- Scoprire EaseUS
- Chi Siamo
- Recensioni & Premi
- Contatta EaseUS
- Rivenditore
- Affiliato
- Mio Conto
- Sconto Education
Sommario della pagina
Scopri L'autore
Aggiornato nel 06/10/2025
| Soluzioni realizzabili | Risoluzione dei problemi passo dopo passo |
|---|---|
| Rimuovi o disattiva BitLocker ed esegui il backup dei dati importanti | Passaggio 1: sblocca l'unità crittografata; Passaggio 2: disabilita BitLocker; Passaggio 3: backup di dati importanti... Passaggi completi |
| Formatta la partizione BitLocker in Windows 11 con Strumenti di formattazione | 1. EaseUS Partition Master... Passaggi completi 2. Esplora file... Passaggi completi 3. Gestione disco... Passaggi completi |
Stai ancora cercando un metodo per formattare la partizione BitLocker in Windows 11?
Non preoccuparti!
In questo blog vedremo i diversi metodi per formattare le partizioni BitLocker.
Cos'è la partizione BitLocker?
In Windows 11, Microsoft ha continuato a offrire la fantastica funzionalità di crittografare l'intero disco rigido.
Questo viene fatto utilizzando la tecnologia Bitlocker.
La partizione BitLocker è un livello protettivo che protegge tutti i dati disponibili nel tuo sistema da accessi non autorizzati, anche se il computer viene rubato o smarrito.
Tutti i dati nella partizione BitLocker sono protetti da password. L'utente richiede sempre la password BitLocker o la chiave di ripristino BitLocker per sbloccare, decrittografare e accedere ai dati nella partizione.
Impossibile formattare una partizione BitLocker in Windows 11, Aiuto!
Supponiamo di avere un computer Windows 11 con una partizione BitLocker crittografata sull'unità C.
Devi formattarlo, ma Windows ti dà il seguente errore: "Non puoi eseguire questa operazione su un'unità BitLocker".
Dovresti portare il tuo computer in officina?
Oppure c'è una soluzione alternativa? Sì, ci sono diversi metodi che puoi seguire senza andare in un'officina!
Ecco quello più efficace. Abbiamo diviso il metodo in due parti:
Se è necessario eseguire il backup dei dati nell'unità crittografata prima della formattazione, è possibile iniziare dalla Parte 1 . Altrimenti puoi passare direttamente alla Parte 2 .
Parte 1. Rimuovi o disattiva BitLocker, quindi esegui il backup dei dati importanti
Puoi rimuovere, disabilitare o disattivare BitLocker in molti modi. Ecco quello più semplice:
Passaggio 1: sblocca l'unità crittografata
Disabilitare BitLocker senza eliminare i dati necessari è possibile solo sbloccando prima l'unità crittografata, per la quale è possibile utilizzare i seguenti passaggi:
1. Vai su Pannello di controllo > Sistema e sicurezza e fai clic su Crittografia unità BitLocker .
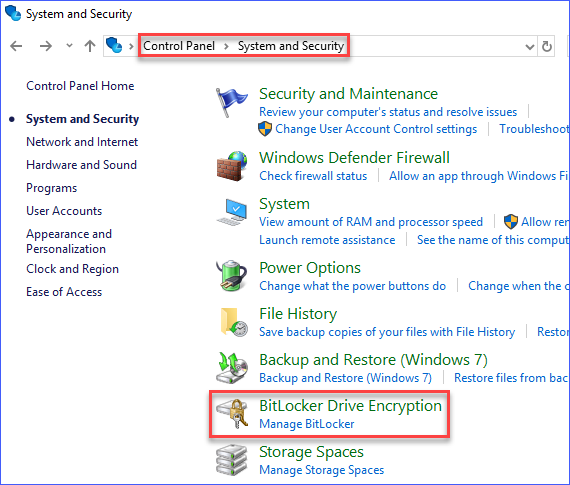
2. Fare clic su Gestisci BitLocker .
3. Fare clic su Sblocca unità .
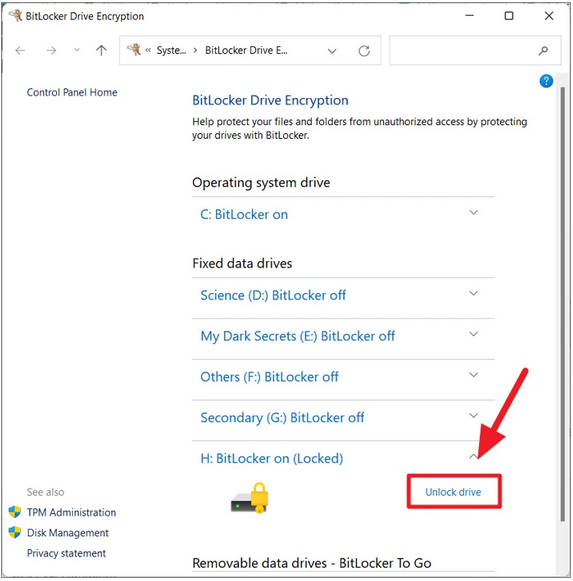
3. Selezionare l'unità che si desidera sbloccare e fare clic su Continua .
4. Scegli una delle seguenti opzioni:
- Inserisci una chiave di ripristino di 48 cifre di cui hai precedentemente eseguito il backup (se ne hai una);
- OPPURE Inserisci la tua password (se ne hai una).
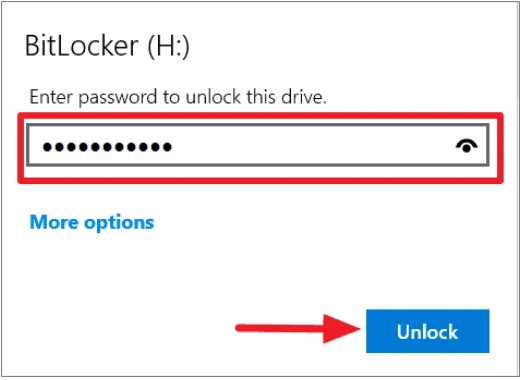
Passaggio 2: disabilita BitLocker
Successivamente, puoi disabilitare la crittografia BitLocker dal Pannello di controllo:
1. Vai al Pannello di controllo, fai clic su Sistema e sicurezza e quindi su Crittografia unità BitLocker .
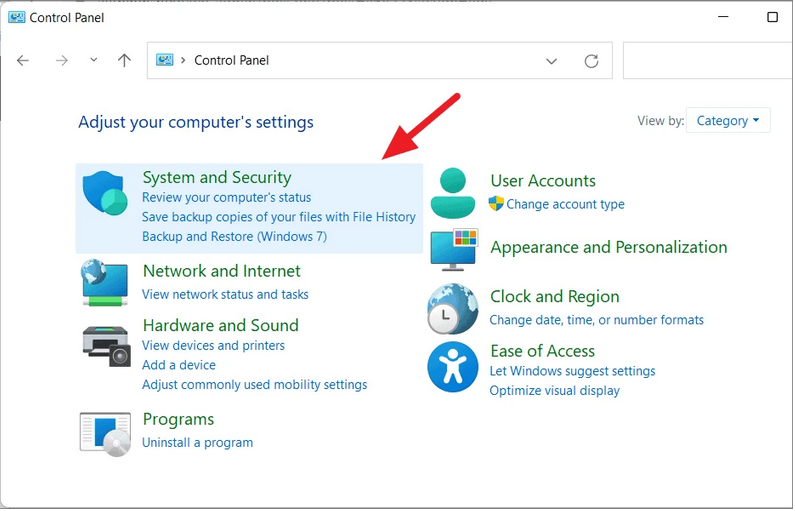
2. Seleziona l'unità dall'elenco per la quale desideri disabilitare BitLocker.
3. Fare clic sul collegamento Disattiva Bitlocker accanto all'unità selezionata.
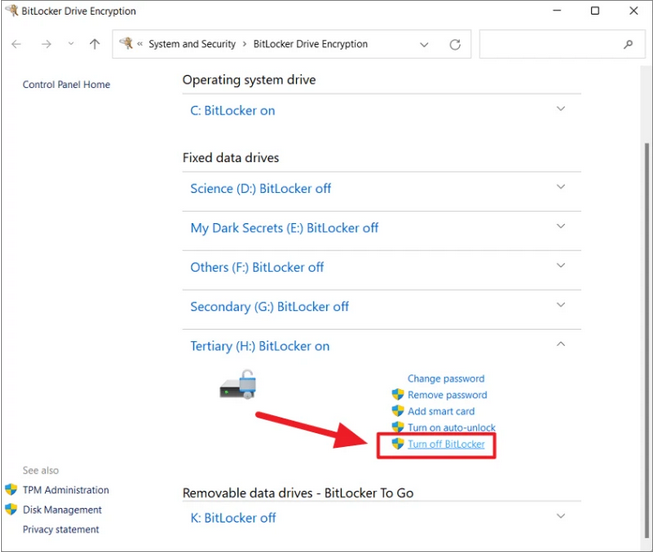
4. Nella finestra di dialogo che viene visualizzata, fare clic su Disattiva BitLocker per procedere.
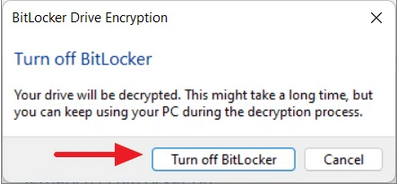
Passaggio 3: eseguire il backup dei dati preziosi
Una volta sbloccata l'unità crittografata e disabilitata la crittografia BitLocker, puoi semplicemente accedere all'unità e spostare o copiare i file su un'altra partizione, USB, disco rigido esterno o dove preferisci.
Parte 2. Formatta la partizione BitLocker in Windows 11 con Strumenti di formattazione
La formattazione della partizione può danneggiare permanentemente il disco rigido se non eseguita correttamente, quindi si consiglia vivamente di utilizzare un software di partizione professionale.
Ecco l'elenco dei 3 principali strumenti di formattazione che gli utenti di Windows 11 possono applicare per formattare la partizione BitLocker.
1. EaseUS Partition Master: un software professionale per la gestione delle partizioni
EaseUS Partition Master è uno dei software più affidabili, fidati ed efficaci per formattare le partizioni BitLocker in Windows 11 e Windows 7/8/10.
Questo gestore di partizioni intuitivo è disponibile nelle versioni gratuita e PRO con funzioni di gestione delle partizioni del disco al 100%.
La versione gratuita dello strumento EaseUS Partition Master Disk Management può essere utilizzata per convertire, ridimensionare, spostare, unire, formattare ed eliminare partizioni senza perdita di dati.
Mentre la versione Pro è dotata di tantissime funzionalità aggiuntive. È progettato per aumentare le prestazioni del computer, combinare due SSD in uno , cancellare i dischi difficili e migrare in modo sicuro il sistema operativo (Windows/Linux) su SSD/HDD senza reinstallare il sistema e le applicazioni.
- Fai clic con il pulsante destro del mouse sull'unità esterna o USB che intendi formattare e seleziona "Formatta".
- Impostare l'etichetta della partizione, il file system (NTFS/FAT32/EXT2/EXT3/EXT4/exFAT) e la dimensione del cluster, quindi fare clic su "OK".
- Fare clic su "Sì" per continuare.
- Fare clic sul pulsante "Esegui 1 attività" e fare clic su "Applica" per formattare la partizione del disco rigido.
Questo software di partizione può essere utilizzato anche per la pulizia della cache di sistema e una serie di altre operazioni diverse.
2. Esplora file
Puoi anche formattare la partizione Bitlocker utilizzando Esplora file, anche senza una chiave di ripristino o una password. Tuttavia, perderai i tuoi dati.
Ma, nel caso in cui disponi della password o della chiave di ripristino e desideri eseguire il backup dei tuoi dati essenziali, segui i passaggi menzionati nella Parte 1 prima di applicare questo passaggio.
Per formattare le partizioni BitLocker in Windows 11 con Esplora file, è necessario:
Passaggio 1: aprire la finestra di Esplora risorse facendo clic sul menu File.
Passaggio 2: Successivamente, fai clic con il pulsante destro del mouse sull'unità BitLocker (o su quella che desideri formattare) e seleziona " Formatta ".

3. Gestione disco
Ecco come formattare una partizione BitLocker utilizzando Gestione disco in Windows 11.
Passo 1. Innanzitutto, vai al menu Start > Strumenti di amministrazione > Gestione computer, quindi seleziona Gestione disco dal menu a sinistra. Puoi anche semplicemente cercare Gestione disco direttamente nella barra di ricerca della barra delle applicazioni.

Passaggio 2. Fare clic con il pulsante destro del mouse sulla partizione BitLocker che si desidera formattare e fare clic su Formato. Ti verrà richiesto di dargli un nome e assegnargli un file system. Dagli un nome che ti aiuti a ricordare cosa è memorizzato al suo interno e scegli NTFS come file system per tutte le partizioni BitLocker.
Passaggio 3. Fare clic su OK per iniziare la formattazione.
Oltre alla formattazione di BitLocker, cosa puoi fare quando BitLocker rallenta il tuo SSD o HDD? Controlla questo collegamento se hai un problema simile: BitLocker rallenta l'SSD ? Sì, fino al 45%.
Conclusione
L'articolo fornisce metodi semplici per formattare la partizione BitLocker e rimuovere BitLocker con e senza perdere i dati essenziali.
Devi ricordarti di disabilitare o disattivare la partizione BitLocker e di eseguire il backup dei tuoi dati importanti prima di procedere alla formattazione.
Se sei ancora confuso o desideri svolgere tutto questo lavoro nel modo più accessibile, puoi scegliere il nostro software EaseUS Partition Master per aiutarti.
A proposito, se sei un utente di computer professionale con una buona esperienza nella gestione delle partizioni, non è necessario utilizzare alcun software per formattare la partizione BitLocker poiché in questo articolo facciamo del nostro meglio per i principianti.
Come possiamo aiutarti
Scopri L'autore
Pubblicato da Elsa
Elsa è appassionata alla tecnologia, vuole rendere la vita tecnologica facile e divertente. Ama esplorare nuove tecnologie e scrivere consigli tecnici su come fare.
Recensioni dei Prodotti
-
Mi piace il fatto che le modifiche apportate con EaseUS Partition Master Free non vengano immediatamente applicate ai dischi. Rende molto più semplice immaginare cosa accadrà dopo aver apportato tutte le modifiche. Penso anche che l'aspetto generale di EaseUS Partition Master Free renda semplice qualsiasi cosa tu stia facendo con le partizioni del tuo computer.
Scopri di più -
Partition Master Free può ridimensionare, spostare, unire, migrare e copiare dischi o partizioni; convertire disco tra logico e primario, modificare etichetta, deframmentare, controllare ed esplorare la partizione; e altro ancora. Un aggiornamento premium aggiunge supporto tecnico gratuito e la possibilità di ridimensionare i volumi dinamici.
Scopri di più -
Non eseguirà l'immagine calda delle tue unità né le allineerà, ma poiché è abbinato a un gestore delle partizioni, ti consente di eseguire molte attività contemporaneamente, invece di limitarti a clonare le unità. Puoi spostare le partizioni, ridimensionarle, deframmentarle e altro ancora, insieme agli altri strumenti che ti aspetteresti da uno strumento di clonazione.
Scopri di più
Articoli Relativi
-
Oltre 7 Soluzioni per Windows non è Stato in grado di Completare la Formattazione nel 2025
![author icon]() Aria/10/06/2025
Aria/10/06/2025 -
I 5 migliori pulitori di dischi rigidi per Windows [recensione del 2025]
![author icon]() Aria/10/06/2025
Aria/10/06/2025 -
Come rimuovere la protezione da scrittura e formattare SSD protetto da scrittura [6+ soluzioni]
![author icon]() Anna/10/06/2025
Anna/10/06/2025 -
Posso formattare il disco rigido durante l'installazione di Windows 11/10/7? Sì ed ecco come fare
![author icon]() Aria/10/06/2025
Aria/10/06/2025
EaseUS Partition Master

Gestisci le partizioni e ottimizza i dischi in modo efficiente
