- Scoprire EaseUS
- Chi Siamo
- Recensioni & Premi
- Contatta EaseUS
- Rivenditore
- Affiliato
- Mio Conto
- Sconto Education
Rimuovere la protezione da scrittura
Argomenti Relativi
- 01 Il disco è protetto da scrittura
- 02 Rimuovere la protezione da scrittura da chiavetta USB
- 03 Come rimuovere la protezione da scrittura da scheda SD
- 04 Come formattare la chiavetta USB protetta da scrittura
- 05 Rimuovi la protezione da scrittura da SSD e formattalo
- 06 Programma per eliminare la protezione da scrittura
- 07 Problema 1: Scheda SD sola lettura
- 08 Problema 2: Chiavetta USB "Current Read-only State Yes"
- 09 Problema 3: Il supporto di archiviazione è protetto da scrittura
- 10 Come rimuovere la protezione da scrittura da chiavetta USB
- 11 Soluzioni per rimuovere la protezione da scrittura della chiavetta USB Toshiba/formattarla
Non riesci a formattare l'SSD? Il tuo SSD viene visualizzato come di sola lettura in Windows 10? Il tuo SSD è altamente protetto da scrittura. Scopri le cause e scopri come rimuovere facilmente la protezione da scrittura dal tuo SSD su Windows 10/8/7.
| Soluzioni praticabili | Guida passo dopo passo |
|---|---|
| Metodo 1. Sblocca manualmente SSD protetto da scrittura con password | Passaggio 1. Esegui il software di protezione da scrittura; Passaggio 2. Seleziona per rimuovere la protezione da scrittura dall'SSD... Passaggi completi |
| Metodo 2. Ripara i settori danneggiati e gli errori del file system per sbloccare l'SSD protetto da scrittura | Passaggio 1. Apri EaseUS Partition Master sul tuo computer. Quindi, individua il disco, fai clic con il pulsante destro del mouse sulla partizione che desideri controllare... Passaggi completi |
| Metodo 3. Rimuovi la protezione da scrittura da SSD utilizzando CMD | Passaggio 1. Digita cmd nella ricerca di Windows, fai clic con il pulsante destro del mouse su Prompt dei comandi e seleziona "Esegui come amministratore"... Passaggi completi |
| Metodo 4. Esegui l'alternativa a CMD - Strumento per rimuovere la protezione da scrittura da SSD | Passaggio 1. Scarica e installa EaseUS CleanGenius (gratuito) sul tuo computer... Passaggi completi |
| Metodo 5. Rimuovi la protezione da scrittura da SSD utilizzando il registro | Passaggio 1. Digita regedit nella casella di ricerca di Windows e premi Invio per aprire il Registro di sistema; Passaggio 2. Vai a... Passaggi completi |
| Metodo 6. Pulisci virus per rimuovere la protezione da scrittura SSD | Passaggio 1. Scarica e installa il software antivirus sul tuo PC; Passaggio 2. Scansiona l'SSD e conferma... Passaggi completi |
Le correzioni in questa pagina possono essere applicate anche per correggere e rimuovere la protezione da scrittura dai dischi rigidi su PC Windows. Se il tuo dispositivo di archiviazione esterno come USB presenta lo stesso problema, puoi fare riferimento a Formattare una chiavetta USB protetta da scrittura per assistenza.
Impossibile formattare l'SSD protetto da scrittura, aiuto
"Ho appena ricevuto un nuovo SSD Samsung 840 Evo. Mi ha detto che non potevo formattare l'SSD perché era protetto da scrittura. Sembrava che Windows non potesse formattare un SSD protetto da scrittura.
Ho cercato online e ho capito che avrei dovuto rimuovere la protezione da scrittura prima della formattazione. Tuttavia, ci sono poche informazioni su come rimuovere la protezione da scrittura da SSD o formattare SSD protetto da scrittura. Eventuali suggerimenti?"
Generalmente, quando un SSD è protetto da scrittura, non è possibile né accedervi né eseguire alcuna operazione sul disco. Inoltre, non puoi formattare SSD quando è bloccato dalla protezione da scrittura.
Non preoccuparti. Di seguito, imparerai perché l'SSD è protetto da scrittura, come rimuovere la protezione da scrittura da SSD e suggerimenti per proteggere SSD da una nuova protezione da scrittura.
Perché l'SSD è protetto da scrittura
La protezione da scrittura è un meccanismo utilizzato per proteggere dati e file vitali dall'eliminazione, dalla formattazione e dalla rimozione sui dispositivi di archiviazione. Le persone comuni lo usano spesso per proteggere i dispositivi di archiviazione come SSD, disco rigido, disco rigido esterno, USB, ecc., Da modifiche.
Tuttavia, "Il disco è protetto da scrittura" è anche uno dei principali problemi preoccupati tra gli utenti di dischi rigidi e SSD. Una volta che il dispositivo di archiviazione si trova in uno stato protetto da scrittura, non è possibile accedere né aprire il dispositivo.
Se vedi uno dei seguenti sintomi, significa che il tuo SSD è bloccato dalla protezione da scrittura:
Sintomo 1. Non è possibile aprire SSD e Windows avverte che "Il disco è protetto da scrittura. Rimuovi la protezione da scrittura o utilizza un altro disco."
Sintomo 2. Il tuo SSD è bloccato in modalità di sola lettura in Gestione disco come mostrato di seguito:

A volte, puoi aggiungere manualmente la protezione da scrittura a SSD per la sicurezza dei dati. Tuttavia, a volte, il tuo disco potrebbe diventare protetto da scrittura a causa di altri motivi.
Ecco un elenco di cause che possono spiegare perché il tuo SSD diventa protetto da scrittura:
- Infezione da virus o malware che aggiunge protezione da scrittura al tuo SSD.
- I settori danneggiati su SSD rendono l'unità protetta da scrittura.
- Aggiungi manualmente la protezione da scrittura a SSD.
- Il software di terze parti aggiunge la protezione da scrittura all'SSD.
6 soluzioni per rimuovere la protezione da scrittura da SSD
Quindi, come rimuovo la protezione da scrittura da SSD? Se hai la stessa domanda nella tua mente, resta qui. Sulla base delle cause note, abbiamo raccolto 6 correzioni pratiche con tutorial dettagliati per far funzionare di nuovo normalmente il tuo SSD.
- #1. Sblocca manualmente SSD protetto da scrittura con password
- #2. Ripara i settori danneggiati e gli errori del file system per sbloccare l'SSD protetto da scrittura
- #3. Rimuovi la protezione da scrittura da SSD utilizzando CMD
- #4. Esegui l'alternativa a CMD - Strumento per rimuovere la protezione da scrittura
- #5. Rimuovi la protezione da scrittura SSD utilizzando il registro
- #6. Pulisci virus per rimuovere la protezione da scrittura SSD
Segui per vedere come sbloccare il tuo SSD protetto da scrittura da solo.
Metodo 1. Sblocca manualmente SSD protetto da scrittura con password
Se hai bloccato o crittografato manualmente il tuo SSD con una password, puoi semplicemente rimuovere la protezione da scrittura dall'SSD da solo.
Se l'SSD è bloccato da un software o un'applicazione di protezione da scrittura di terze parti, esegui il software per sbloccarlo con una password:
Passaggio 1. Esegui il software di protezione da scrittura.
Passaggio 2. Seleziona per rimuovere la protezione da scrittura dall'SSD.
Passaggio 3. Digita la password se necessario.
Metodo 2. Ripara i settori danneggiati e gli errori del file system per sbloccare l'SSD protetto da scrittura
A volte, quando il tuo SSD contiene settori danneggiati o errori di file system sconosciuti, viene bloccato o protetto da scrittura. La migliore via d'uscita è riparare i settori danneggiati e correggere gli errori del file system su SSD.
Una soluzione tutto-in-uno è rivolgersi a EaseUS Partition Master per chiedere aiuto. Puoi facilmente eseguire la sua funzione Controlla file system per riparare il settore danneggiato del software e riparare gli errori del file system su SSD contemporaneamente:
Passaggio 1. Lancia EaseUS Partition Manager, clicca sul disco danneggiato e seleziona "Avanzato" > "Verifica del file system".

Passaggio 2. Nella finestra Verifica del file system, lascia selezionata l'opzione "Cerca di correggere gli errori trovati" e fai clic su "Inizia".

Passaggio 3. Il software inizierà a controllare il file system della partizione sul disco. Al termine, fai clic su "OK".

Metodo 3. Rimuovi la protezione da scrittura da SSD utilizzando CMD
Se il tuo SSD è protetto da scrittura, visualizzato come Sola lettura in Gestione disco, puoi eseguire il seguente comando per sbloccarlo:
Passaggio 1. Digita cmd nella ricerca di Windows, fai clic con il pulsante destro del mouse su Prompt dei comandi e seleziona "Esegui come amministratore".
Passaggio 2. Digita diskpart e premi Invio.
Passo 3. Digita il seguente comando e premi Invio ogni volta:
- list disk
- select disk # (# è il numero dell'SSD protetto da scrittura)
- attributes disk clear read-only
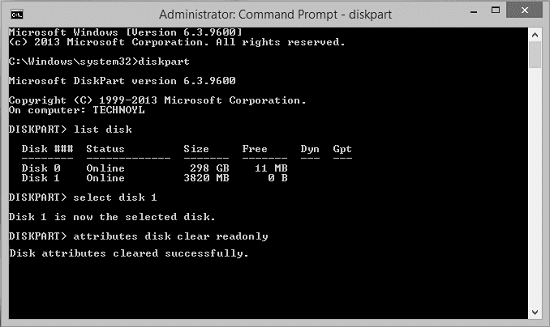
Passaggio 4. Quando Diskpart indica che gli attributi sono stati cancellati correttamente, digita exit e premi Invio per chiudere la finestra.
Metodo 4. Esegui l'alternativa di CMD - Strumento per rimuovere la protezione da scrittura
Se non ti consideri un utente pro-computer e non hai familiarità con le righe di comando, non preoccuparti. Esistono soluzioni basate sulla grafica per aiutarti a rimuovere la protezione da scrittura dai tuoi dischi rigidi, unità USB e persino schede SD.
EaseUS CleanGenius è uno di questi strumenti che ti aiuta a risolvere i problemi di cui sopra sulle tue unità senza sapere nulla della riga di comando.
Ecco una guida facile da seguire su come utilizzare questo strumento per risolvere i tuoi problemi:
Passaggio 1.Scarica e installa EaseUS CleanGenius sul PC.
Passaggio 2. Esegui EaseUS CleanGenius sul tuo PC, seleziona Ottimizzazione e scegli la modalità Protezione da Scrittura.

Passaggio 3. Seleziona il dispositivo protetto da scrittura e fai clic su Disattiva per rimuovere la protezione.

Metodo 5. Rimuovi la protezione da scrittura SSD utilizzando il registro
Un altro trucco pratico che puoi provare è cambiare la WORD di Registry WriteProtect, che ti aiuterà anche a sbloccare l'SSD dalla protezione da scrittura:
Passaggio 1. Digita Regedit nella casella di ricerca di Windows e premi Invio per aprire il Registro di sistema.
Passaggio 2. Passa a: Computer\HKEY_LOCAL_MACHINE\SYSTEM\CurrentControlSet\Control\StorageDevicePolicies.
Passaggio 3. Trova e fai doppio clic sul "WriteProtect value" nel riquadro a destra.
Modifica i dati del valore da 1 a 0 e fai clic su "OK" per salvare la modifica.
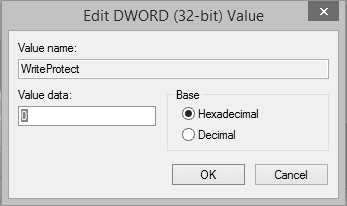
Passaggio 4. Chiudi il registro e riavvia il computer.
Successivamente, puoi riprovare ad aprire l'SSD e controllare nuovamente i tuoi dati.
Metodo 6. Pulisci virus per rimuovere la protezione da scrittura SSD
A volte, virus o malware possono dirottare il tuo dispositivo di archiviazione, impedendoti di modificare i dati e i file salvati. Per rimuovere la protezione da scrittura dall'SSD, ti suggeriamo di eseguire prima un software antivirus per eliminare virus e malware dal tuo computer.
Passaggio 1. Scarica e installa il software antivirus sul tuo PC.
Puoi eseguire Windows Defender o utilizzare software antivirus di terze parti come Noton AntiVirus, Kaspersky Anti-Virus, ESET NOD32 Antivirus, ecc.
Passaggio 2. Scansiona l'SSD e conferma per ripulire virus, malware o file sospetti rilevati.
Passaggio 3. Riavvia il computer.
N.B.: Formattare SSD dopo aver rimosso la protezione da scrittura
Dopo aver rimosso la protezione da scrittura da SSD utilizzando CMD o Regedit, ti suggeriamo di formattare SSD. Poiché la formattazione cancellerà tutti i dati nella sua posizione, quindi procedi con calma. Copia ed esegui il backup di tutti i file importanti dall'SSD in un luogo sicuro una volta annullata la protezione da scrittura.
EaseUS Partition Master può aiutarti a formattare qualsiasi disco rigido interno o esterno in Windows 10/8/8.1/7/XP/Vista senza alcuno sforzo.
Non richiede competenze tecniche o esperienza di formattazione. La formattazione può anche aiutarti a formattare SSD RAW o risolvere problemi inaccessibili sul disco SSD.
Passaggio 1. Fai clic con il pulsante destro del mouse sulla partizione del disco rigido e sceglie l'opzione "Formatta".
Passaggio 2. Nella nuova finestra, imposta l'etichetta della partizione, il file system e la dimensione del cluster per la partizione, quindi clicca su "OK".
Passaggio 3. Vedrai una finestra di avviso, fai clic su "Sì" per continuare.
Passaggio 4. Fai clic sul pulsante "Esegui 1 attività", quindi su "Applica" per avviare la formattazione della partizione del disco rigido.
Conclusioni
SSD, noto come Solid State Drive, è ampiamente utilizzato da giocatori, amministratori e singoli utenti come unità di gioco o nuovo disco del sistema operativo in modo da ottimizzare le prestazioni dei propri computer. Quando il tuo SSD, HDD, disco rigido esterno o USB è protetto da scrittura su PC Windows, mantieni la calma.
In questa pagina, abbiamo preso SSD come esempio per mostrarti le cause per cui SSD viene protetto da scrittura, 6 risoluzioni pratiche per rimuovere la protezione da scrittura da SSD.
Dopo aver rimosso la protezione da scrittura, non dimenticare di applicare uno strumento di formattazione affidabile come EaseUS Partition Master per formattare l'SSD, impostando nuovamente il file system su NTFS.
Domande frequenti sulla rimozione della protezione da scrittura
Tuttavia, è utile proteggere i dati aggiungendo la protezione da scrittura a un dispositivo di archiviazione come SSD, HDD, disco rigido esterno o USB. Porta anche problemi alle persone per accedere e formattare il dispositivo.
È abbastanza difficile per gli utenti ordinari rimuovere la protezione da scrittura da un SSD e formattarlo per una nuova memoria. E questo problema è stato risolto nei paragrafi precedenti.
Se hai ulteriori informazioni sulla rimozione della protezione da scrittura, controlla le FAQ e trova le risposte:
1. Come formattare un SSD protetto da scrittura?
Per formattare un SSD protetto da scrittura, devi prima rimuovere la protezione da scrittura. Per fare ciò, avrai bisogno di uno strumento di rimozione della protezione da scrittura.
- Come consigliato in questa pagina, puoi provare DiskPart, Registry o EaseUS CleanGenius per rimuovere prima la protezione da scrittura.
- Quindi, esegui un programma di pulizia dei virus per ripulire il disco.
- Infine, puoi eseguire Esplora file di Windows, Gestione disco o EaseUS Partition Master per formattare in modo sicuro l'SSD con facilità.
2. Come posso proteggere SSD, HDD, disco rigido esterno?
Per proteggere i dispositivi di archiviazione e i dati, puoi provare i seguenti suggerimenti:
- #1. Esegui regolarmente il software antivirus
- #2. Fai backup dei dati vitali in un altro percorso
- #3. Non utilizzare strumenti o software di crittografia di terze parti
- #4. Memorizza la password se desideri crittografare il dispositivo di archiviazione
3. Cosa devo fare con l'SSD di sola lettura?
Esistono due modi per risolvere questo problema. Uno è rimuovere la protezione da scrittura da SSD:
Passaggio 1. Fai clic con il tasto destro sul file di sola lettura su SSD e seleziona "Proprietà".
Passaggio 2. Nella scheda Generale, deseleziona l'opzione "Sola lettura" e fai clic su "Applica" per salvare le modifiche.
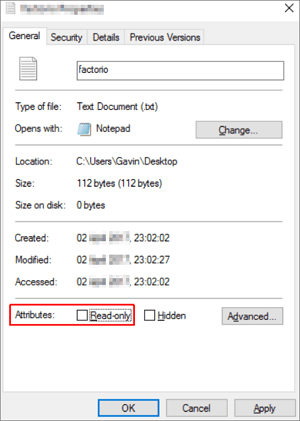
L'altro modo è cancellare lo stato di sola lettura su SSD eseguendo il comando CMD:
Passaggio 1. Esegui CMD come amministratore
Passaggio 2. Digita diskpart e premi Invio.
Passaggio 3. Digita il seguente comando e premi Invio ogni volta:
- list disk
- select disk # (# è il numero dell'SSD protetto da scrittura)
- attributes disk clear read-only
Il file system dell'SSD è impostato come NTFS. Quindi puoi salvare nuovamente i file su esso.
Articoli Relativi
-
Risolvi il problema del PC Windows che non si avvia dopo aver abilitato l'avvio protetto
![author icon]() Aria/20/04/2025
Aria/20/04/2025 -
Come posso rendere la mia partizione più grande di 2 TB?
![author icon]() Aria/20/04/2025
Aria/20/04/2025 -
Computer Acer bloccato su schermata iniziale - 9 soluzioni rapide 🔥
![author icon]() Aria/20/04/2025
Aria/20/04/2025 -
Come avviare il sistema Windows da USB su PC Samsung
![author icon]() Aria/20/04/2025
Aria/20/04/2025