- Scoprire EaseUS
- Chi Siamo
- Recensioni & Premi
- Contatta EaseUS
- Rivenditore
- Affiliato
- Mio Conto
- Sconto Education
Rimuovere la protezione da scrittura
Argomenti Relativi
- 01 Il disco è protetto da scrittura
- 02 Rimuovere la protezione da scrittura da chiavetta USB
- 03 Come rimuovere la protezione da scrittura da scheda SD
- 04 Come formattare la chiavetta USB protetta da scrittura
- 05 Rimuovi la protezione da scrittura da SSD e formattalo
- 06 Programma per eliminare la protezione da scrittura
- 07 Problema 1: Scheda SD sola lettura
- 08 Problema 2: Chiavetta USB "Current Read-only State Yes"
- 09 Problema 3: Il supporto di archiviazione è protetto da scrittura
- 10 Come rimuovere la protezione da scrittura da chiavetta USB
- 11 Soluzioni per rimuovere la protezione da scrittura della chiavetta USB Toshiba/formattarla
Le soluzioni proposte in questa pagina possono aiutare efficacemente a rimuovere la protezione da scrittura su chiavette USB, schede SD e dischi rigidi/SSD eterni.
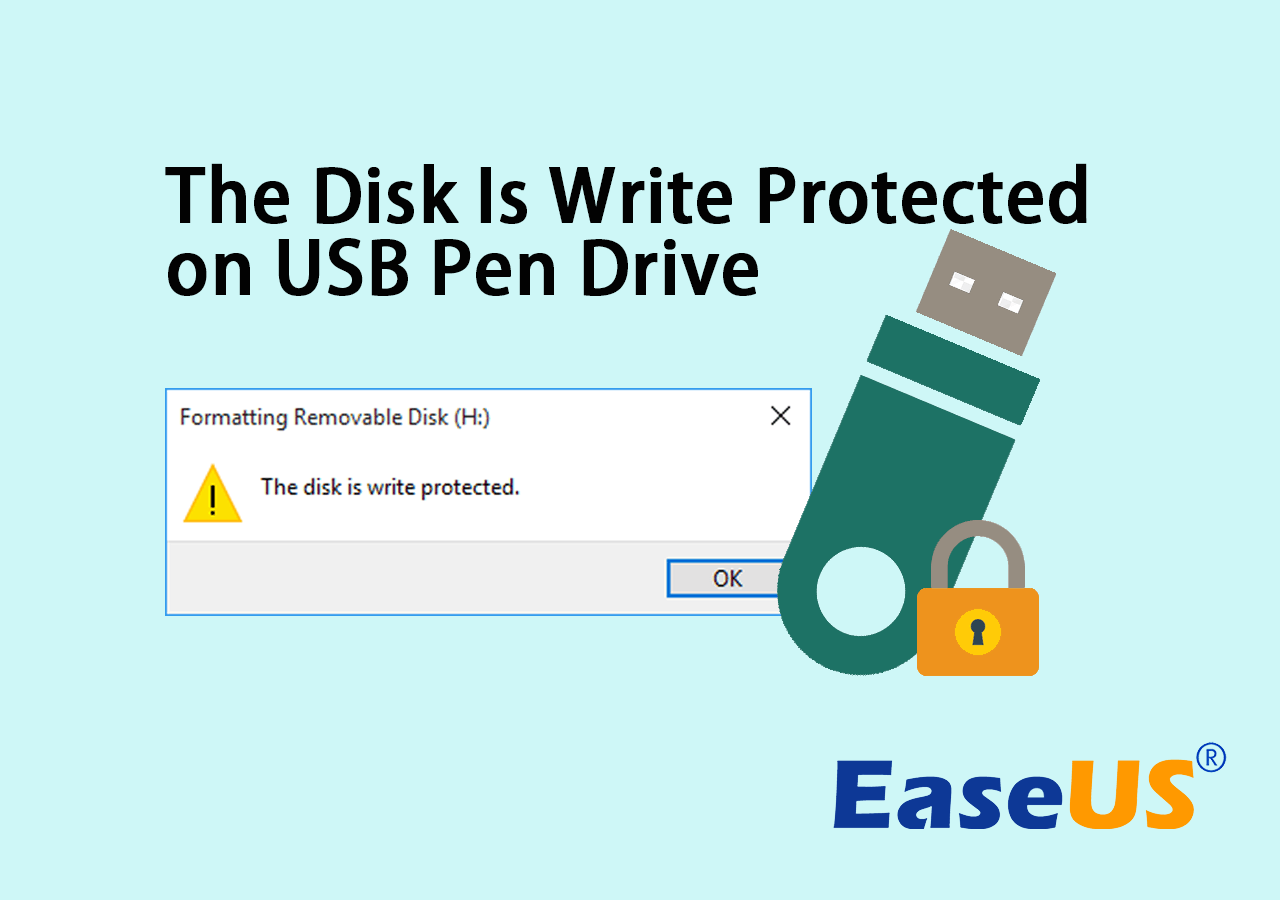
Errore: "Chiavetta usb protetta da scrittura" durante la formattazione della chiavetta USB
Ho una usb protetta da scrittura che voglio formattare ma non posso? - reddit.
Stai riscontrando l'errore "il disco è protetto da scrittura" o "chiavetta usb protetta da scrittura" durante la formattazione della chiavetta USB protetta da scrittura? Cosa significa quando ricevi il messaggio di errore?
Significa che il sistema operativo Windows ha impostato le limitazioni dell'amministratore, la voce di registro è danneggiata, l'infezione da virus o il software di crittografia di terze parti ha bloccato la chiavetta USB. Con lo stato di protezione da scrittura sulla pen drive USB, non puoi formattarla e riceverai un messaggio di errore "Il disco è protetto da scrittura".
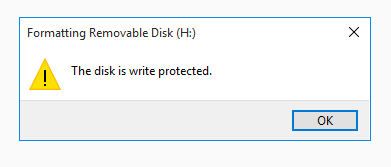
Potresti chiederti "Come posso eliminare la protezione da scrittura da un'unità USB?". In breve, è necessario rimuovere la protezione da scrittura da unità USB, pen drive, schede SD, dischi rigidi esterni e così via, seguendo le soluzioni della Parte 1.
Quindi, potresti formattare il dispositivo con uno strumento di formattazione del disco affidabile come EaseUS Partition Master nella Parte 2 per farlo funzionare di nuovo perfettamente con facilità.
Parte 1. Tutorial per risolvere l'errore 'Il disco è protetto da scrittura' su chiavetta USB
Poiché non è possibile formattare un dispositivo protetto da scrittura, è necessario prima risolvere l'errore "il disco è protetto da scrittura" e rimuovere la protezione da scrittura dai dispositivi problematici. In questa parte sono illustrati sei modi per rimuovere la protezione da scrittura dai dispositivi di archiviazione USB, pen drive e così via.
Vedrai tutti gli strumenti che si possono provare per rimuovere la protezione da scrittura. In alternativa, è possibile seguire il video elencato a destra per far funzionare di nuovo il dispositivo normalmente.
Copre 3 risoluzioni comunemente utilizzate da provare:
- 00:46 Utilizzare il Registro di sistema;
- 01:49 Utilizzare CMD;
- 03:00 Utilizzare Esplora file.
Se le soluzioni fornite hanno funzionato per risolvere il problema della protezione da scrittura USB, si prega di condividere questa guida per aiutare più persone intorno a te!
Dopo aver risolto questo problema, è possibile seguire la guida della Parte 2 per formattare l'unità flash USB e la pen drive senza problemi.
#1. Sbloccare la chiavetta USB protetta da scrittura cambiando il blocco
Se in precedenza hai bloccato l'unità USB impostando il blocco su ON, il dispositivo è bloccato e protetto da scrittura. Significa che non è possibile formattare il dispositivo né apportare modifiche ad esso. Ecco come sbloccare l'USB protetto da scrittura:
Passaggio 1. Trova l'interruttore fisico sulla tua USB o pen drive.
Passaggio 2. Sposta l'interruttore da ON a OFF.
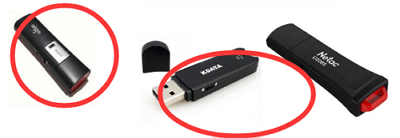
Ora puoi collegare l'USB al PC per accederla di nuovo e formattare il dispositivo.
#2. Disattivare la protezione da scrittura su chiavetta USB con strumento automatico
Grazie alla nuova funzione - Protezione da scrittura, EaseUS Partition Master consente di sbloccare in modo efficiente una chiavetta USB protetta da scrittura con un semplice clic. Ecco come fare:
Passaggio 1. Scarica e installa EaseUS Partition Master, passa alla sezione Strumenti e fai clic su "Protezione da scrittura".
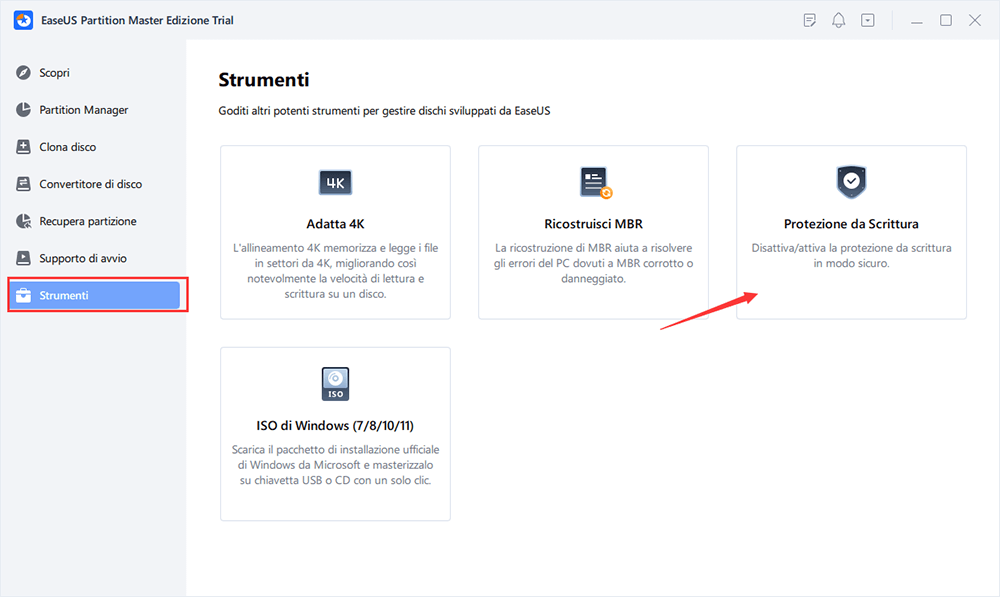
Passaggio 2. Seleziona la chiavetta USB, il disco esterno o la scheda SD protetti da scrittura e fai clic su "Disattiva".
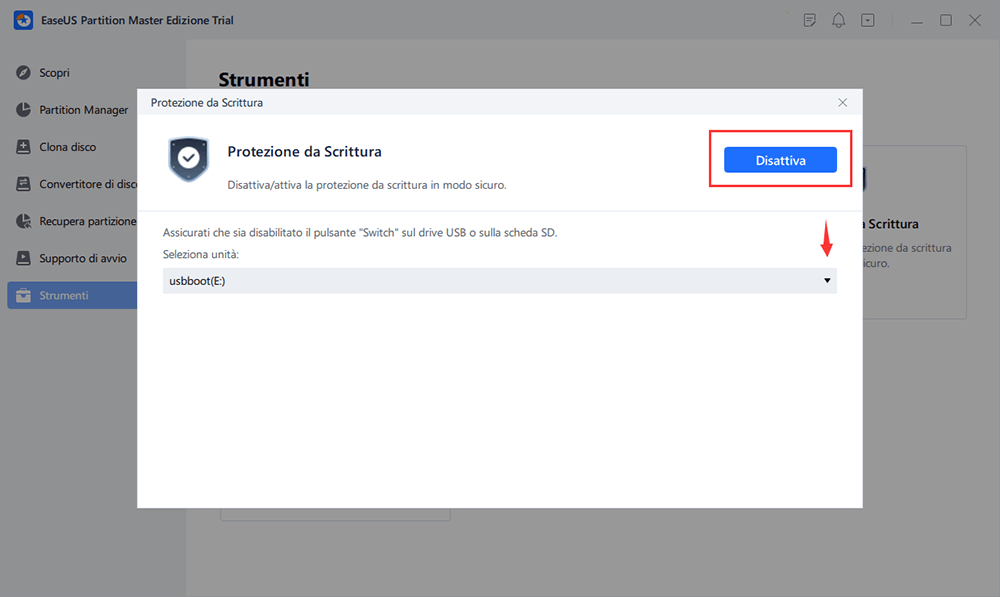
È così facile rimuovere la protezione da scrittura dall'unità USB con EaseUS Partition Master, vero? Condividi subito questa bella notizia con i tuoi amici:
#3. Eliminare virus che causano USB o pen drive protetti da scrittura
L'infezione da virus a volte può anche causare la protezione di scrittura dei dispositivi di archiviazione. Il modo migliore per risolvere questo problema è eseguire un software antivirus professionale per rimuovere completamente il virus e sbloccare il dispositivo.
Ecco un elenco di programmi di rimozione dei virus consigliati da provare:
- Avast Antivirus
- Norton AntiVirus
- McAfee
- BitDefender
- AVG
Tutto ciò che serve è installare uno dei programmi di pulizia antivirus consigliati, collegare il dispositivo problematico al PC, eseguire e consentire allo strumento di pulizia dei virus di eseguire la scansione e rimuovere tutti i virus di protezione dalla scrittura dalla chiavetta USB.
#4. Rimuovere la protezione da scrittura dal dispositivo utilizzando CMD
Passo 1. Premi "Windows + R" e inserisci cmd. Apri il prompt dei comandi come amministratore.
Passo 2. Digita le seguenti righe di comando e premi Invio ogni volta:
- diskpart
- list disk
- select disk # (# è il numero dell'unità SanDisk USB/SD card/SSD da cui desideri rimuovere la protezione da scrittura.)
- attributes disk clear readonly
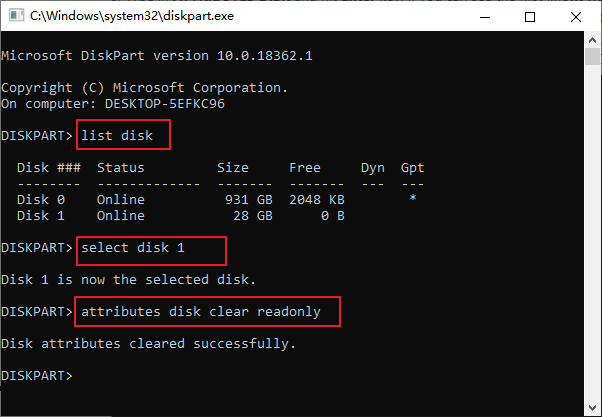
Passo 3. Digita exit e premi Invio per chiudere DiskPart.
#5. Rimuovere la protezione da scrittura sulla chievetta USB utilizzando Regedit.exe
Quando un dispositivo è bloccato o un disco è protetto da scrittura, è possibile utilizzare l'editor del registro per cambiare la sua chiave da 1 a 0 in modo da sbloccare il dispositivo.
- Avvertimento
- Devi prestare molta attenzione durante l'utilizzo dell'editor del registro - Regedit.exe per rimuovere la protezione da scrittura su un dispositivo. Qualsiasi operazione falsa o errore di battitura causerà seri problemi.
Se sei un principiante, prova le soluzioni precedenti.
Passaggio 1. Fai clic su "Start", digita Regedit nella casella di ricerca. Clicca su "Regedit.exe" per aprire l'editor del Registro di sistema quando viene visualizzato nella parte superiore dell'elenco.
Passaggio 2. E poi vai alla seguente percorso:
Computer\HKEY_LOCAL_MACHINE\SYSTEM\CurrentControlSet\Control\StorageDevicePolicies
Passaggio 3. Fai doppio clic sul valore WriteProtect nel riquadro di destra di Regedit.exe.
Modifica i dati del valore da 1 a 0 e fai clic su "OK" per salvare la modifica
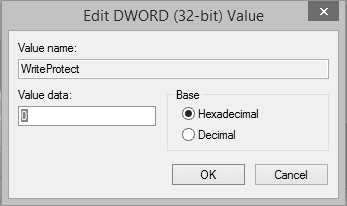
Passaggio 4. Chiudi Regedit e riavvia il computer.
- Se non si vede la cartella StorageDevicePolicies nel Registro di sistema, è possibile crearla seguendo la guida qui:
- 1. Vai a HKEY_LOCAL_MACHINE\SYSTEM\CurrentControlSet\Control, fai clic con il tasto destro del mouse sul tasto Control (cartella) e seleziona "Nuovo".
- 2. Fai clic su "Chiave", assegna alla nuova cartella il nome "StorageDevicePolicies" e premi Invio.
![Create new key]()
- 3. Quindi, fai clic con il tasto destro del mouse sullo spazio vuoto della cartella StorageDevicePolicies e seleziona "Nuovo".
- 4. Seleziona "Valore DWORD (32 bit)", rinomina il file come "WriteProtect" e premi Invio.
- 5. Fai doppio clic sulla chiave WriteProtect e modifica i dati del valore DWORD da "0" a "1".
Dopodiché, è possibile ricollegare nuovamente la chiavetta USB al PC e si dovrebbe notare che la protezione da scrittura è stata rimossa e il dispositivo non è più protetto da scrittura.
#6. Cambiare la chiavetta USB di sola lettura o protetta da scrittura in Normale
A volte, l'unità potrebbe anche essere bloccata o protetta da scrittura se la imposti come di sola lettura. E puoi semplicemente modificare lo stato di sola lettura per rimuovere la protezione da scrittura del dispositivo.
Tieni presente che questo metodo può essere applicato anche per rimuovere lo stato di sola lettura dai tuoi file.
Passaggio 1. Collega la tua chiavetta USB o pen drive al PC.
Passaggio 2. Apri Esplora file di Windows, individua e fai clic destro sull'USB protetto da scrittura e selezionare "Proprietà".
Passaggio 3. Vai alla scheda Generale, deseleziona "Sola lettura", fai clic su "Applica" e "OK" per terminare.

Dopo aver rimosso la protezione da scrittura sulla tua USB o pen drive, puoi accedere direttamente al dispositivo con facilità. Tuttavia, se l'unità USB contiene ancora qualche errore logico o interno, potrebbe essere necessario formattare nuovamente il dispositivo in modo che sia riconoscibile.
Parte 2. Come formattare la chiavetta USB protetta da scrittura dopo aver corretto l'errore
Di solito, Gestione disco o Esplora file di Windows possono formattare un dispositivo che si trova in uno stato normale. Ma se il dispositivo di archiviazione si trova in uno stato speciale, ad esempio viene visualizzato come errore del dispositivo I/O, Windows non è stato in grado di completare la formattazione. Avrai bisogno di uno strumento di formattazione tutto in uno professionale.
EaseUS Partition Master è in grado di formattare la tua chiavetta USB o pen drive, ecc., da qualsiasi errore logico di cui sopra. Oltre all'unità flash USB, il programma consente anche di formattare una scheda SD protetta da scrittura con l'errore di protezione da scrittura rimosso.
Ecco la guida dettagliata:
Passo 1. Avvia EaseUS Partition Master, clicca col tasto destro sulla partizione da formattare e seleziona "Formatta".

Passo 2. Nella finestra, imposta una nuova etichetta di partizione, il file di sistema (NTFS/FAT32/EXT2/EXT3), e il formato della serie della partizione selezionata, poi clicca su "OK".

Passo 3. Vedrai una finestra d'avvertimento, clicca su "Si" per continuare.

Passo 4. Clicca "Esegui 1 attività" in alto a sinistra per rivedere i cambiamenti, quindi clicca "Applica" per iniziare a formattare la partizione.

Dopodiché, la tua partizione dovrebbe essere disponibile per salvare nuovamente i file.
Oltre all'unità USB, puoi anche utilizzare EaseUS Partition Master per formattare altri tipi di dispositivi protetti da scrittura. Fai riferimento ai link qui presenti e troverai rispettive soluzioni:
Al termine del processo di formattazione, il dispositivo è in buone condizioni per poter salvare e archiviare nuovamente i dati.
Domande frequenti su USB protetta da scrittura
Questa pagina risponde alle domande "Come rimuovere la protezione da scrittura su un'unità USB" e "Come posso formattare una pen drive protetta da scrittura". Con le soluzioni fornite nella Parte 1 e Paret 2, puoi facilmente risolvere l'errore "Il disco è protetto da scrittura" e formattare correttamente l'unità flash USB, la pen drive, la scheda SD, il disco rigido esterno e persino il disco rigido interno dopo aver rimosso il protezione da scrittura.
Tuttavia, alcuni di voi potrebbero avere più preoccupazioni relative al problema della protezione da scrittura. Qui, abbiamo trovato alcune delle principali domande frequenti poste nei risultati di ricerca di Google e abbiamo lasciato una breve risposta sotto ogni domanda. Se hai gli stessi dubbi, controlla e trova subito le tue risposte qui.
1. Come si formatta una chiavetta USB protetta da scrittura in Windows 10?
Come introdotto in questa pagina, per formattare una chiavetta USB protetta da scrittura in Windows 10, devi prima rimuovere la protezione da scrittura seguendo i metodi della Parte 1.
Quindi puoi applicare EaseUS Partition Master o lo strumento di formattazione integrato di Windows: Gestione disco, Esplora file di Windows, CMD per formattare l'USB in Windows 10.
2. Qual è il miglior strumento di formattazione USB protetto da scrittura?
Durante la ricerca online, potresti scoprire che non è disponibile uno strumento di formato USB professionale protetto da scrittura per il download gratuito. Il motivo è che l'errore di protezione da scrittura è complesso e la maggior parte dei suggerimenti di formattazione non funziona nemmeno.
Quindi la soluzione migliore a questo problema è che dovresti prima rimuovere la protezione da scrittura USB e quindi applicare il miglior strumento di formattazione USB per assistenza.
3. Come formattare USB di sola lettura?
Quando un USB viene visualizzato come di sola lettura sul tuo computer, non puoi nemmeno formattare direttamente il dispositivo. Dovresti prima rimuovere o correggere l'errore "Sola lettura" su USB. Quindi applica Gestione disco di Windows, Esplora file o il software di formattazione EaseUS - EaseUS Partition Master per formattare nuovamente la tua USB su FAT32 (utilizzabile).
4. Puoi recuperare i dati dopo aver formattato una scheda SD protetta da scrittura?
Dopo aver rimosso la protezione da scrittura e formattato la scheda SD, è possibile salvare nuovamente i dati sulla scheda. Per quanto riguarda i dati persi, puoi recuperare i dati dalla scheda SD con un potente software di recupero dati. Se hai bisogno di uno affidabile, EaseUS Data Recovery Wizard è disponibile per aiutarti.
Articoli Relativi
-
In che modo gli esperti liberano spazio su disco in Windows Server nel 2025 [5 modi]
![author icon]() Aria/06/11/2025
Aria/06/11/2025 -
Formattare l'unità crittografata con BitLocker
![author icon]() Elsa/21/10/2025
Elsa/21/10/2025 -
Scatto per principianti: clona Windows 11 gratuitamente con la guida passo passo
![author icon]() Aria/06/11/2025
Aria/06/11/2025 -
Come creare volume/partizione usando Diskpart [Guida completa]
![author icon]() Anna/06/11/2025
Anna/06/11/2025
