- Scoprire EaseUS
- Chi Siamo
- Recensioni & Premi
- Contatta EaseUS
- Rivenditore
- Affiliato
- Mio Conto
- Sconto Education
Sommario della pagina
Scopri L'autore
Aggiornato nel 11/06/2025
Durante l'esecuzione del nuovo sistema operativo Windows 11, potresti spesso imbatterti nel popolare errore 0xc000000r ogni volta che provi ad avviare un programma. La comparsa dell'errore ti fa sempre fare clic su OK, il che significa che puoi eseguire il programma desiderato.
L'errore 0xc0000005 può essere frustrante ed è comune con il modello Windows. È apparso anche nell'attuale versione del sistema operativo Windows. In ogni caso, l'errore funziona allo stesso modo ed è generalmente causato dalle stesse cose.
L'errore appare soprattutto con i browser Internet, ma la sua comparsa non è limitata solo a questi. Qualsiasi applicazione Windows può smettere di rispondere a causa di questo errore. In questo articolo ti illumineremo sul significato degli errori e sui possibili modi per risolverli per rimettere in forma il tuo software.
Accesso veloce:
Che cos'è l'errore 0xc000005 e perché si verifica questo errore?
Correggere l'errore di installazione di Windows
Risolvere il problema "L'applicazione non è riuscita ad avviarsi"
Correggere l'errore di eccezione di violazione di accesso
Che cos'è l'errore 0xc000005 e perché si verifica questo errore?
L'errore oxc0000005 è un errore che si verifica principalmente a causa di una violazione dell'accesso. Occasionalmente, quando un utente desidera avviare un programma, vengono visualizzati degli errori se Windows non riesce a configurare ed elaborare i dati necessari per avviare quel programma specifico.
Gli utenti di Windows 11 riscontreranno questo errore su un programma di installazione del programma o su un programma installato che alla fine distruggerà un sistema operativo funzionante.
Questo errore è legato ad alcuni fattori, come registri danneggiati a causa di virus e malware, che consentono ai programmi di funzionare in modo anomalo. Può anche darsi che i driver hardware del sistema siano errati e che un programma antivirus di terze parti che influenzi e interferisca con il funzionamento dei file eseguibili possa essere una causa significativa dell'errore.
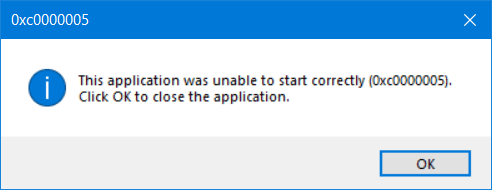
L'errore può visualizzare uno dei tre messaggi seguenti:
- Errore di installazione di Windows
- Il programma non è stato in grado di avviarsi correttamente
- Errore di eccezione di violazione di accesso
E non c'è altra opzione che chiudere la finestra di errore facendo clic su OK, lasciandoti senza possibilità di accedere al programma. Delineeremo alcuni metodi semplici per risolvere questi problemi.
Correggere l'errore di installazione di Windows
Quando provi a installare Windows e ricevi l'errore di installazione della finestra, una causa visibile è che il supporto di installazione abilitato è danneggiato. Puoi provare a reinstallare il programma come possibile alternativa e, se non è sufficiente, segui queste strategie.
Eseguire EaseUS Partition Master per eliminare e ricreare le partizioni del disco rigido di Windows
Le partizioni danneggiate create sul disco rigido per l'installazione del sistema operativo sono una fonte significativa di errore 0xc0000005 durante l'installazione di Windows. L'errore 0xc0000005 può essere corretto eliminando e creando nuovamente le partizioni.
Il significato dell'eliminazione di una partizione è creare spazio non allocato esteso a un altro disco rigido nella sezione. EaseUS Partition Master aiuta a rimuovere le partizioni in Windows 11 e nella maggior parte dei server Windows.
Per eliminare una o tutte le partizioni dal disco rigido di Windows, esegui EaseUS Partition Master sul tuo sistema e seleziona la partizione da eliminare sul disco rigido. Fai clic con il pulsante destro del mouse sulla partizione di cui desideri eliminare e seleziona Elimina. Assicurarsi che sia stato eseguito il backup dei dati significativi sulla partizione scelta poiché le informazioni sulla partizione verranno completamente cancellate.
Passo 1. Avvia EaseUS Partition Master e fai clic su "Gestisce partizioni".
Assicurati di aver eseguito il backup dei dati importanti prima di eliminare qualsiasi partizione sul disco.
Passo 2. Seleziona per eliminare la partizione o eliminare tutte le partizioni sul disco rigido.
- Elimina una singola partizione: fai clic con il pulsante destro del mouse sulla partizione che desideri eliminare e scegli "Elimina".
- Elimina tutte le partizioni: fai clic con il pulsante destro del mouse sul disco rigido di cui desideri eliminare tutte le partizioni e seleziona "Elimina tutto".
Passo 3. Fai clic su "Sì" per confermare l'eliminazione.
Passo 4. Fai clic su "Esegui attività xx" e quindi su "Applica" per salvare la modifica.
0:00 - 0:26 Elimina singoli volumi; 0:27 - 0:53 Elimina tutte le partizioni.
Eseguire una diagnostica della memoria di Windows
Durante l'installazione di Windows, l'hardware difettoso può essere la rovina dell'errore. Dovrai eseguire una diagnostica della memoria di Windows per verificare la presenza di errori nella RAM. Il vantaggio di eseguire la diagnostica della memoria di Windows aiuta a determinare se l'errore di installazione si sta verificando a causa di un guasto dell'hardware o della scheda madre. La diagnostica della memoria controlla e visualizza i componenti del guasto della memoria hardware.
È possibile eseguire la diagnostica semplicemente facendo clic su "Pannello di controllo", quindi selezionare "Sistema e sicurezza". In "Strumenti di amministrazione", fai semplicemente doppio clic sul collegamento "Diagnostica memoria di Windows". Seleziona "riavvia ora", quindi cerca gli errori.
Il sistema si riavvia e avvia immediatamente la diagnostica della memoria. Una volta completato il test, procedere alla verifica del risultato del test utilizzando il visualizzatore eventi. Quando mancano errori, puoi escludere la memoria come problema.
Tuttavia, se si verifica un errore, dovrai eseguire un test approfondito della memoria. Se il problema persiste, è possibile che uno dei moduli RAM sia problematico e debba essere sostituito.
Risolvere il problema "L'applicazione non è riuscita ad avviarsi"
Ogni volta che provi ad avviare un'applicazione installata sul tuo PC e viene visualizzato l'errore: l'applicazione non è stata in grado di avviarsi correttamente (0xc0000005), potrebbe essere il risultato di alcuni file DLL incompleti, non validi o non firmati che aiutano il software in esecuzione sul sistema operativo Windows. L'errore può essere risolto reinstallando l'applicazione o riparando il registro.
Reinstallazione dell'applicazione
Il modo semplice per correggere l'errore 0xc00000005 quando si esegue un programma che visualizza tale errore è reinstallare l'applicazione. Il software potrebbe essere installato in modo errato o potrebbero esserci problemi di compatibilità con Windows, quindi per risolvere il problema potrebbe essere necessaria la reinstallazione dell'applicazione.
Registro di riparazione
I file di registro danneggiati possono portare a gravi problemi in Windows e riparare il registro non è un compito delicato in quanto potrebbe comportare gravi conseguenze per i file di sistema se eseguito in modo errato. Se possiedi già un modello di backup dei file di registro, puoi utilizzarlo per risolvere il problema e, in caso contrario, creare un file di backup prima di apportare modifiche.
Seguire i passaggi seguenti per riparare il registro:
- Fai clic su "Windows + R, quindi digita Regedit e premi Invio.
- Vai a HKEY_LOCAL_MACHINE\SOFTWARE\microsoft\windowsNT\Currentversion\windows\LoadAppInit_DLLs
- Fai doppio clic su LoasAppInit_DLLs e regola i valori da 0 a 1.
- Fai clic su "OK" per confermare le modifiche, quindi chiudere la finestra.
- Riavvia il sistema.
Conferma se l'errore viene ancora visualizzato quando provi ad abilitare un'applicazione. Si prega di prestare attenzione durante l'applicazione di questo metodo poiché un input non valido può danneggiare i file.
Correggere l'errore di eccezione di violazione di accesso
L'errore di eccezione di violazione di accesso si verifica spesso quando il sistema non è in grado di eseguire correttamente impostazioni e file durante l'esecuzione di qualsiasi programma in Windows. L'errore è il risultato del malfunzionamento del registro, della RAM o di altre posizioni.
Per risolvere il problema, puoi disattivare DEP o eseguire SFC.
Disattivare DEP
DEP protegge la memoria di sistema e impedisce a virus o malware di danneggiare i file. Tuttavia, i programmi non compatibili con DEP comporteranno la visualizzazione dell'errore 0xc0000005. Per risolverlo è necessario seguire la guida seguente:
È possibile prevenire gli errori 0xc000005 installando alcuni software antivirus efficaci, sistemi di monitoraggio del disco, scansioni CHKDSK pianificate e l'esecuzione a intervalli della diagnostica FAM. Con i passaggi precedenti, dovresti sbarazzarti dell'errore di violazione che continua a comparire sul tuo PC.
- Fai clic su Windows + R, digita "system.cpl" e fai clic su Invio.
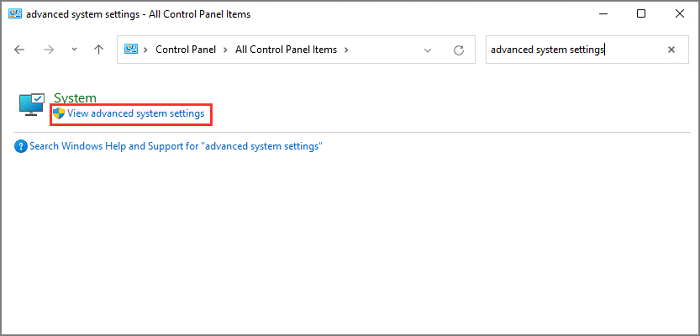
- Fai clic sulla scheda Protezione esecuzione dati.
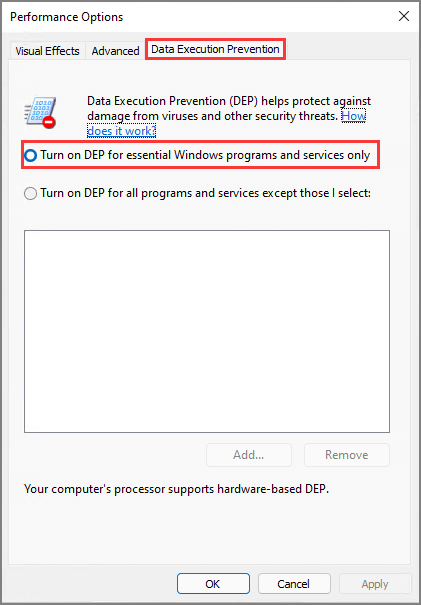
- Scegli "Attiva DEP" per i programmi diversi da quelli che seleziono.
- Seleziona aggiungi e inserisci i file che potrebbero causare l'errore
- Fai clic su OK e riavviare il PC.
- Esegui il controllo file di sistema (SFC)
- SFC o Controllo file di sistema è impegnato a sostituire e individuare i file danneggiati sul tuo PC. Le funzionalità SFC aiutano nella risoluzione degli errori 0xc000005. Si esegue utilizzando questa semplice guida:
- Inserisci il prompt dei comandi nella barra delle applicazioni
- Seleziona "Esegui come amministratore"

- Digita "SFC /scannow" (prendi nota dello spazio prima di "/" e dello spazio chiuso dopo), quindi fai clic su Invio.

- La scansione inizia automaticamente
- Una volta terminata la scansione, i file di sistema corrotti verranno rilevati e sostituiti
Pensieri finali
È possibile prevenire gli errori 0xc000005 installando alcuni software antivirus efficaci, sistemi di monitoraggio del disco, scansioni CHKDSK pianificate e l'esecuzione a intervalli della diagnostica FAM. Con i passaggi precedenti, dovresti sbarazzarti dell'errore di violazione che continua a comparire sul tuo PC.
Come possiamo aiutarti
Scopri L'autore
Pubblicato da Aria
Aria è una fan della tecnologia. È un onore essere in grado di fornire soluzioni per i tuoi problemi con il computer, come il backup dei file, la gestione delle partizioni e problemi più complessi.
Recensioni dei Prodotti
-
Mi piace il fatto che le modifiche apportate con EaseUS Partition Master Free non vengano immediatamente applicate ai dischi. Rende molto più semplice immaginare cosa accadrà dopo aver apportato tutte le modifiche. Penso anche che l'aspetto generale di EaseUS Partition Master Free renda semplice qualsiasi cosa tu stia facendo con le partizioni del tuo computer.
Scopri di più -
Partition Master Free può ridimensionare, spostare, unire, migrare e copiare dischi o partizioni; convertire disco tra logico e primario, modificare etichetta, deframmentare, controllare ed esplorare la partizione; e altro ancora. Un aggiornamento premium aggiunge supporto tecnico gratuito e la possibilità di ridimensionare i volumi dinamici.
Scopri di più -
Non eseguirà l'immagine calda delle tue unità né le allineerà, ma poiché è abbinato a un gestore delle partizioni, ti consente di eseguire molte attività contemporaneamente, invece di limitarti a clonare le unità. Puoi spostare le partizioni, ridimensionarle, deframmentarle e altro ancora, insieme agli altri strumenti che ti aspetteresti da uno strumento di clonazione.
Scopri di più
Articoli Relativi
-
Laptop Lenovo bloccato su schermata iniziale? 9 soluzioni semplici qui!
![author icon]() Aria/06/11/2025
Aria/06/11/2025 -
Abilitare Avvio Protetto per l'installazione di Windows 11
![author icon]() Anna/06/11/2025
Anna/06/11/2025 -
Come eseguire la formattazione del disco rigido Xbox 360 [Guida semplice]
![author icon]() Aria/06/11/2025
Aria/06/11/2025 -
![author icon]() Aria/06/11/2025
Aria/06/11/2025
EaseUS Partition Master

Gestisci le partizioni e ottimizza i dischi in modo efficiente
