- Scoprire EaseUS
- Chi Siamo
- Recensioni & Premi
- Contatta EaseUS
- Rivenditore
- Affiliato
- Mio Conto
- Sconto Education
Argomenti Relativi
- 01 Cos'è il file system NTFS?
- 02 Cos'è il file system exFAT
- 03 Cos'è il file system FAT(FAT12, FAT16, FAT32)
- 04 Cos'è il formato file system EXT2/3/4 (Linux)
- 05 NTFS VS exFAT VS FAT32, qual è la differenza
- 06 Convertire file system in NTFS/FAT/EXT
- 07 Convertire NTFS in FAT32
- 08 Scaricare gratis miglior convertitore FAT32
- 09 NTFS o FAT32, che utilizzare per USB, Windows e Mac
- 10 Miglior formato di file system per USB/disco rigido esterno
- 11 Correggere errore nel file system
- 12 Il file è troppo grande per il file system di destinazione
Come convertire il file system in NTFS/FAT32/EXT2/EXT3
I dispositivi di archiviazione diventano RAW, quindi non puoi accedere a dati importanti. Hai bisogno di un modo per convertire il file system in NTFS, FAT32, EXT2 o EXT3 con un convertitore di file system.
Stai cercando un modo per convertire il file system del tuo disco rigido, partizione, chaivetta USB, scheda di memoria SD? Come accedere a un dispositivo di archiviazione poiché il file system diventa RAW? Hai bisogno di convertire il file system di un hard disk in un formato univoco per installare nuovi giochi sul tuo PC ma non vuoi perdere nessun dato? Rilassare! Tutti i tuoi problemi possono essere risolti ora.
Qui sono disponibili metodi semplici ed efficaci per aiutarti a convertire e modificare i file system per i dispositivi di archiviazione. Ora puoi seguire i cinque metodi seguenti per modificare o convertire il file system.
- 1. Convertire in NTFS/FAT32 senza perdere dati
- 2. Utilizzare uno strumento di formattazione
- 3. Utilizzare lo strumento di gestione del disco
- 4. Provare Esplora risorse
- 5. Eseguire CMD (prompt dei comandi)
Metodo 1. Convertire in NTFS/FAT32/EXT2/EXT3 senza perdere dati
- Si applica a: Windows 10/8/7
- File system supportati: NTFS/FAT32
- Facilità: molto facile per tutti gli utenti
- In evidenza: nessuna perdita di dati
Il modo più efficace per convertire il file system in FAT32/NTFS/EXT2/EXT3 è utilizzare EaseUS Partition Master Free. È uno strumento di partizionamento del disco gratuito in esecuzione sulla piattaforma Windows. Può modificare una partizione NTFS in una partizione FAT32 o convertire FAT32 in NTFS senza perdere alcun dato. Ecco un esempio di conversione da FAT32 a NTFS:
Passaggio 1. Fai clic con il pulsante destro del mouse sulla partizione del dispositivo di destinazione e seleziona "Avanzato" > "Converti in FAT".
Passaggio 2. Al termine del processo di controllo, fai clic su "Procedi" per avviare la conversione da NTFS a FAT32.
Passaggio 3. Fai clic su "Applica" per salvare tutte le modifiche.
Metodo 2. Formattare il file system in NTFS/FAT32/EXT2/EXT3
Se non si teme la perdita di dati sulla partizione o sul disco rigido, è possibile formattare l'unità nel file system desiderato come NTFS/FAT32/EXT2/EXT3. Il software di gestione delle partizioni gratuito EaseUS supporta completamente tutti i sistemi Windows. Puoi convertire RAW in NTFS, NTFS in FAT32, FAT32 in EXT2, EXT3 in NTFS, exFAT in NTFS, ecc. utilizzando la funzione "Formato".
- Si applica a: Windows 10/8/7
- File system supportati: NTFS/EXT4/EXT3/EXT2/FAT32/FAT16/FAT12/ReFS
- Facilità: Molto semplice
- In evidenza: supporta quasi tutto il file system
Passaggio 1. Fai clic con il pulsante destro del mouse sulla partizione del disco rigido e sceglie l'opzione "Formatta".
Passaggio 2. Nella nuova finestra, imposta l'etichetta della partizione, il file system e la dimensione del cluster per la partizione, quindi clicca su "OK".
Passaggio 3. Vedrai una finestra di avviso, fai clic su "Sì" per continuare.
Passaggio 4. Fai clic sul pulsante "Esegui 1 attività", quindi su "Applica" per avviare la formattazione della partizione del disco rigido.
Metodo 3. Utilizzare lo strumento Gestione disco per modificare il file system in NTFS/FAT32/EXT2/EXT3
- Si applica a: Windows 10 (diverse versioni di Windows hanno diversi passaggi operativi, i passaggi sono disponibili solo per Windows 10)
- File system supportati: NTFS/FAT32/exFAT
- Facilità: Facile
- In evidenza: è uno strumento integrato
Lo strumento Gestione disco supporta gli utenti nella formattazione dei dispositivi di archiviazione in NTFS/FAT32 mediante la formattazione. Se utilizzi un'unità esterna, collegala al computer. E puoi seguire per cambiare il file system in NTFS/FAT32 ora:
Passaggio 1. Fare clic con il pulsante destro del mouse su Questo PC o Risorse del computer, selezionare "Gestisci".
Passaggio 2. Entrare in Gestione dispositivi e fai clic su "Gestione disco"
Passaggio 3. Aprire Gestione disco e fai clic con il pulsante destro del mouse sul dispositivo di destinazione, selezionare "Formato".
Passaggio 4. Impostare "NTFS/FAT32/exFAT" per il dispositivo selezionato, selezionare "Quick Format" e fare clic su "OK" per confermare.
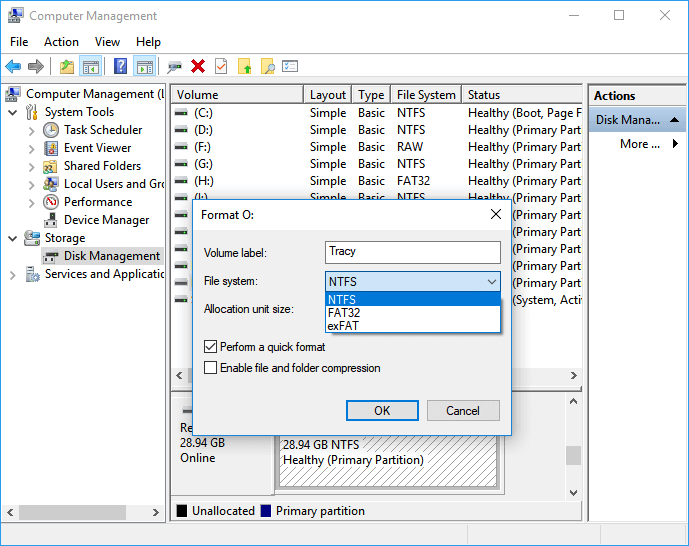
Metodo 4. Convertire file system con Windows Explorer
- Si applica a: Windows 10/8/7
- File system supportati: NTFS/FAT32/exFAT
- Facilità: Facile
- In evidenza: è molto facile e conveniente
Segui i passaggi seguenti per formattare la tua partizione in NTFS/FAT32/exFAT:
Passaggio 1. Collegare il dispositivo di archiviazione esterno al PC e aprire Esplora file di Windows.
Passaggio 2. Individuare e fare clic con il pulsante destro del mouse sul dispositivo di destinazione, selezionare "Formatta".
Passaggio 3. Selezionare "Quick Format", impostare il file system come "NTFS" e fare clic su "Start" per iniziare la formattazione.
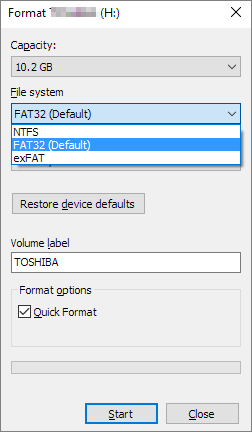
Metodo 5. Eseguire CMD (prompt dei comandi) per convertire il file system
- Si applica a: Windows 10/8/7
- File system supportati: NTFS/FAT32/exFAT
- Facilità: un po' difficile
- In evidenza: molto conveniente per utenti specifici
Se utilizzi un'unità flash USB o una scheda SD, collegala al PC e procedi nel seguente modo:
Passaggio 1. Fare clic con il tasto destro sull'icona di Windows, selezionare "Cerca" e digitare cmd.
Passaggio 2. Fare clic con il pulsante destro del mouse per eseguire il prompt dei comandi come amministratore, digitare diskpart e premere Invio.
Passaggio 3. Digitare sotto le righe di comando e premi "Invio" ogni volta:
list disk
select disk 2 (sostituire 2 con il numero del disco USB)
list volume
select volume 10 (sostituire 10 con il numero del volume dell'unità USB che si desidera formattare)
format fs=fat32 quick
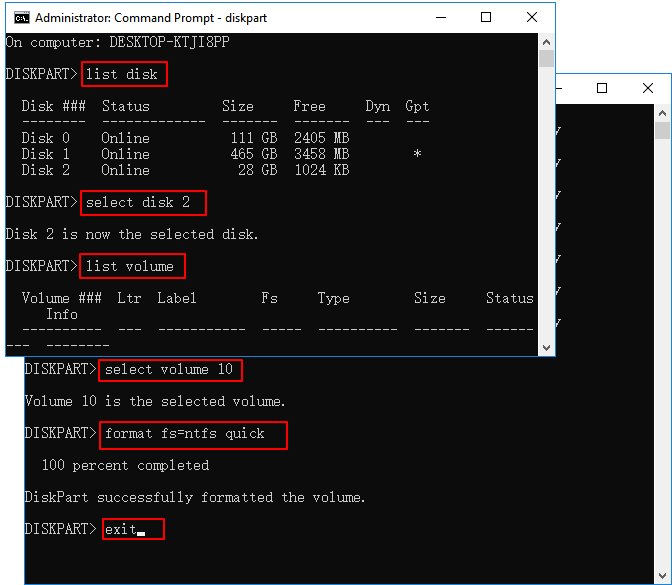
Quindi, puoi digitare exit e premere Invio per chiudere DiskPart quando segnala di formattare correttamente il volume.
Suggerimenti aggiuntivi - esportare o eseguire il backup dei dati nel dispositivo di archiviazione
Per evitare inutili problemi di perdita di dati nei dispositivi di archiviazione come la scheda SD o l'unità USB a causa della conversione del file system, consigliamo vivamente a tutti gli utenti di estrarre o eseguire il backup in anticipo su un dispositivo o una partizione sicura.
Puoi scegliere di copiare i file uno per uno su un nuovo disco o unità. Oppure, se hai un numero piuttosto elevato di dati da trasferire, il software di backup professionale sarà la scelta migliore. Qui ti consigliamo di provare EaseUS Todo Backup che ti consente di eseguire direttamente il backup dei dati di destinazione in formati di immagine compressi in soli quattro passaggi.
Passaggio 1. Clicca su "Seleziona contenuti per il backup" per avviare il backup.

Passaggio 2. Sono presenti 4 categorie: File, Disco, Sistema Operativo ed Email. Seleziona File.

Passaggio 3. Troverai nella lista sia i file locali che quelli in rete. Espandi la directory per selezionare i file interessati.

Passaggio 4. Segui la guida sullo schermo, e seleziona poi la destinazione del backup.

Clicca su "Opzioni": se vuoi crittografare il backup con una password clicca su "Opzioni di backup"; se invece vuoi impostare la pianificazione del backup e scegliere di avviarlo in un determinato momento clicca su "Pianifica backup". Oltre a queste due opzioni, ne trovi molte altre per poter personalizzare il backup secondo le tue esigenze.

Passaggio 5. È possibile archiviare il backup sul disco locale, sul servizio Cloud di EaseUS e sul NAS (Network Attached Storage).

Passaggio 6. EaseUS Todo Backup permette agli utenti di effettuare il backup sia su cloud di terze parti che sul proprio.
Se desideri salvare il backup su un cloud di terze parti, seleziona Unità locale, scendi per aggiungere un Dispositivo Cloud, aggiungilo ed effettua il login.

Puoi selezionare anche il drive cloud di EaseUS. Clicca su EaseUS Cloud, ed effettua il login col tuo account.

Passaggio 7. Clicca su "Backup ora" per iniziare. Dopo aver finito, apparirà sotto forma di una scheda sul lato sinistro del pannello. Cliccaci su col tasto destro per gestirlo.

Conclusione
Dopo aver appreso le 5 soluzioni di cui sopra, puoi scoprire che cambiare il file system utilizzando uno strumento gratuito di partizionamento del disco di terze parti è la scelta migliore. Se sei infastidito dagli stessi problemi, puoi rivolgerti a EaseUS Partition Master Free. Non solo può convertire il file system in NTFS/FAT32/EXT2/EXT3, ma anche convertire MBR in GPT, GPT in MBR, dinamico in base, base in un disco dinamico. Puoi installare questo software per esplorare funzionalità più fantastiche.
Articoli Relativi
-
Come creare una partizione da spazio non allocato in Windows 10
![author icon]() Aria/20/04/2025
Aria/20/04/2025 -
Come masterizzare ISO su USB con Windows 10, ecco la guida completa
![author icon]() Aria/20/04/2025
Aria/20/04/2025 -
Come avviare il laptop Gateway da USB - Guida con immagini
![author icon]() Aria/20/04/2025
Aria/20/04/2025 -
Come partizionare SSD in modo sicuro nel 2025 | Guida completa
![author icon]() Elsa/20/04/2025
Elsa/20/04/2025