- Scoprire EaseUS
- Chi Siamo
- Recensioni & Premi
- Contatta EaseUS
- Rivenditore
- Affiliato
- Mio Conto
- Sconto Education
Sommario della pagina
Scopri L'autore
Aggiornato nel 04/20/2025
Lo spazio non allocato è lo spazio fisico che il computer non ha ancora allocato. Appartiene allo spazio logico sul disco rigido su cui può scrivere il sistema operativo. Ma non dispone ancora di programmi in grado di scrivere file e dati. Pertanto, per utilizzare al meglio il disco, potresti voler creare una partizione dallo spazio non allocato su Windows 10.

Se hai bisogno di imparare come creare una partizione da spazio non allocato, questo articolo fornirà i tre modi più semplici e potrai scegliere quello più adatto in base alle tue esigenze.
Potrebbe piacerti anche:
Come creare una partizione da spazio non allocato
Questa sezione ti insegnerà tre modi per creare una partizione da spazio non allocato. Sono disponibili due strumenti integrati di Windows e un potente strumento di terze parti. Puoi scegliere un metodo adatto per creare una partizione dallo spazio non allocato.
1. EaseUS Partition Master : facile da usare e ideale per tutti gli utenti
2. Gestione disco : molti passaggi e adatti a utenti esperti
3. Comando Diskpart : difficile da utilizzare e richiede conoscenze informatiche
Se non hai conoscenze informatiche specializzate, EaseUS Partition Master Free è il metodo più consigliato. Ha un'interfaccia molto intuitiva e può creare partizioni da spazio non allocato in modo sicuro ed efficiente. Vediamo come funzionano i tre metodi.
Metodo 1. Crea partizione da spazio non allocato – EaseUS Partition Master
EaseUS Partition Master è un gestore di dischi all-in-one che supporta tutti gli utenti Windows. Ti aiuta a creare facilmente partizioni dallo spazio non allocato in tre passaggi. Fai clic sul pulsante in basso per scaricarlo e inizia a sperimentare la comodità e la sicurezza che ti offre.
Passaggio 1. Avvia EaseUS Partition Master. Nella finestra principale, fai clic con il pulsante destro del mouse sullo spazio non allocato sul disco rigido o sul dispositivo di archiviazione esterno e seleziona "Crea".
Passo 2. Regola la dimensione della partizione, il file system (scegli il file system in base alle tue necessità), l'etichetta, ecc. per la nuova partizione e fai clic su "OK" per continuare.
Passaggio 3. Fare clic sul pulsante "Esegui 1 attività" e creare una nuova partizione facendo clic su "Applica".
Guarda il seguente tutorial video e scopri come creare una partizione nel file system NTFS, FAT o EXT.
Non è facile usare EaseUS Partition Master per creare partizioni? Essendo uno strumento di partizionamento professionale, dispone di altre potenti funzionalità di partizionamento del disco . Scopriamo meglio i benefici che può portare.
- Formatta il disco non allocato
- Correggi l'errore di spazio su disco insufficiente
- Rendi contiguo lo spazio non allocato
- Unisci partizioni non adiacenti Windows 10
- Ridimensiona, elimina, sposta ed estendi partizioni NTFS o FAT32
Se riscontri problemi relativi al disco, puoi rivolgerti a EaseUS Partition Master per assistenza.
Metodo 2. Crea partizione da spazio non allocato – Gestione disco
Cos'è la Gestione Disco ? È un'utilità fornita da Windows per gestire i dischi. Supporta la creazione, la formattazione, l'estensione, l'eliminazione e la riduzione delle partizioni. Puoi creare partizioni dallo spazio non allocato su Windows 10 utilizzando " Nuovo volume semplice ". Diamo un'occhiata a come funziona Gestione disco per creare una nuova partizione.
Passo 1. Premi "Windows+R" e inserisci " diskmgmt.msc ".
Passo 2. Fai clic con il pulsante destro del mouse sullo spazio non allocato che desideri utilizzare e seleziona "Nuovo volume semplice".

Passaggio 3. Imposta la dimensione della nuova partizione e fai clic su "Avanti".

Passo 4. Scegli le diverse lettere di unità della partizione e fai clic su "Avanti".

Passo 5. Seleziona il formato corretto del file system ed esegui una formattazione rapida.

Passaggio 6. Fare clic su "Fine" per completare l'attività di creazione di una partizione dallo spazio non allocato.

- Avviso:
- Potrebbe non essere possibile selezionare "Nuovo volume semplice" durante la creazione di una nuova partizione con Gestione disco. Perché non puoi utilizzare un disco rigido da 3 TB per creare una nuova partizione con spazio non allocato e devi convertire MBR in GPT . È possibile fare clic sul collegamento in basso per visualizzare la correzione dell'errore disattivato "Nuovo volume semplice".
A volte non è possibile selezionare l'opzione "Nuovo volume semplice" in Gestione disco quando si tenta di creare una nuova partizione. Ti trovi di fronte a un errore Nuovo volume semplice disattivato.
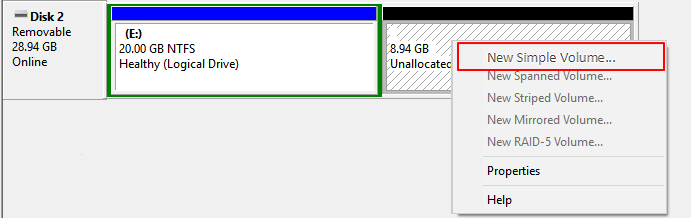
Metodo 3. Crea partizione da spazio non allocato – Diskpart
In questa parte imparerai un metodo più avanzato: utilizzare il comando Diskpart per creare partizioni dallo spazio non allocato. Ha più funzionalità di Gestione disco. Ma è anche una procedura più complessa. Quando lo si utilizza, è necessario evitare parametri di sintassi che appartengono alla categoria sbagliata. Se desideri creare una partizione da spazio non allocato utilizzando CMD, procedi nel seguente modo.
Passo 1. Premi "Windows+R" e inserisci " cmd ".

Passaggio 2. Digita " diskpart " e premi "Invio".
Passaggio 3. Inserisci i seguenti comandi e premi "Invio" dopo ciascun comando.
list disk – vedi tutti i dischi
seleziona disco 1 : scegli lo spazio non allocato
crea partizione primaria dimensione=20480 – imposta la dimensione corretta della nuova partizione
assegna lettera=H – cambia "H" con una nuova lettera che ti piace
format fs=nfts quick – sostituisci "ntfs" con un altro formato adatto

Passo 4. Quindi, digita " exit " per completare la creazione di una partizione dallo spazio non allocato.
- Avviso:
- Diskpart è complicato, ma è uno strumento piuttosto utile. Puoi anche utilizzare Diskpart per eliminare tutte le partizioni o utilizzare Diskpart per unire le partizioni .
Conclusione
Sai come creare una partizione da spazio non allocato? Questa guida fornisce tre metodi. Diskpart è più adatto agli utenti esperti di computer, mentre Gestione disco è relativamente complicata. Quindi, consiglio vivamente EaseUS Partition Master, molto facile da usare per tutti i livelli di utenti e in grado di soddisfare molte delle tue esigenze. Con esso puoi gestire meglio il tuo disco e la tua partizione.
La parte successiva ti mostrerà alcune domande frequenti sullo spazio non allocato.
Domande frequenti sulla creazione di partizioni da spazio non allocato
Se hai altre domande sull'argomento di oggi, consulta le domande riportate di seguito. Ecco tre domande che le persone spesso pongono. Spero che possano aiutarti.
1. Lo spazio non allocato conta come una partizione?
No, lo spazio non allocato non appartiene ad alcuna partizione. Non è possibile utilizzarlo. Perché non ci sono programmi per scrivere dati nello spazio non allocato. Se vuoi usarlo, devi crearne una nuova partizione. Oppure puoi anche estendere lo spazio non allocato a una partizione esistente.
2. Come posso aggiungere spazio non allocato alla partizione dell'unità C?
È possibile aggiungere spazio non allocato alla partizione dell'unità C estendendo lo spazio non allocato. È possibile utilizzare Gestione disco per completare l'attività, ma è necessario assicurarsi che lo spazio non allocato si trovi sul lato destro del volume di destinazione. E poi seguire i passaggi seguenti.
Passo 1. Apri Gestione disco inserendo " diskmgmt.msc ".
Passaggio 2. Fare clic con il pulsante destro del mouse sull'unità C e scegliere "Estendi volume".
Passaggio 3. Segui le impostazioni e fai clic su "Fine".
3. Non riesci a creare una partizione dallo spazio non allocato?
Diversi motivi potrebbero impedire l'impossibilità di creare partizioni dallo spazio non allocato. Se colleghi dispositivi periferici, devi rimuovere le unità esterne. È possibile verificare la dimensione e il formato dell'unità. Se appartiene all'MBR, puoi convertirlo in GPT per creare più partizioni.
Come possiamo aiutarti
Scopri L'autore
Pubblicato da Aria
Aria è una fan della tecnologia. È un onore essere in grado di fornire soluzioni per i tuoi problemi con il computer, come il backup dei file, la gestione delle partizioni e problemi più complessi.
Recensioni dei Prodotti
-
Mi piace il fatto che le modifiche apportate con EaseUS Partition Master Free non vengano immediatamente applicate ai dischi. Rende molto più semplice immaginare cosa accadrà dopo aver apportato tutte le modifiche. Penso anche che l'aspetto generale di EaseUS Partition Master Free renda semplice qualsiasi cosa tu stia facendo con le partizioni del tuo computer.
Scopri di più -
Partition Master Free può ridimensionare, spostare, unire, migrare e copiare dischi o partizioni; convertire disco tra logico e primario, modificare etichetta, deframmentare, controllare ed esplorare la partizione; e altro ancora. Un aggiornamento premium aggiunge supporto tecnico gratuito e la possibilità di ridimensionare i volumi dinamici.
Scopri di più -
Non eseguirà l'immagine calda delle tue unità né le allineerà, ma poiché è abbinato a un gestore delle partizioni, ti consente di eseguire molte attività contemporaneamente, invece di limitarti a clonare le unità. Puoi spostare le partizioni, ridimensionarle, deframmentarle e altro ancora, insieme agli altri strumenti che ti aspetteresti da uno strumento di clonazione.
Scopri di più
Articoli Relativi
-
Come formattare USB in NTFS e convertire USB in NTFS in Windows 10/11 (tutti e 4 i modi)
![author icon]() Aria/20/04/2025
Aria/20/04/2025 -
Programmi per riparare & formattare Kingston DT 101 G2 [Download gratuito]
![author icon]() Anna/20/04/2025
Anna/20/04/2025 -
Come risolvere il problema con PS3 che non riesce a leggere l'unità USB NTFS
![author icon]() Aria/20/04/2025
Aria/20/04/2025 -
Come utilizzare SSD e HDD insieme allo stesso tempo
![author icon]() Elsa/14/05/2025
Elsa/14/05/2025
EaseUS Partition Master

Gestisci le partizioni e ottimizza i dischi in modo efficiente
