- Scoprire EaseUS
- Chi Siamo
- Recensioni & Premi
- Contatta EaseUS
- Rivenditore
- Affiliato
- Mio Conto
- Sconto Education
Sommario della pagina
Scopri L'autore
Aggiornato nel 04/20/2025
Microsoft ha affermato che Windows 11 porterà i videogiochi a un livello completamente nuovo. Se ti piace giocare ai videogiochi, potresti essere interessato alle prestazioni riguardanti windows 11.
- Attiva la modalità di gioco
- Usa Auto HDR
- Usa Impostazioni di selezione GPU per app
- Usa il software dedicato per GPU NVIDIA e AMD
- Ottimizza il gioco Attivando Prestazioni Elevate
- Aumenta lo spazio sul disco C
Funzionalità di gioco di Windows 11
Se pensi di ottimizzare il tuo Windows 11 prima analizziamo i seguenti aspetti riguardanti i miglioramenti delle prestazioni di Win 11 per i videogiochi.
Xbox Game Pass
L'applicazione Xbox per Windows 10 verrà sostituita da una nuova app Game Pass che consente di acquistare, gestire e rimuovere i giochi. Questo sarà utile per te poiché iscrivendoti a Xbox Game Pass Ultimate, potrai goderti i vantaggi di Xbox Live Gold, EA Play e giocare su tutti i dispositivi dal cloud.
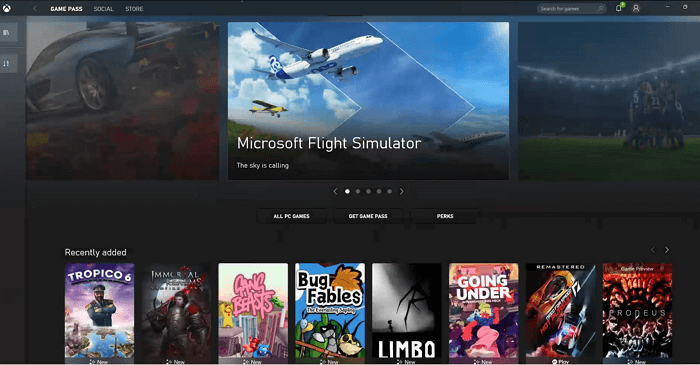
Auto HDR
Inoltre, sarà supportato l'HDR. Questa funzione aggiorna automaticamente l'illuminazione e il colore dello schermo, il che si traduce in una grafica migliore e più realistica.
DirectStorage
DirectStorage anch' esso ti consente di giocare ai tuoi giochi ancora più velocemente di prima, attraverso le più importanti risorse di gioco che possono essere scaricate e installate.
Continua a leggere e diamo un'occhiata a come ottimizzare Windows 11 per i videogiochi utilizzando vari metodi.
Come Ottimizzare Windows 11 per i Giochi
Come detto all'inizio, Microsoft ha prestato particolare attenzione ai giochi. Pertanto, puoi ottimizzare le prestazioni di gioco con le nuove funzionalità.
Metodo 1. Attiva la modalità di gioco in Windows 11
Con la nuovissima applicazione "Impostazioni" in Windows 11, abbiamo una scheda dedicata ai giochi. Windows 11 ha una nuovissima applicazione Impostazioni e qui potrai capire come utilizzare la Modalità di Gioco in questo nuovo sistema.
Passo 1.Fare clic sull'icona di Windows dalla barra delle applicazioni e quindi cliccare su "Impostazioni".
Passo 2. Dalla barra laterale sinistra, vai su "Giochi> Modalità gioco".
Passo 3. Attiva l'opzione Modalità gioco.
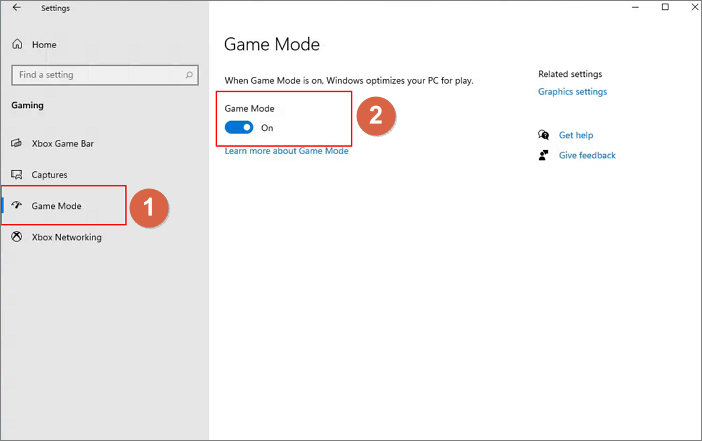
Metodo 2. Usa Auto HDR
Come già detto in precedenza, puoi rendere i colori di un gioco più vivaci sui display supportati dall'HDR. Puoi individuare la differenza tra SDR e HDR se disponi di un monitor con supporto HDR. Se non hai un monitor di questo tipo, acquistane uno.
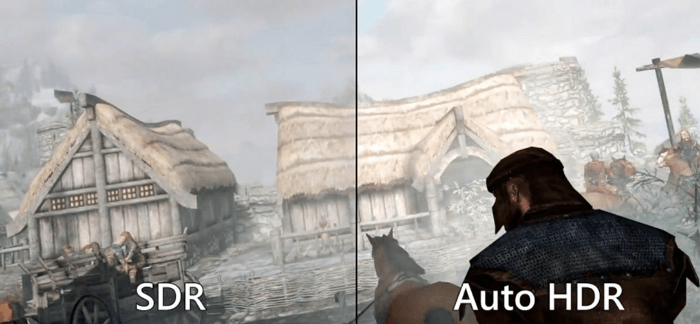
Metodo 3. Utilizzare le impostazioni di selezione GPU per app
Se il tuo dispositivo è un laptop da gioco, sarà dotato di due GPU: una iGPU (GPU integrata) e una dGPU (GPU dedicata). Puoi decidere quale applicazione utilizza quale GPU. Per selezionare la tua CPU, segui i seguenti passaggi.
Passo 1. Fai clic sull'icona del menu Start e vai su Impostazioni > Gioco > Modalità gioco.
Passo 2. Su Impostazioni correlate, clicca "Grafica".
Passo 3. Nella pagina Prestazioni grafiche, puoi scegliere la GPU per le tue applicazioni e aggiungerne di nuove all'elenco.
Come impostazione predefinita, Windows assegna automaticamente una GPU a ciascuna applicazione. Ma questo può essere cambiato manualmente.
Passo 4. L'opzione Risparmio energetico deve essere assegnata alle applicazioni che non richiedono prestazioni grafiche, l'opzione Prestazioni Elevate per giochi e app basate su GPU.
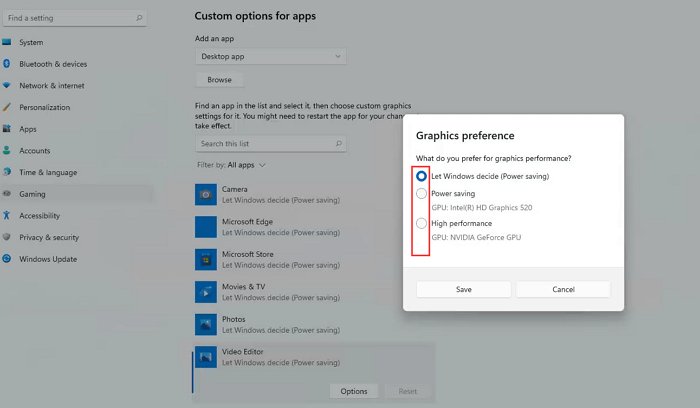
Metodo 4. Utilizzare il software dedicato per le GPU NVIDIA e AMD
Se stai giocando su un laptop con una GPU NVIDIA o AMD, puoi scaricare GeForce Experience di NVIDIA e il software Radeon di AMD. Tramite essi, puoi modificare le impostazioni grafiche per gioco e regolare le prestazioni della GPU.
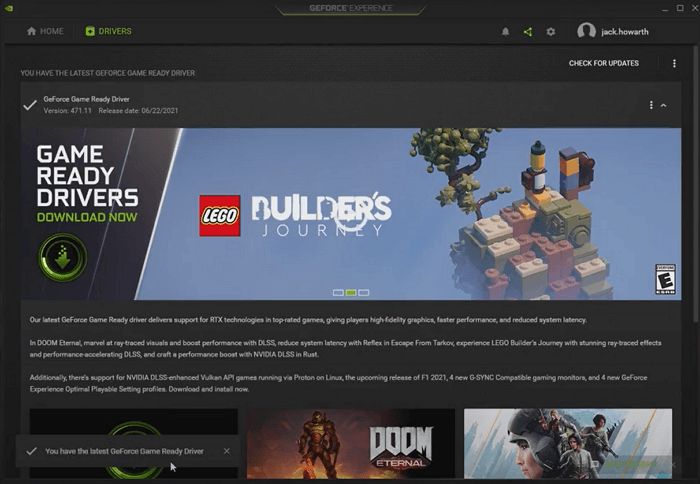
Metodo 5. Ottimizza il gioco attivando Prestazioni Elevate
Un altro modo per ottimizzare Windows 11 per i giochi consiste nel modificare le impostazioni di alimentazione in modalità Prestazioni Elevate.
Passo 1. Apri la tua barra di ricerca e digita piano di alimentazione.
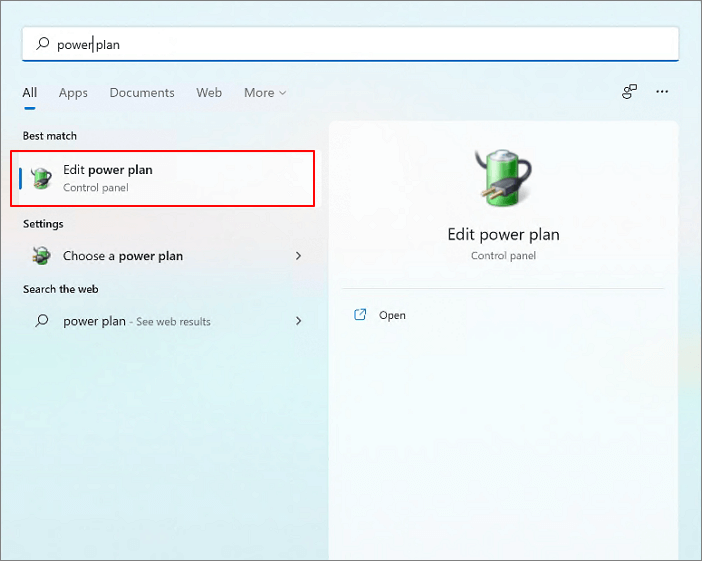
Passo 2. Fai clic su "Modifica impostazioni piano" e seleziona "Opzioni risparmio energia" in alto.
Passo 3. Seleziona " Prestazioni Elevate" in questa finestra.
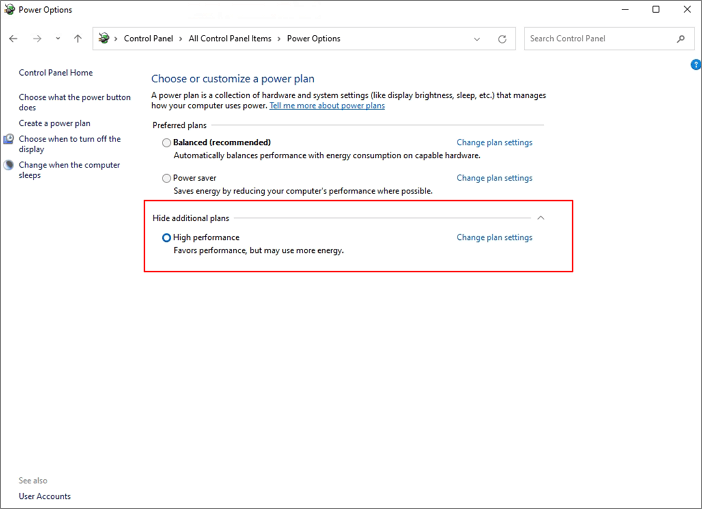
Metodo 6. Aumentare lo spazio sul disco C per migliorare le prestazioni di gioco
Un altro modo per ottimizzare Windows 11 per i giochi è aumentare la capacità dell'unità C. I tuoi giochi potrebbero rallentare se l'unità C ha esaurito lo spazio. Per espandere l'unità C, puoi eseguire EaseUS Partition Master. Questo strumento di gestione del disco semplifica la partizione dei dischi rigidi e sfrutta appieno lo spazio sul disco.
EaseUS Partition Master
- Regola una partizione su una più grande o più piccola in base alle tue necessità.
- Organizza e ottimizza il tuo disco rigido, SSD e dispositivi esterni.
- Ridimensiona/estende/riduce/crea facilmente volume dinamico.
- Migrare il sistema operativo su SSD per velocizzare Windows.
- Unire partizioni senza perdere dati in Windows 11/10/8/7
Opzione 1. Estendere l'unità di Sistema C con spazio non allocato
- Fare clic con il tasto destro del mouse sull'unità di Sistema C: e selezionare "Ridimensiona/Sposta".
- Trascina l'estremità della partizione di sistema nello spazio non allocato in modo da aggiungerla all'unità C:. E fai clic su "OK".
- Fare clic su "Esegui operazione" e "Applica" per eseguire ed estendere l'unità C.
Opzione 2. Estendere l'unità di Sistema C senza spazio non allocato
- Fare clic con il pulsante destro del mouse su una partizione grande con spazio libero sufficiente sul disco di sistema, selezionare "Alloca spazio".
- Selezionare l'unità di sistema nella sezione Allocare Spazio Da (*) A e trascinare l'estremità dell'unità di Sistema C nello spazio non allocato. Fare clic su "OK" per confermare.
- Fare clic su "Esegui operazione", elencherà le operazioni in sospeso e fare clic su "Applica" per salvare le modifiche ed estendere l'unità C.
Conclusioni
Ti aspetti punteggi di gioco migliori su Windows 11? Le soluzioni di ottimizzazione dovrebbero offrirti le migliori prestazioni. Fateci sapere se avete ottenuto delle prestazioni migliori. Oltre a migliorare le prestazioni di gioco, EaseUS ti offre anche la soluzione ai problemi di utilizzo elevato della CPU, Windows a bassa velocità, e molto ancora.
Come possiamo aiutarti
Scopri L'autore
Pubblicato da Anna
Anna è una delle principali editrici di EaseUS e ha creato diversi post su dispositivi digitali come PC, telefoni cellulari, tablet, Mac, ecc. Ama imparare, risolvere e condividere.
Recensioni dei Prodotti
-
Mi piace il fatto che le modifiche apportate con EaseUS Partition Master Free non vengano immediatamente applicate ai dischi. Rende molto più semplice immaginare cosa accadrà dopo aver apportato tutte le modifiche. Penso anche che l'aspetto generale di EaseUS Partition Master Free renda semplice qualsiasi cosa tu stia facendo con le partizioni del tuo computer.
Scopri di più -
Partition Master Free può ridimensionare, spostare, unire, migrare e copiare dischi o partizioni; convertire disco tra logico e primario, modificare etichetta, deframmentare, controllare ed esplorare la partizione; e altro ancora. Un aggiornamento premium aggiunge supporto tecnico gratuito e la possibilità di ridimensionare i volumi dinamici.
Scopri di più -
Non eseguirà l'immagine calda delle tue unità né le allineerà, ma poiché è abbinato a un gestore delle partizioni, ti consente di eseguire molte attività contemporaneamente, invece di limitarti a clonare le unità. Puoi spostare le partizioni, ridimensionarle, deframmentarle e altro ancora, insieme agli altri strumenti che ti aspetteresti da uno strumento di clonazione.
Scopri di più
Articoli Relativi
-
Come riparare schermo nero di un laptop Acer [cause e soluzioni]🔥
![author icon]() Anna/20/04/2025
Anna/20/04/2025 -
Come ricostruire MBR, riparare MBR danneggiato
![author icon]() Lucas/20/04/2025
Lucas/20/04/2025 -
I 5 migliori strumenti di gestione disco per Windows 11 nel 2025
![author icon]() Aria/20/04/2025
Aria/20/04/2025 -
Impossibile cambiare la lettera o assegnare la lettera di unità a D/E/F/G
![author icon]() Elsa/20/04/2025
Elsa/20/04/2025
EaseUS Partition Master

Gestisci le partizioni e ottimizza i dischi in modo efficiente
