- Scoprire EaseUS
- Chi Siamo
- Recensioni & Premi
- Contatta EaseUS
- Rivenditore
- Affiliato
- Mio Conto
- Sconto Education
Sommario della pagina
Scopri L'autore
Aggiornato nel 04/27/2025
EaseUS elencherà i 5 migliori programmi per formattare chiavetta USB in FAT32 per assisterti nella formattazione efficace e nel passaggio del file system USB a FAT32 in semplici clic. Pronto ad andare? Cominciamo da qui. Puoi formattare la mia USB su FAT32? Sì, puoi formattare la tua USB su FAT32. La maggior parte degli utenti di unità flash non prende mai in considerazione la formattazione.
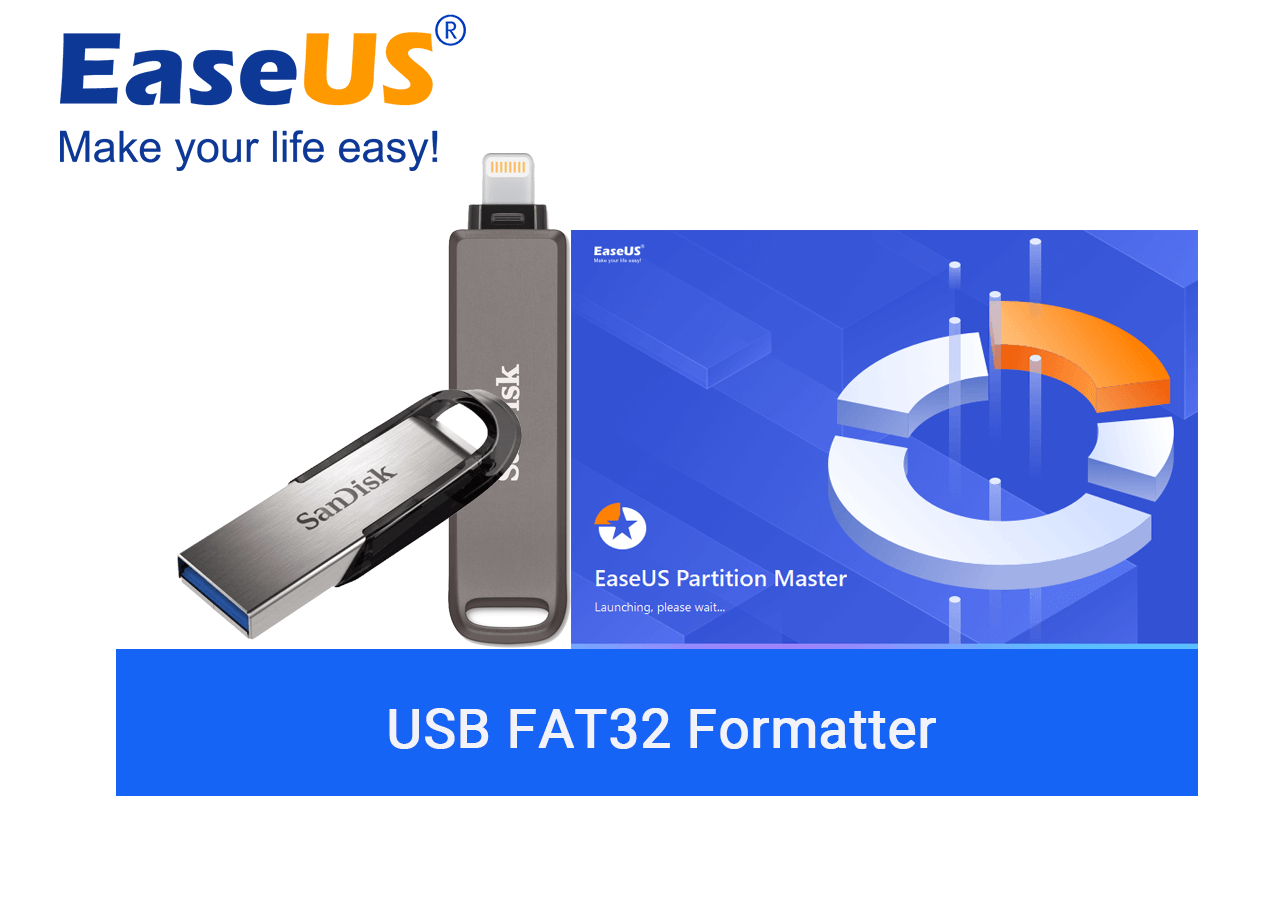
La tecnica migliore per preparare un'unità flash per l'uso con il computer è formattarla. I tuoi dati sono organizzati in un sistema di archiviazione e lo spazio extra che produce crea spazio per più spazio di archiviazione. Quasi tutti i sistemi operativi utilizzano FAT e FAT32 perché sono più veloci e consumano meno memoria. Il formato exFAT combina funzionalità di NTFS e FAT per consentire una scrittura e una lettura più rapida di file di grandi dimensioni. Puoi mantenere le tue unità flash facendole funzionare alla massima efficienza e assicurarti di avere spazio sufficiente riformattandole.
I 5 migliori programmi per formattare chiavetta USB in FAT32 nel 2024 [Pro e contro]
Puoi creare un'unità USB purché sia inferiore a 32 GB utilizzando uno degli strumenti elencati in questo articolo. Se la capacità dell'unità USB è superiore a 32 GB, dovrai utilizzare metodi più sofisticati o strumenti di formattazione fat32, come le seguenti 5 utilità elencate qui:
- 1- EaseUS Partition Master
- 2- FAT32 Format
- 3- HP USB Disk Storage Format Tool
- 4- Esplora file
- 5- Gestione disco
Confrontiamo questi metodi e troviamo quello migliore. Se ritieni che questo articolo ti sia utile nella scelta di un formattatore USB FAT32, puoi fare clic sul pulsante in basso per condividerlo con qualcuno che ne ha bisogno!
1- EaseUS Partition Master

Sarebbe meglio se avessi altri strumenti adatti per il formato USB da utilizzare. Il fatto è che l'opzione FAT32 non è accessibile negli strumenti di formattazione standard di Windows quando la capacità USB supera i 32 GB. Per formattare il tuo disco rigido e i dispositivi USB senza limiti di dimensione, ti suggeriamo di utilizzare lo strumento EaseUS Partition Master Free. Inoltre, semplifica il ridimensionamento, la creazione, l'eliminazione, l'unione, la divisione e la copia delle partizioni, la conversione di unità MBR in GPT e viceversa, oltre a molte altre attività impossibili da completare utilizzando gli strumenti integrati di Windows.
Ora puoi scaricare l'applicazione e utilizzare le semplici istruzioni per formattare un'unità flash USB di qualsiasi dimensione su FAT32.
Caratteristiche
- Convertire FAT32 in NTFS senza perdere dati
- Convertire MBR in GPT per Windows 11
- Migrare Windows 11 sul nuovo SSD con un solo clic
- Correggere il problema con il disco rigido che non si avvia
EaseUS Partition Master è stato aggiornato con nuove funzionalità e puoi seguire questo video per ottenere funzionalità ancora più fantastiche:
Come formattare chiavetta USB in FAT32:
Passaggio 1. Seleziona l'unità USB da formattare.
Collega l'unità USB o la pen drive al computer. Scarica e avvia il software di gestione partizione EaseUS. Fai clic con il pulsante destro del mouse sull'unità USB che intendi formattare e seleziona "Formatta".
Passaggio 2. Imposta la lettera dell'unità e il file system per l'USB di destinazione.
Assegna una nuova etichetta di partizione, file system (NTFS/FAT32/EXT2/EXT3/EXT4/exFAT) e dimensione del cluster alla partizione selezionata, quindi fai clic su "OK".
Passaggio 3. Seleziona "Sì" per confermare la formattazione USB.
Fai clic su "Sì" se viene visualizzata la finestra di avviso. Se sono presenti dati importanti, esegui il backup dei dati in anticipo.
Passaggio 4. Applica le modifiche.
Fai prima clic sul pulsante "Esegui 1 attività", quindi fai clic su "Applica" per formattare l'unità USB.
#Formattatore FAT32 #Strumento di formattazione #FAT32 format tool #Formtter USB FAT32 #Windows
2- FAT32 Format
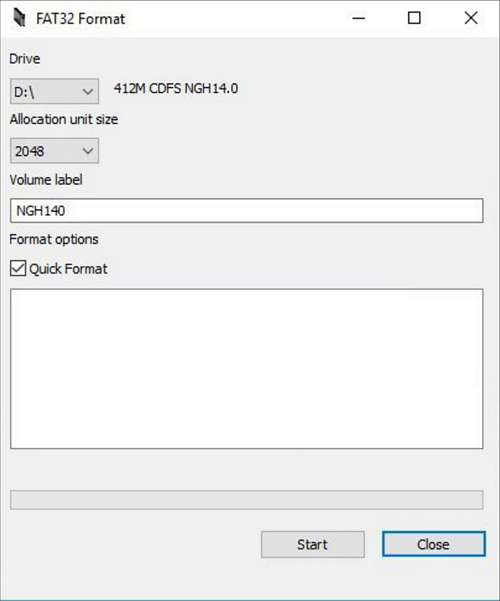
Questo programma è compatibile con i dispositivi Norton Ghost 2003, nonché con Apple Mac, iOS, Linux, PC Microsoft Windows, XP e una serie di lettori multimediali e dispositivi NAS. Qualsiasi sistema operativo può avere problemi nell'impostare più di 32 GB di dati, ma i PC Windows sono particolarmente pessimi nel formattare il file system.
Ecco alcune caratteristiche del formato FAT32
- FAT32 supporta partizioni di unità da due terabyte. Solo 2 GB di spazio sulla partizione sono supportati da FAT16.
- Poiché la dimensione minima del cluster è ancora di soli 4 KB per le partizioni inferiori a 8 GB, FAT32 utilizza sostanzialmente meno spazio su disco su partizioni enormi.
- Compatibile con una moltitudine di sistemi operativi
Esploriamo alcuni dei suoi semplici passaggi come segue:
Passaggio 1. Apri l'applicazione
Trova un'unità flash/disco da 32 GB o più grande che deve essere formattata. Apri l'applicazione e seleziona la partizione appropriata selezionando la lettera dal menu a discesa, come C, E, ecc.
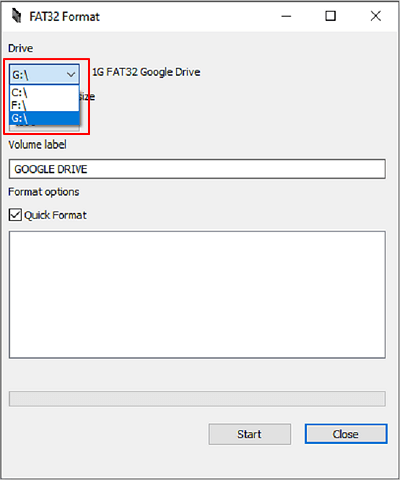
Passaggio 2. Seleziona/deseleziona Formattazione veloce
Sebbene non necessaria, la selezione dell'opzione "Formattazione veloce" accelererà la configurazione. Il computer leggerà il file e lo convertirà nel formato FAT32.
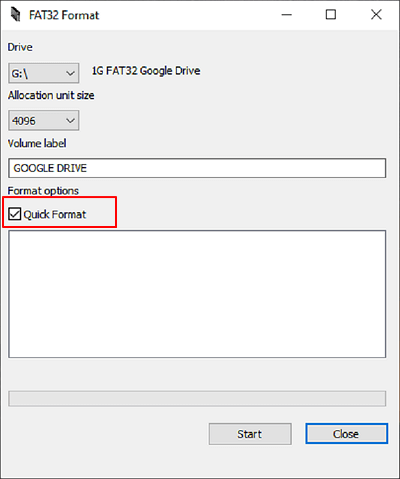
Passaggio 3. Seleziona Avvia
Poiché può essere difficile determinare se una partizione è dannosa, non è consigliabile utilizzare l'opzione di esecuzione rapida mentre si utilizza il metodo "Formattazione veloce" su un'unità danneggiata. Esegui invece il formato completo; anche se richiede più tempo, la certezza che la comunità riceverà che le sue informazioni sono al sicuro rende utili i due minuti in più. Quindi seleziona Avvia.

#Formattatore USB FAT32 #Strumento di formattazione FAT32 #App di formattazione FAT32 #Windows
3- HP USB Disk Storage Format Tool

HP USB Disk Storage Format Tool è uno strumento di formattazione gratuito e portatile chiamato HP USB Format Tool che può formattare dispositivi USB su PC con Windows 10/8/7 e Windows Vista/XP. HP ha creato questa utility, rilasciata il 18 settembre dello stesso anno.
Caratteristiche
Quali servizi offre lo strumento di formattazione HP USB Disk Storage? Ecco un elenco di funzionalità gratuite che la maggior parte degli utenti Windows può utilizzare per eseguire sulle proprie unità USB:
- Qualsiasi dispositivo USB può essere formattato con i file system NTFS, FAT32 o FAT.
- I file di sistema vengono utilizzati per creare un disco di avvio DOS.
Ecco alcuni passaggi da seguire;
Passaggio 1. Collega l'unità flash che desideri formattare a un computer Windows e assicurati che possa essere riconosciuta. Scaricare lo strumento HP USB Disk Storage Format sul computer dal sito Web.
Passaggio 2. Seleziona Esegui come amministratore dal menu contestuale facendo clic con il pulsante destro del mouse sull'icona dell'applicazione, quindi seleziona "Sì".
Passaggio 3. Seleziona l'unità USB adatta dall'elenco dei dischi rimovibili accessibili del tuo computer.
Passaggio 4. Seleziona il file system dell'unità. Windows 7 offre solo FAT32 e NTFS.
Passaggio 5. Se necessario, è possibile specificare un'etichetta di volume. Per formattare l'unità flash USB, seleziona "Formattazione veloce" e quindi fai clic su "Avvia".

#Strumento di formattazione FAT32 #Strumento FAT32 #Programma per formattare USB in FAT32 #Formattatore USB
4- Esplora file
Quando colleghi un'unità USB a un computer o laptop Windows, Windows identificherà l'unità e le assegnerà una lettera di unità.
Caratteristiche
- L'USB funziona più rapidamente perché le operazioni di scrittura sono ridotte.
- Diminuzione dell'utilizzo della memoria
- Scansiona il disco.
- Compatibilità quasi universale con le piattaforme operative.
- Viene dedicato meno spazio ai dati del file system per creare più spazio libero per conservare altri dati.
Esaminalo in Esplora risorse e quindi formatta l'unità su FAT32 utilizzando le tecniche che preferisci.
Passaggio 1. Avvia Esplora file premendo Windows + E.
Passaggio 2. Seleziona Formatta facendo clic con il pulsante destro del mouse sul dispositivo USB.

Passaggio 3. Fai clic su Start dopo aver selezionato FAT32 come file system di destinazione e aver controllato la formattazione veloce.

#Formattatore FAT32 di Windows #Strumento di formattazione FAT32 USB #Esplora file #Windows
5- Gestione disco
Gestione disco è uno strumento gratuito di gestione dei dischi integrato in Windows per assistere gli utenti con le attività tipiche relative alla partizione del disco. È disponibile per assisterti quando desideri formattare una piccola unità USB su FAT32. Ecco alcune caratteristiche
L'inizializzazione di una nuova unità può essere utilizzata per configurare una nuova unità.
Espandi un volume in una posizione non già occupata da un volume sulla stessa unità.
Ecco alcuni passaggi da seguire;
Passaggio 1. In Windows 10 o Windows 7, fai clic su Questo PC/Risorse del computer e seleziona Gestione.
Passaggio 2. Seleziona Gestione disco dal menu Archiviazione.
Passaggio 3. Seleziona Formatta facendo clic con il pulsante destro del mouse sul dispositivo USB.
Passaggio 4. Seleziona FAT32 e quindi fai clic su OK dalla casella a discesa File system.
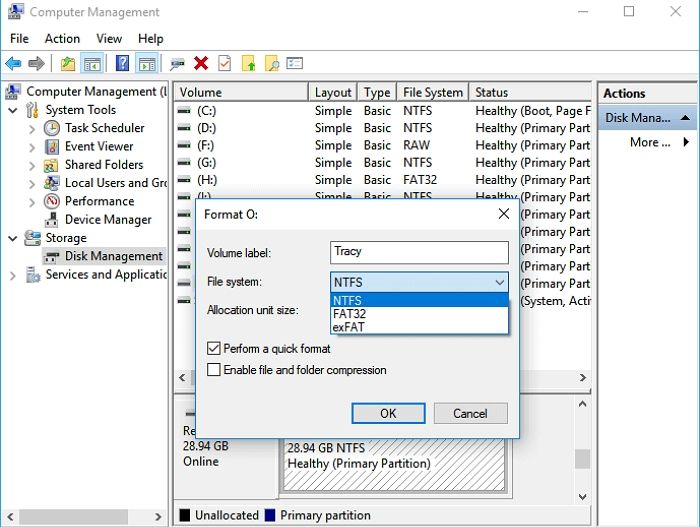
#Programma di formattazione FAT32 #Strumento di formattazione FAT32 USB #Gestione disco #Windows
Conclusione
In questo post troverai 5 strumenti per formattare USB in FAT32 con semplici passaggi da seguire. Abbiamo considerato le funzionalità di FAT32 riguardo alla questione "come formattare USB in FAT32", siamo consapevoli che Esplora file di Windows e Gestione disco di Windows predefiniti possono gestire solo unità USB con una capacità inferiore a 32 GB.
Avrai bisogno di EaseUS Partition Master Free se stai cercando di formattare un enorme disco USB da 64 GB o 128 GB. Il software di formattazione EaseUS FAT32 è l'opzione migliore per formattare la tua unità USB su FAT32, indipendentemente da quanto sia grande. Non ha bisogno di molta memoria USB; soprattutto, è abbastanza semplice da usare.
Domande frequenti sui programmi per formattare chiavetta USB in FAT32
Se hai dubbi, dovresti leggere le domande più frequenti.
1. Come posso formattare gratuitamente una USB?
Passaggio 1. Attiva Esplora file.
Passaggio 2. Nel riquadro di sinistra, seleziona "Questo PC".
Passaggio 3. Fai clic con il pulsante destro del mouse sul disco flash USB allegato e scegli "Formatta".
Passaggio 4. Imposta il file system dell'USB su NTFS, FAT32 o exFAT nella sezione File System.
Passaggio 5. Seleziona "Formattazione veloce" e quindi premi "Avvia".
2. Cos'è un formattatore FAT32?
I file conservati su un'unità disco sono organizzati utilizzando il formato disco o il sistema di archiviazione FAT32. La "File Allocation Table" (FAT) è costruita all'inizio dell'unità e l'unità disco è contrassegnata in parti indirizzabili chiamate settori in modo che il computer host possa individuare ciascuna informazione nel file.
3. È possibile formattare un'unità USB da 64 GB in FAT32?
Il sistema operativo Windows non consente di creare una partizione FAT32 su una partizione del disco più grande di 32 GB a causa delle limitazioni di FAT32. Di conseguenza, né una scheda di memoria da 64 GB né un'unità flash USB possono essere formattate immediatamente in FAT32.
Come possiamo aiutarti
Scopri L'autore
Pubblicato da Aria
Aria è una fan della tecnologia. È un onore essere in grado di fornire soluzioni per i tuoi problemi con il computer, come il backup dei file, la gestione delle partizioni e problemi più complessi.
Recensioni dei Prodotti
-
Mi piace il fatto che le modifiche apportate con EaseUS Partition Master Free non vengano immediatamente applicate ai dischi. Rende molto più semplice immaginare cosa accadrà dopo aver apportato tutte le modifiche. Penso anche che l'aspetto generale di EaseUS Partition Master Free renda semplice qualsiasi cosa tu stia facendo con le partizioni del tuo computer.
Scopri di più -
Partition Master Free può ridimensionare, spostare, unire, migrare e copiare dischi o partizioni; convertire disco tra logico e primario, modificare etichetta, deframmentare, controllare ed esplorare la partizione; e altro ancora. Un aggiornamento premium aggiunge supporto tecnico gratuito e la possibilità di ridimensionare i volumi dinamici.
Scopri di più -
Non eseguirà l'immagine calda delle tue unità né le allineerà, ma poiché è abbinato a un gestore delle partizioni, ti consente di eseguire molte attività contemporaneamente, invece di limitarti a clonare le unità. Puoi spostare le partizioni, ridimensionarle, deframmentarle e altro ancora, insieme agli altri strumenti che ti aspetteresti da uno strumento di clonazione.
Scopri di più
Articoli Relativi
-
6 suggerimenti per correggere l'unità di ripristino piena in Windows 10/8/7
![author icon]() Aria/20/04/2025
Aria/20/04/2025 -
Come correggere nuovo volume semplice è disattivato in Gestione disco
![author icon]() Elsa/14/05/2025
Elsa/14/05/2025 -
Clonare HDD su SSD più Piccolo in Windows 11/10/8
![author icon]() Aria/20/04/2025
Aria/20/04/2025 -
Come unire partizioni in Windows 7 (32 e 64 bit)
![author icon]() Anna/20/04/2025
Anna/20/04/2025
EaseUS Partition Master

Gestisci le partizioni e ottimizza i dischi in modo efficiente
