- Scoprire EaseUS
- Chi Siamo
- Recensioni & Premi
- Contatta EaseUS
- Rivenditore
- Affiliato
- Mio Conto
- Sconto Education
Sommario della pagina
Scopri L'autore
Aggiornato nel 04/14/2025
Rilassati e stai tranquillo se il tuo computer non ti consente di formattare un disco di destinazione in formato FAT32. Questa pagina ti fornisce un elenco di programmi per formattare in FAT32 a tua disposizione:
| Il miglior strumento di formattazione FAT32🧰 | Perché sceglierlo🚩 | Costo💵 |
|---|---|---|
| Facile, formatta unità piccole e grandi (superiori a 32 GB) in FAT32, più di uno strumento di formattazione FAT32 | Gratuito | |
| #2. Esplora file 🥈 | Strumento di formattazione FAT32 più semplice per principianti | Gratuito |
| #3. FAT32 Format 🥉 | Strumento di formattazione Fat32 per dispositivi rimovibili | Gratuito |
| #4. Gestione disco | Strumento di formattazione FAT32 di Windows per dispositivi di piccole dimensioni (32 GB o inferiori) | Gratuito |
| #5. Prompt dei comandi | Utilità di formattazione FAT32 per amministratori | Gratuito |

💡Suggerimenti per la selezione:
- Per formattare unità o dispositivi rimovibili più grandi di 64 GB in FAT32, utilizza lo strumento di formattazione FAT32 EaseUS.
- Per formattare il dispositivo (meno di 32 GB) in FAT32, prova Esplora file, FAT32 Format, Gestione disco o CMD.
- Attenzione
- Ciò che dovresti anche notare è che la formattazione in FAT32 rimuoverà tutti i file esistenti sul dispositivo. Assicurati di aver creato un backup dei dati precedenti su un altro dispositivo prima di iniziare il lavoro.
#1. EaseUS Partition Master Free [Più facile e sicuro]👍
Utilizzo: Formattare il dispositivo di archiviazione più grande in FAT32, la scelta dei principianti
Il migliore strumento di formattazione FAT32 - EaseUS Partition Master Free supporta la formattazione di tutti i tipi di dispositivi di archiviazione su Windows 11/10/8.1/8/7/XP/Vista. Sentiti libero di lasciare che questo software ti aiuti a cambiare il file system del tuo dispositivo formattandolo con facilità. Con questo software, puoi semplicemente formattare partizioni di dischi rigidi, dischi rigidi esterni, unità flash USB o schede SD più piccole e più grandi di 32 GB in FAT32 in semplici passaggi.
Scarica gratis il programma e prova subito la formattazione!
Funzionalità e specifiche tecniche:
Consulta qui l'elenco delle funzionalità e le informazioni sulle specifiche tecniche dello strumento di formattazione EaseUS FAT32.
Funzionalità:
- ✅Formattare in FAT32 gratuitamente
- ✅Formattare il disco RAW in FAT32
- ✅Formattare un dispositivo bloccato, crittografato o protetto da scrittura in fat32
- ✅Formattare HDD/SSD, hard disk esterno, USB, scheda SD, ecc., in FAT32
- ✅Formattare i dispositivi di archiviazione piccoli (32 GB o più piccoli) e grandi (64 GB o più grandi) in FAT32
Specifiche tecniche:
- ✅ Durata : 2-5 minuti
- ✅ Spazio su disco: 100 MB
- ✅ Richiesta RAM: 512 MB
- ✅ CPU: X86 o superiore, 500 Mhz o superiore
- ✅ Formato supportato: FAT32, NTFS, exFAT, EXT2/3/4, ReFS
- ✅ Edizione: v19.2, aggiornato in novembre 2024
Recensione su EaseUS Partition Master: pro, contro e perché scegliere
Quindi cosa pensano i professionisti di EaseUS Partition Master? Controlla le recensioni qui:
Recensione da Time Fisher di Lifewire: EaseUS Partition Master Free Edition è incredibilmente semplice da usare, uno dei tanti motivi per cui dovresti prenderlo in considerazione quando cerchi un buon strumento gratuito per il partizionamento del disco.
Valutazione dell'esperto:
![]() Pro
Pro
- Sicuro e affidabile da usare
- Interfaccia intuitiva
- Velocità di formattazione rapida
- Supporta il file system Linux, formatta EXT2/3/4 in FAT32
![]() Contro
Contro
- Richiede l'installazione del software
Il nostro verdetto
EaseUS Partition Master funziona come un formattatore di schede SD, hard disk esterno e USB FAT32 veloce ed efficiente, offrendo soluzioni agli utenti per formattare il disco in FAT32 con semplici clic. E puoi sempre fidarti dei suoi potenti team di supporto tecnico e di R&S.
Tutorial: Come formattare il dispositivo in FAT32 con EaseUS Partition Master
Vediamo ora come formattare facilmente il tuo hard disk di grandi dimensioni, hard disk esterno, USB o scheda SD superiore a 32 GB in FAT32:
Passaggio 1. Avvia EaseUS Partition Master, fai clic con il pulsante destro del mouse sulla partizione che desideri formattare e scegli "Formatta".
Passaggio 2. Nella nuova finestra, inserisci l'etichetta della partizione, scegli il file system FAT32 e imposta la dimensione del cluster in base alle tue esigenze, quindi fai clic su "OK".
Passaggio 3. Verrà visualizzata una finestra di avviso. Clicca su "Sì" per continuare.
Passaggio 4. Fai clic sul pulsante "Esegui 1 attività" nell'angolo in alto a sinistra per rivedere le modifiche, quindi fai clic su "Applica" per avviare la formattazione della partizione in FAT32.
Potrebbe anche piacerti :
Oltre alla formattazione dei dispositivi, EaseUS Partition Master ti supporta anche nella gestione delle partizioni del hard disk, come il ridimensionamento o lo spostamento delle partizioni, l'estensione dell'unità C, l'unione di partizioni, ecc., gratuitamente.
Per aiutare più amici intorno a te a ottenere rapidamente FAT32 come formato desiderato sui loro dispositivi, condividi questa guida tutorial su Facebook, YouTube, Instagram, Twitter o Linked In. Puoi aiutare i tuoi amici a formattare il dispositivo come un esperto:
#2. Esplora file di Windows
Utilizzo: Strumento di formattazione FAT32 più semplice per principianti di Windows
Esplora file di Windows è un'utilità di impostazioni integrata in Windows che consente ai principianti di Windows di accedere e aprire file, cartelle in dischi rigidi interni o dispositivi di archiviazione esterni. Questa utilità consente di fare clic con il pulsante destro del mouse sui dispositivi di archiviazione su FAT32 in modo semplice.
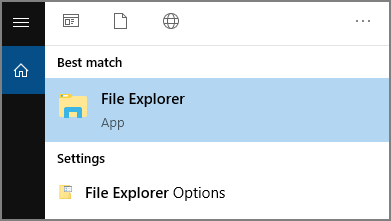
Download:
Nota che Esplora file è preinstallato da Microsoft nei sistemi operativi Windows. Quindi non devi scaricare e installare questo strumento. Puoi semplicemente aprire Esplora file premendo i tasti Windows + E, e Esplora file apparirà automaticamente davanti ai tuoi occhi.
Funzionalità e specifiche tecniche:
Consulta qui l'elenco delle funzionalità e le informazioni sulle specifiche tecniche di Esplora file, lo strumento di formattazione FAT32 di Windows.
Funzionalità:
- ✅Formattare in FAT32 gratuitamente
- ✅Formattare il volume RAW o l'unità inaccessibile in FAT32
- ✅Formattare HDD/SSD, hard disk esterno, USB, scheda SD, ecc., in FAT32
- ✅Formattare gratuitamente piccoli dispositivi di archiviazione inferiori a 32 GB in FAT32
Specifiche tecniche:
- ✅ Durata : 2-5 minuti
- ✅ Richiesta RAM: equivalente al tuo PC
- ✅ CPU: equivalente al tuo PC
- ✅ Formato supportato: FAT32, NTFS, exFAT
- ✅ Edizione: aggiornata con sistema operativo Windows
Recensione su Esplora file: pro, contro e perché scegliere
Quindi cosa pensano i professionisti di Windows Esplora file? Controlla le recensioni qui:
Recensione da Wikipedia: Esplora file, precedentemente noto come Windows Explorer, è un'applicazione di gestione file e un ambiente desktop predefinito incluso nelle versioni del sistema operativo Microsoft Windows da Windows 95 in poi.
Valutazione dell'esperto:
![]() Pro
Pro
- Facile da usare
- Interfaccia semplice
- Scelta dei principianti
- Per dispositivi di piccola capacità (32 GB o inferiori)
![]() Contro
Contro
- Non per utenti Mac
- Impossibile formattare il disco di grandi dimensioni (64 GB o più) in FAT32
- Non supporta il formato Linux EXT2, EXT3, EXT4
Il nostro verdetto
Esplora file di Windows è un'utilità per principianti che consente a tutti gli utenti Windows di formattare i propri dispositivi in FAT32 in pochi clic.
#Formattatore FAT32 gratuito #Strumento di formattazione FAT32 per Windows #Gratuito
Guida per formattare unità di piccole dimensioni (32 GB o inferiore) in FAT32 tramite Esplora file in Windows
Ecco come puoi formattare facilmente la tua piccola scheda SD o USB in FAT32 in Esplora file:
- Passaggio 1. Collega un hard disk USB o esterno al PC Windows.
- Passaggio 2. Apri Esplora file, individua il dispositivo di destinazione, fai clic con il pulsante destro del mouse e seleziona "Formatta".
- Passaggio 3. Imposta FAT32 come file system di destinazione, seleziona "Formattazione veloce" e fai clic su "Avvia" per avviare la formattazione.

#3. FAT32 Format
Utilizzo: Utilità di formattazione FAT32 gratuita per dispositivi rimovibili
Il formato FAT32, noto anche come fat32format, è un'utilità di formattazione FAT32 gratuita sviluppata da Ridgecrop Consultants Ltd. È specificamente progettata per rilevare automaticamente i dispositivi rimovibili come dischi rigidi esterni, unità flash USB, schede SD, ecc. e offre agli utenti di tutto il mondo 2 accessi alla formattazione rapida e completa di un dispositivo di archiviazione con un solo clic.
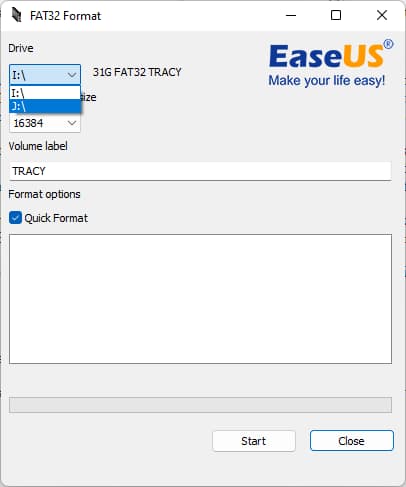
Download gratuito:
Questo strumento di formattazione FAT32 gratuito - FAT32 Format (fat32format) è ora disponibile online per il download gratuito. Qui, puoi provare uno dei link sottostanti per ottenere il download di questo software sul tuo PC:
- ⬇️ Scarica FAT32 Format da Softonic
- ⬇️ Scarica FAT32 Format da Download.it (con Avast in bundle)
- ⬇️ Scarica FAT32 Format da MAJOR GEEEKS
Funzionalità e specifiche tecniche:
Consulta qui l'elenco delle funzionalità e le informazioni sulle specifiche tecniche di FAT32 Format.
Funzionalità:
- ✅Formattare in FAT32 gratuitamente
- ✅Formattare hard disk esterno, USB, scheda SD, ecc., in FAT32
- ✅Formattare i dispositivi rimovibili piccoli (32 GB o più piccoli) e grandi (64 GB o più grandi) in FAT32
Specifiche tecniche:
- ✅ Durata : 2-5 minuti
- ✅ Spazio su disco: 76,0 KB
- ✅ Formato supportato: FAT32
- ✅ Edizione: v1.07, 2023.5.23 aggiornato
Recensione su FAT32 Format: pro, contro e perché scegliere
Quindi cosa pensano i professionisti del formato FAT32? Controlla le recensioni qui:
Recensione da Swati Mishra di Softonic: FAT32 Format è un programma gratuito che consente di configurare qualsiasi hard disk, scheda micro SD, scheda SD e unità USB di dimensioni superiori a 32 GB nel file system FAT32.
Valutazione dell'esperto:
![]() Pro
Pro
- Sicuro e affidabile da usare
- Rilevamento automatico del dispositivo rimovibile
- Velocità di formattazione rapida
- Due modalità di formattazione: formattazione rapida e formattazione completa
![]() Contro
Contro
- Non supporta macOS
- Formatta solo i dispositivi rimovibili, non è possibile formattare HDD/SSD interni in FAT32
Il nostro verdetto
Il formato FAT32, sebbene supporti solo la formattazione di dispositivi di archiviazione esterni, funziona perfettamente nella maggior parte dei sistemi Windows. Può soddisfare perfettamente le richieste della maggior parte degli utenti in termini di rapida pulizia dei contenuti e di impostazione del formato del file system su FAT32 su dispositivi rimovibili.
#Formato FAT32 #Download del formato FAT32 #Gratuito
Tutorial: come utilizzare FAT32 Format per formattare i dispositivi di archiviazione rimovibili in FAT32
Vediamo ora come formattare facilmente i tuoi dischi rigidi esterni, USB o schede SD, di piccole o grandi dimensioni, in FAT32:
- Passaggio 1. Collega il dispositivo di archiviazione rimovibile di destinazione al PC.
- Passaggio 2. Avvia FAT32 Format, seleziona il dispositivo rimovibile che desideri formattare, seleziona "Formattazione veloce" e clicca su "Avvia".
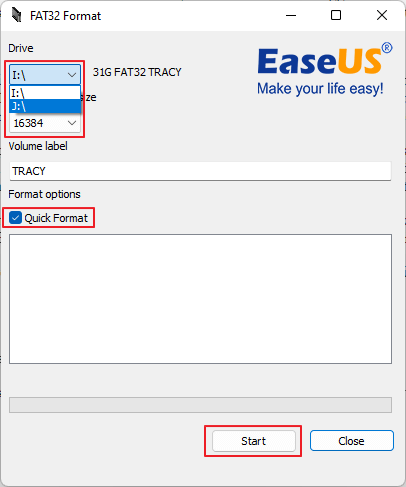
- Passaggio 3. Attendi pazientemente e lascia che FAT32 Format completi la formattazione del tuo dispositivo.
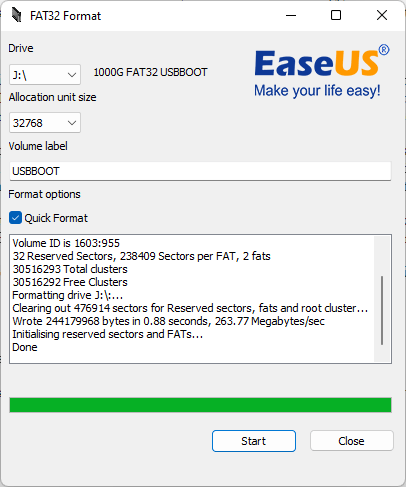
#4. Gestione disco
Utilizzo: Formattare il dispositivo più piccolo di 32 GB in FAT32
Gestione disco è un'utilità simile a Esplora file, fornita da Microsoft e preinstallata nei computer Windows. Tutti gli utenti Windows possono applicare questa utilità disco per gestire e partizionare un hard disk in autonomia. Lo stesso vale per Esplora file, anche gli utenti esperti possono applicare questo strumento per formattare i propri dispositivi di archiviazione, HDD e SSD interni o esterni, USB, schede SD, ecc., in formato FAT32.

Download gratuito:
Come accennato in precedenza, Gestione disco è un'utilità integrata di Windows, quindi non è necessario trovare il suo pacchetto di installazione. Puoi semplicemente aprire Gestione disco e accedere a questo strumento di formattazione FAT32 premendo i tasti Windows + R, digitando diskmgmt.msc e premendo Invio.
Funzionalità e specifiche tecniche:
Consulta qui l'elenco delle funzionalità e le informazioni sulle specifiche tecniche dello strumento di formattazione EaseUS FAT32.
Funzionalità:
- ✅Formattare in FAT32 gratuitamente
- ✅Formattare il disco RAW in FAT32
- ✅Formattare HDD/SSD, hard disk esterno, USB, scheda SD, ecc., in FAT32
- ✅Formattare i dispositivi di archiviazione da 32 GB o più piccoli in FAT32
Specifiche tecniche:
- ✅ Durata: 2-5 minuti
- ✅ Richiesta RAM: equivalente al tuo PC
- ✅ CPU: equivalente al tuo PC
- ✅ Formato supportato: FAT32, NTFS, exFAT
- ✅ Edizione: aggiornata con sistema operativo Windows
Recensione su Windows FAT32 Format Tool: Gestione disco - Pro, contro e perché scegliere
Quindi cosa pensano i professionisti di Gestione disco? Controlla le recensioni qui:
Recensione da Microsoft: Gestione disco è un'utilità di sistema in Windows per operazioni di archiviazione avanzate. Ecco alcune attività che puoi completare con Gestione disco: impostare una nuova unità, estendere un volume, ridurre una partizione, modificare una lettera di unità o assegnare una nuova lettera di unità.
Valutazione dell'esperto:
![]() Pro
Pro
- Facile da usare
- Interfaccia intuitiva
- Per dispositivi di piccola capacità (32 GB o inferiori)
![]() Contro
Contro
- Non supporta macOS
- Impossibile formattare il disco di grandi dimensioni (64 GB o più) in FAT32
- Non supporta il formato Linux EXT2, EXT3, EXT4
Il nostro verdetto
Per gli utenti Windows esperti, formattare un dispositivo di archiviazione (inferiore a 32 GB) in FAT32 in Gestione disco è facile come usare Esplora file. Se preferisci informazioni più dettagliate sul dispositivo durante la formattazione, puoi provarci.
#Formattatore FAT32 #Strumento di formattazione FAT32 di Windows #Gratuito
Tutorial: formattare un'unità di archiviazione da 32 GB o più piccola in FAT32 tramite Gestione disco
Ecco i passaggi che puoi seguire per formattare il tuo dispositivo in FAT32 con questa utility di formattazione FAT32:
- Passaggio 1. Collega il dispositivo al PC e apri "Gestione disco".
- Passaggio 2. Individua l'unità flash USB o il hard disk esterno e fai clic con il pulsante destro del mouse, quindi seleziona "Formatta".
- Passaggio 3. Imposta il file system su FAT32, seleziona "Formattazione veloce" e fai clic su "OK" per confermare.

#5. Comandi Diskpart
Utilizzo: Strumento di formattazione FAT32 della riga di comando di Windows (per utenti avanzati)
Diskpart, simile a Gestione disco e Esplora file, è anche uno strumento integrato di Windows fornito da Microsoft. Il suo scopo è aiutare sviluppatori e ingegneri a gestire le linee di comando e ad elaborare gli ordini per i sistemi operativi in modo più efficiente. E sì, gli utenti possono anche formattare le loro unità disco in FAT32 con questo strumento gratuitamente.

Download gratuito:
Sì, e di sicuro, non hai bisogno di scaricare Diskpart sul tuo PC Windows, poiché è stato preinstallato con il sistema operativo. Ecco come puoi aprire questo strumento di formattazione FAT32: Premi i tasti Windows + S > Digita diskpart nella casella di ricerca > Fai clic con il pulsante destro del mouse su diskpart e seleziona "Esegui come amministratore".
Funzionalità e specifiche tecniche:
Consulta qui l'elenco delle funzionalità e le informazioni sulle specifiche tecniche di Diskpart, lo strumento di formattazione FAT32 da riga di comando di Windows.
Funzionalità:
- ✅Formattare in FAT32 gratuitamente
- ✅Formattare il volume RAW o l'unità inaccessibile in FAT32
- ✅Formattare HDD/SSD, hard disk esterno, USB, scheda SD, ecc., in FAT32
- ✅Formattare gratuitamente piccoli dispositivi di archiviazione inferiori a 32 GB in FAT32
Specifiche tecniche:
- ✅ Durata : 2-5 minuti
- ✅ Richiesta RAM: equivalente al tuo PC
- ✅ CPU: equivalente al tuo PC
- ✅ Formato supportato: FAT32, NTFS, exFAT
- ✅ Edizione: aggiornata con sistema operativo Windows
Recensione su Diskpart FAT32 Format Tool: pro, contro e perché scegliere
Quindi, cosa pensano i professionisti di Windows Diskpart? Controlla le recensioni qui:
Recensione da Microsoft: L'interprete dei comandi diskpart ti aiuta a gestire le unità del tuo computer (dischi, partizioni, volumi o dischi rigidi virtuali).
Valutazione dell'esperto:
![]() Pro
Pro
- Facile da usare
- Interfaccia intuitiva
- Velocità di formattazione rapida
- Per dispositivi di piccola capacità (32 GB o inferiori)
![]() Contro
Contro
- Non supporta macOS
- Impossibile formattare il disco di grandi dimensioni (64 GB o più) in FAT32
- Non supporta il formato Linux EXT2, EXT3, EXT4
- Complesso da usare, facile commettere errori
#Strumento di formattazione FAT32 #Strumento di formattazione Windows #Gratuito
Tutorial: come utilizzare Diskpart per formattare i dispositivi di archiviazione rimovibili in FAT32
Vediamo ora come formattare facilmente i tuoi dischi rigidi esterni, USB o schede SD, di piccole o grandi dimensioni, in FAT32:
Le linee di comando DiskPart non sono adatte ai principianti di Windows. Si prega di fare attenzione quando si utilizzano le linee di comando per formattare il dispositivo in FAT32.
Passaggio 1. Fai clic con il pulsante destro del mouse sull'icona di Windows, seleziona "Cerca" e digitare: prompt dei comandi.
Fai clic con il tasto destro del mouse sul Prompt dei comandi e seleziona "Esegui come amministratore".
Passaggio 2. Digita diskpart nel prompt dei comandi e premi Invio.
Passaggio 3. Premi Invio ogni volta che digiti le seguenti righe di comando in DiskPart per formattare rapidamente il hard disk:
- list disk
- select disk 2 (sostituisci 2 con il numero del tuo disco USB)
- list volume
- select volume 2 (sostituisci 2 con il numero del volume dell'unità USB che vuoi formattare)
- format fs=fat32 quick
Passaggio 4. Digita exit e premi Invio per chiudere il programma quando DiskPart segnala di aver formattato correttamente l'unità USB.

Conclusione
In questa pagina abbiamo presentato il miglior strumento di formattazione FAT32, EaseUS Partition Master Free, per tutti gli utenti Windows che desiderano formattare gratuitamente i propri dispositivi di archiviazione grandi e piccoli, come HDD, SSD, dischi rigidi esterni, USB, SD, ecc., in FAT32.
Alcuni utenti di piccoli dispositivi potrebbero anche rivolgersi a Esplora file, Gestione disco o al comando Diskpart per formattare in FAT32 gratuitamente. Quindi qual è il migliore?
Ecco la nostra guida rapida per te:
- 1️⃣EaseUS Partition Master: lo strumento di formattazione FAT32 più semplice ed efficiente.
- 2️⃣Esplora file: la scelta ideale per i principianti che vogliono formattare i dispositivi in FAT32.
- 3️⃣Gestione disco: opzione per utenti esperti.
Per quanto riguarda le righe di comando DiskPart, ci sentiamo riluttanti a consigliarvi di provare questa utilità poiché qualsiasi riga di comando errata potrebbe causare gravi conseguenze.
Di nuovo, ogni volta che è necessario ripristinare il formato del file system del dispositivo in FAT32 tramite formattazione, ricordarsi sempre di eseguire in anticipo il backup dei dati essenziali.
Se ritieni che questa pagina ti piaccia e ti sia davvero utile, sentiti libero di condividere gli strumenti di formattazione gratuiti online per aiutare più persone online a diventare immediatamente esperti professionisti nella formattazione FAT32:
Domande frequenti sui migliori programmi per formattare in FAT32
In questa parte, abbiamo trattato alcune domande frequenti sugli strumenti di formattazione FAT32 o suggerimenti per formattare i dispositivi in FAT32. Se sei interessato, segui e trova le risposte desiderate qui:
1. Posso formattare il dispositivo usando il software FAT32 Format?
Sì, FAT32 Format ti consente di formattare i dispositivi di archiviazione nel formato di file system FAT32 con semplici clic. È anche estremamente facile usare questa utility per formattare i dispositivi. Ecco i semplici passaggi:
- Passaggio 1. Collega al tuo PC una scheda SD, una chiavetta USB o un'unità di destinazione che di solito formatti.
- Passaggio 2. Scarica e avvia FAT32 Format.
- Passaggio 3. Seleziona il dispositivo di destinazione che intendi formattare, seleziona "Formattazione rapida" e clicca su "Avvia".
Nota che FAT32 Format, sebbene sia gratuito per la formattazione dei dispositivi in FAT32, ha degli svantaggi in quanto non vengono forniti ulteriori aggiornamenti né supporto tecnico dal suo team di sviluppo. Quindi, se sei preoccupato per i problemi di sicurezza, EaseUS Partition Master Free è un software alternativo perfetto per sostituire FAT32 Format di cui ti puoi fidare.
2. Il volume FAT32 è solo da 32 GB?
Per i sistemi operativi Windows, sì, FAT32 ha un limite massimo di dimensione del volume che è di 32 GB. Se utilizzi strumenti integrati di Windows come Esplora file, Gestione disco o DiskPart per formattare un dispositivo più grande di 32 GB in FAT32, non sarai in grado di ottenere il risultato desiderato. Se hai bisogno di formattare un dispositivo di archiviazione più grande di 32 GB in FAT32, prendi un'utilità di formattazione FAT32 di terze parti come EaseUS Partition Master per assistenza.
Su altri sistemi non Windows, il volume FAT32 può essere maggiore di 32 GB per impostazione predefinita.
3. Posso formattare un dispositivo più grande di 32 GB in FAT32?
Sì, certo. Quando hai bisogno di usare FAT32 come formato su un dispositivo di grandi dimensioni con una capacità di archiviazione superiore a 32 GB, puoi formattarlo in FAT32 con uno strumento di formattazione affidabile, EaseUS Partition Master, per eseguire l'attività.
Rompe i limiti di FAT32 e ti consente di ottenere il formato desiderato sul tuo dispositivo con semplici clic:
- Passaggio 1. Collega il tuo dispositivo al PC.
- Passaggio 2. Avvia EaseUS Partition Master.
- Passaggio 3. Seleziona il dispositivo o il volume di destinazione, fai clic con il pulsante destro del mouse e seleziona "Formatta".
- Passaggio 4. Imposta FAT32 come file system di destinazione, fai clic su "Formattazione veloce" e su "Esegui attività".
Come possiamo aiutarti
Scopri L'autore
Pubblicato da Elsa
Elsa è appassionata alla tecnologia, vuole rendere la vita tecnologica facile e divertente. Ama esplorare nuove tecnologie e scrivere consigli tecnici su come fare.
Recensioni dei Prodotti
-
Mi piace il fatto che le modifiche apportate con EaseUS Partition Master Free non vengano immediatamente applicate ai dischi. Rende molto più semplice immaginare cosa accadrà dopo aver apportato tutte le modifiche. Penso anche che l'aspetto generale di EaseUS Partition Master Free renda semplice qualsiasi cosa tu stia facendo con le partizioni del tuo computer.
Scopri di più -
Partition Master Free può ridimensionare, spostare, unire, migrare e copiare dischi o partizioni; convertire disco tra logico e primario, modificare etichetta, deframmentare, controllare ed esplorare la partizione; e altro ancora. Un aggiornamento premium aggiunge supporto tecnico gratuito e la possibilità di ridimensionare i volumi dinamici.
Scopri di più -
Non eseguirà l'immagine calda delle tue unità né le allineerà, ma poiché è abbinato a un gestore delle partizioni, ti consente di eseguire molte attività contemporaneamente, invece di limitarti a clonare le unità. Puoi spostare le partizioni, ridimensionarle, deframmentarle e altro ancora, insieme agli altri strumenti che ti aspetteresti da uno strumento di clonazione.
Scopri di più
Articoli Relativi
-
Partizione SSD per l'installazione di Windows 10, guida completa con immagini
![author icon]() Aria/20/04/2025
Aria/20/04/2025 -
Come formattare chiavetta USB a basso livello? Guida per principianti🔥
![author icon]() Aria/20/04/2025
Aria/20/04/2025 -
Come liberare spazio su disco SSD in Windows 11/10/8
![author icon]() Elsa/20/04/2025
Elsa/20/04/2025 -
Come migrare sistema operativo di Windows a SSD/HDD?
![author icon]() Grazia/20/04/2025
Grazia/20/04/2025
EaseUS Partition Master

Gestisci le partizioni e ottimizza i dischi in modo efficiente
