- Scoprire EaseUS
- Chi Siamo
- Recensioni & Premi
- Contatta EaseUS
- Rivenditore
- Affiliato
- Mio Conto
- Sconto Education
Sommario della pagina
Scopri L'autore
Aggiornato nel 04/20/2025
La segmentazione dello spazio di archiviazione per l'installazione di Windows 10 su un SSD ne consente un utilizzo ottimale. Questa procedura garantisce un'installazione senza problemi e migliora il funzionamento di Windows 10 su SSD. Prima di iniziare la procedura di installazione di Windows 10, prepara e configura correttamente il tuo SSD. In questa guida, EaseUS fornirà una panoramica dei passaggi da seguire per preparare il tuo SSD per il partizionamento prima di installare Windows 10.
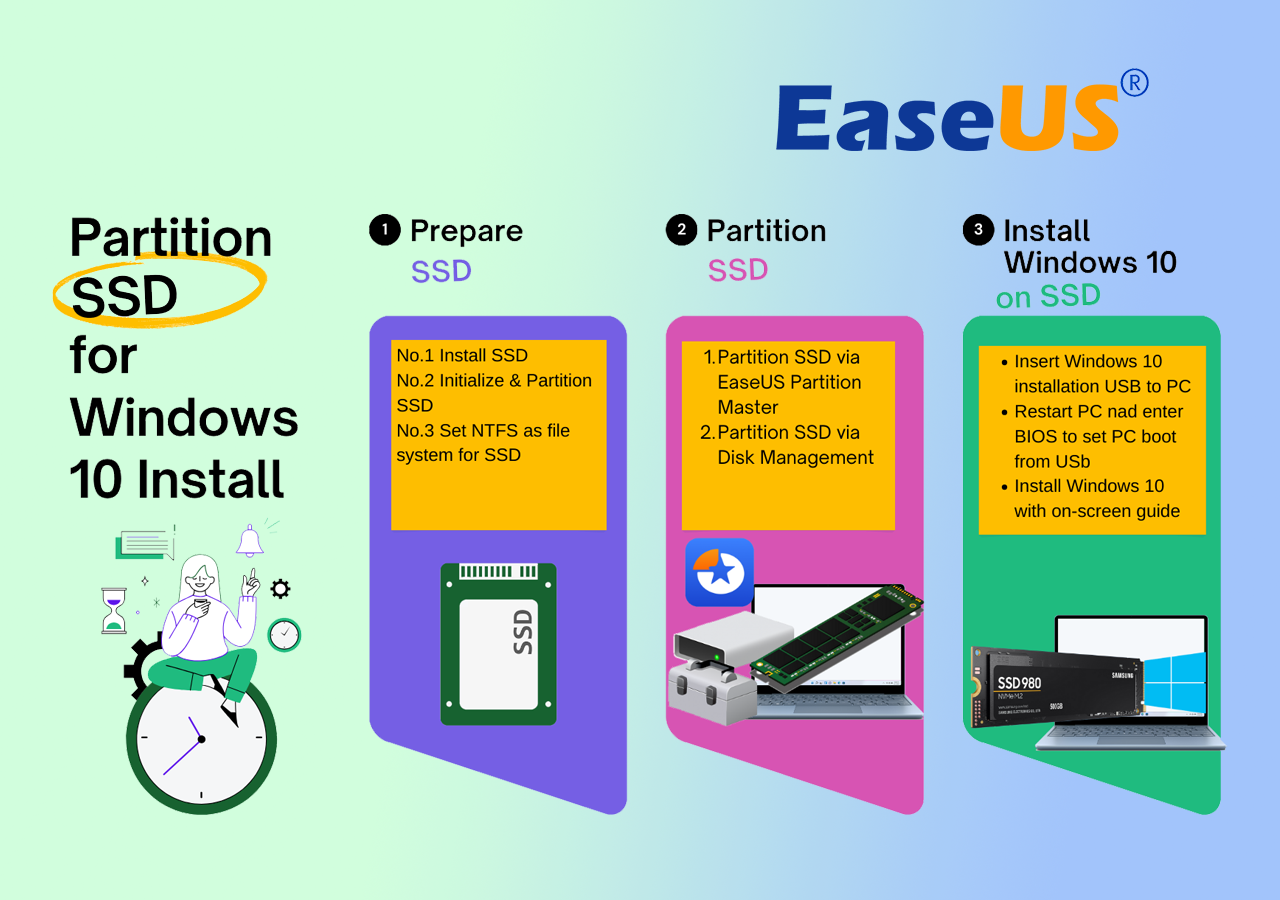
Riparazione: preparare l'SSD per il partizionamento
Ecco cosa devi fare per partizionare l'SSD per l'installazione di Windows 10:
- Installare correttamente l'SSD su un PC di destinazione
- Inizializzare l'SSD su GPT o MBR in base al firmware del BIOS del computer.
- Per un'installazione fluida di Windows 10, scegli NTFS per la procedura di formazione della partizione.
Prima di procedere, assicurati che il tuo computer sia allineato con i requisiti per l'installazione di Windows 10. Assicurati che il tuo hardware sia compatibile e che tutti i requisiti siano soddisfatti. Una volta confermato, segui le istruzioni sopra per preparare il tuo SSD per l'installazione.
Parte 1. Partizione SSD per Windows 10 Installa in 2 modi
Per un'installazione senza problemi di Windows 10 è necessario creare spazio sufficiente per l'archiviazione. Assicurare che l'SSD sia partizionato correttamente garantisce un ambiente ottimizzato per il sistema operativo.
Per un'esperienza di partizionamento immediata e senza problemi, i lettori possono scegliere tra due metodi efficaci descritti di seguito.
Guida 1: Inizializzare e partizionare l'SSD con Free Partition Manager
EaseUS Partition Master Free offre una soluzione user-friendly per i principianti di Windows. La sua funzione "inizializza disco" semplifica il processo, rendendolo accessibile a utenti con diversi livelli di competenza tecnica.
Ti consigliamo di seguire questa guida per partizionare il tuo SSD in modo rapido ed efficiente, preparando il terreno per un'installazione fluida di Windows 10.
#1. Inizializza SSD
Passaggio 1. Aprire EaseUS Partition Master e andare su Partition Manager.
Passaggio 2. Fare clic con il pulsante destro del mouse sul disco di destinazione (HDD o SSD) e selezionare "Inizializza su MBR" o "Inizializza su GPT". Fare clic su "Esegui attività" e "Applica" per salvare le modifiche.
0:00-0:18 Inizializzazione su MBR; 0:19-0:44 Inizializzazione su GPT;
#2. Partizionare il nuovo SSD per Windows 10
Passaggio 1. Avviare EaseUS Partition Master per verificare lo spazio libero nella sezione Partition Manager.
- Se il disco rigido ha spazio non allocato, passare al passaggio 3 per creare la partizione.
- Se il disco rigido non ha spazio non allocato, procedere con il passaggio 2.
Passaggio 2. Ridurre una partizione del disco per creare spazio non allocato.
Fare clic con il pulsante destro del mouse sulla partizione dell'unità di destinazione con molto spazio libero e selezionare "Ridimensiona/Sposta".

Trascina una delle estremità della partizione verso destra o verso sinistra per ridurre la dimensione della partizione in modo da ottenere ampio spazio non allocato. Puoi vedere visivamente quanto spazio hai ridotto nell'area "Dimensioni della partizione". Fai clic su "OK".

Fare clic su "Esegui attività xx" e poi su "Applica" per salvare tutte le modifiche.

Torna a Partition Manager: sullo stesso disco dovrebbe apparire spazio non allocato e puoi procedere con il passaggio successivo per creare una nuova partizione sul tuo disco rigido.
Passaggio 3. Creare una nuova partizione con spazio non allocato sul disco rigido di destinazione.
Fare clic con il tasto destro del mouse sullo spazio non allocato e selezionare "Crea".

Personalizza la dimensione della partizione, la lettera dell'unità di partizione, l'etichetta della partizione, il file system (NTFS, FAT32, EXT2/3/4, exFAT) e altro nelle Impostazioni avanzate. Fai clic su "OK".

Infine, fai clic su "Esegui * Attività" e "Applica" per completare la creazione della partizione con lo spazio non allocato sul disco. Ripeti i passaggi per partizionare un disco rigido e ottenere molte altre partizioni.

Guida 2: Inizializzare e creare partizioni su SSD utilizzando Gestione disco
Per gli utenti che preferiscono utilizzare gli strumenti integrati di Windows, Disk Management fornisce un modo semplice per inizializzare e creare partizioni sul tuo SSD. Segui la guida passo passo qui sotto per gestire le tue partizioni SSD in modo efficiente.
#1. Inizializza SSD
Se il disco SSD non è inizializzato, fare clic con il pulsante destro del mouse e selezionare "Inizializza disco". Dopo aver stabilito se utilizzare GPT o MBR per il partizionamento, confermare la procedura di inizializzazione.
- Fare clic con il pulsante destro del mouse sul pulsante Start e selezionare "Gestione disco".
- Trova il tuo SSD in Windows. Se il disco deve essere inizializzato, segui le istruzioni sullo schermo.
- Se il disco SSD non è inizializzato, fare clic con il pulsante destro del mouse e selezionare "Inizializza disco". Dopo aver stabilito se utilizzare GPT o MBR per il partizionamento, confermare la procedura.

#2. Creare una partizione su SSD
Seguire i passaggi indicati di seguito per creare una partizione sull'SSD
- Fare clic con il pulsante destro del mouse sullo spazio non allocato dell'SSD inizializzato e scegliere "Nuovo volume semplice".
- Seguire la procedura guidata Nuovo volume semplice, specificando la dimensione della partizione e assegnando una lettera di unità.
- Selezionare il file system (si consiglia NTFS) ed eseguire una formattazione rapida.

- Completa la procedura guidata e la tua partizione sarà creata e pronta per l'uso.
Seguendo questi semplici passaggi, gli utenti possono facilmente inizializzare e creare partizioni sul proprio SSD utilizzando Gestione disco, assicurandosi un ambiente di archiviazione ben preparato per un'installazione corretta di Windows 10.
Parte 2. Installa Windows 10 sulla partizione SSD
Il prossimo passo importante è installare Windows 10 sulle partizioni appena create dopo che il tuo SSD è stato partizionato correttamente. Di seguito è riportata una guida concisa che delinea la procedura completa per un'installazione riuscita.
Procedura completa per l'installazione di Windows 10 su partizioni SSD:
Nota: i passaggi seguenti presuppongono che tu abbia a disposizione un'unità USB o un DVD di installazione di Windows 10.
- Inserisci l'USB o il DVD di installazione di Windows 10 e riavvia il PC.
- Accedi alle impostazioni BIOS o UEFI per impostare il supporto di installazione come dispositivo di avvio primario. Salva le modifiche ed esci.
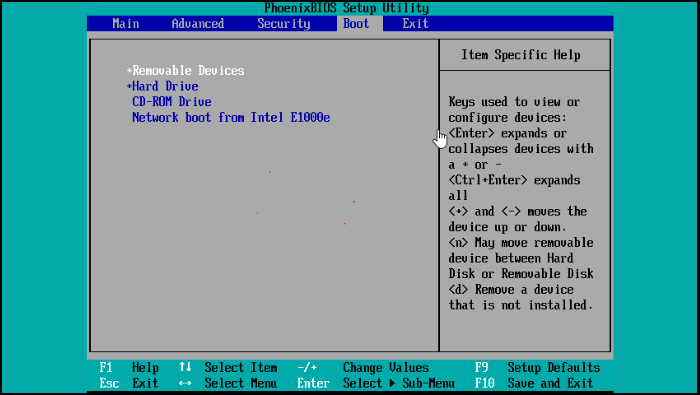
- Nella schermata di installazione di Windows, seleziona lingua, layout di tastiera e ora. Fai clic su "Installa ora" per avviare l'installazione.
- Inserisci la chiave prodotto di Windows 10, leggi e accetta i termini della licenza.
- Seleziona la partizione SSD per l'installazione di Windows 10. Fai clic su "Avanti" per avviare l'installazione.
- Lascia che il processo termini; il tuo PC si riavvierà. Segui le istruzioni sullo schermo per personalizzare le impostazioni.
- Accedi o crea un account Microsoft.

Congratulazioni! Hai installato correttamente Windows 10 sulle tue partizioni SSD. Windows 10 è pronto per l'uso, con un SSD che fornisce velocità ed efficienza.
Conclusione
In conclusione, assicurarsi che il tuo SSD sia configurato e partizionato correttamente è un precursore cruciale per un'installazione fluida di Windows 10. Questa guida ha fornito due metodi intuitivi che soddisfano diverse preferenze. Gli utenti possono preparare il loro SSD in modo efficiente utilizzando un gestore di partizioni gratuito o la gestione del disco integrata di Windows. La successiva installazione di Windows 10 sulle partizioni ben organizzate assicura prestazioni e velocità ottimali.
FAQ - Domande frequenti
Ecco alcune domande frequenti su come dividere gli SSD per Windows 10.
1. Come si partiziona un SSD da 512 GB in Windows 10?
Per partizionare un SSD da 512 GB con Windows 10, segui questi passaggi:
- Accedi a Gestione disco.
- Individuare e inizializzare l'SSD da 512 GB.
- Crea una nuova partizione nello spazio non allocato.
- Specificare la dimensione, assegnare una lettera di unità e scegliere NTFS.
- Completa la procedura per una configurazione ottimizzata di Windows 10.
2. Devo formattare l'SSD quando installo Windows 10?
Sì, è consigliabile formattare durante l'installazione di Windows 10. Questo prepara l'SSD con il file system necessario (NFTS), assicura le massime prestazioni e compatibilità e formatta l'unità, rendendo più semplice l'installazione di Windows 10.
3. Come faccio a dividere un SSD in due partizioni?
Per dividere un SSD in due partizioni, seguire i passaggi indicati di seguito.
- Aprire "Gestione disco".
- Fare clic con il pulsante destro del mouse sulla partizione SSD esistente e scegliere "Riduci volume".
- Inserisci la dimensione richiesta per la nuova partizione e fai clic su "Riduci".
- Fare clic con il pulsante destro del mouse sullo spazio vuoto e scegliere "Nuovo volume semplice".
- Seguire la procedura guidata per impostare la dimensione, assegnare una lettera e scegliere il file system per la nuova partizione.
- Ripetere la procedura se si dispone di altro spazio non allocato e completare la procedura guidata per creare entrambe le partizioni.
Seguendo questi passaggi, puoi facilmente dividere il tuo SSD in due partizioni utilizzando Gestione disco.
Come possiamo aiutarti
Scopri L'autore
Pubblicato da Aria
Aria è una fan della tecnologia. È un onore essere in grado di fornire soluzioni per i tuoi problemi con il computer, come il backup dei file, la gestione delle partizioni e problemi più complessi.
Recensioni dei Prodotti
-
Mi piace il fatto che le modifiche apportate con EaseUS Partition Master Free non vengano immediatamente applicate ai dischi. Rende molto più semplice immaginare cosa accadrà dopo aver apportato tutte le modifiche. Penso anche che l'aspetto generale di EaseUS Partition Master Free renda semplice qualsiasi cosa tu stia facendo con le partizioni del tuo computer.
Scopri di più -
Partition Master Free può ridimensionare, spostare, unire, migrare e copiare dischi o partizioni; convertire disco tra logico e primario, modificare etichetta, deframmentare, controllare ed esplorare la partizione; e altro ancora. Un aggiornamento premium aggiunge supporto tecnico gratuito e la possibilità di ridimensionare i volumi dinamici.
Scopri di più -
Non eseguirà l'immagine calda delle tue unità né le allineerà, ma poiché è abbinato a un gestore delle partizioni, ti consente di eseguire molte attività contemporaneamente, invece di limitarti a clonare le unità. Puoi spostare le partizioni, ridimensionarle, deframmentarle e altro ancora, insieme agli altri strumenti che ti aspetteresti da uno strumento di clonazione.
Scopri di più
Articoli Relativi
-
Esercitazione: aggiornamento SSD di Surface Pro 8 [guida dettagliata]
![author icon]() Aria/20/04/2025
Aria/20/04/2025 -
I 5 migliori programmi per formattare in FAT32 per Windows 🔥| Download gratuito
![author icon]() Elsa/14/04/2025
Elsa/14/04/2025 -
Come nascondere la partizione riservata del sistema in Windows 11/10/8/7 [Guida dettagliata]
![author icon]() Aria/20/04/2025
Aria/20/04/2025 -
Come disattivare APP in background su Windows 10/11
![author icon]() Aria/14/05/2025
Aria/14/05/2025
EaseUS Partition Master

Gestisci le partizioni e ottimizza i dischi in modo efficiente
