- Scoprire EaseUS
- Chi Siamo
- Recensioni & Premi
- Contatta EaseUS
- Rivenditore
- Affiliato
- Mio Conto
- Sconto Education
Sommario della pagina
Scopri L'autore
Aggiornato nel 04/20/2025
Quando lo spazio di archiviazione sull'unità USB è esaurito, potresti voler formattarlo. Lo svantaggio è che questo processo cancella tutte le informazioni. Ma il lato positivo è che avrai tutto lo spazio extra necessario.
Inoltre, se devi regalare la tua unità, cancella tutti i dati in modo che nessuno possa accedervi sembra un'opzione praticabile.
Ma prima di iniziare la formattazione, devi comprendere il metodo corretto, soprattutto se devi formattare l'unità USB a basso livello o formattarla ad alto livello.

Pertanto, in questo articolo, spiegheremo cos'è la formattazione a basso livello e come formattare in dettaglio le unità USB a basso livello. Quindi, continua a leggere per farlo con successo da solo!
Cos'è la formattazione a basso livello
La formattazione a basso livello, nota anche come LLF, si riferisce al tipo di formattazione che cancella completamente il disco e crea nuovi settori e tracce su di esso.
Se esegui una formattazione di basso livello sul tuo disco rigido o unità USB, verranno ripristinate le impostazioni di fabbrica, rendendo quasi impossibile il ripristino.
Tre metodi per formattare chiavetta USB a basso livello in Windows
Nonostante tutti i vantaggi offerti dalla formattazione di basso livello, esiste una limitazione. I moderni sistemi operativi e dispositivi di archiviazione non ce l'hanno più e le persone devono rivolgersi a strumenti di terze parti per aiutarsi con la formattazione di basso livello.
Ed è per questo che in questo articolo elenchiamo 3 strumenti di formattazione di basso livello per utenti USB. Ma prima di optare per uno qualsiasi di essi, ricorda che devi eseguire il backup dei tuoi dati preziosi, poiché abbiamo già detto che questo processo cancellerà tutto!
Quindi, ecco gli strumenti di formattazione USB di basso livello:
Per facilitarne la comprensione, li abbiamo confrontati tutti e tre in una tabella:
| Parametri | EaseUS Partition Master | USB Low Level Format | HDD Low Level Format Tool |
|---|---|---|---|
| Dispositivi di archiviazione supportati | Unità USB di qualsiasi capacità |
|
|
| Sistemi operativi supportati | Windows 11/10/8/7 | Windows Vista, 10, 8.1, 8, 7, XP, 11, 2000 | MS Windows XP, Vista, 7, 8, Server 2003, 2008, 2008R2 |
| Ultimo aggiornamento | Versione 17.9 (22 luglio 2023) | 15 luglio 2022 | 8 settembre 2021 |
| Prezzo |
|
Gratuito |
|
Tra questi strumenti, ti consigliamo di scaricare e provare EaseUS Partition Master poiché la sua funzionalità di cancellazione dei dati è una soluzione sicura per la formattazione di basso livello dell'unità USB senza causare danni fisici.
1️⃣Unità USB con formattazione di basso livello con EaseUS Partition Master
Quindi, il primo strumento che presentiamo per formattare a basso livello la tua unità USB è EaseUS Partition Master. La funzionalità di cancellazione di Partition Master funziona esattamente come la formattazione a basso livello. Lascia che te lo spieghiamo un po' più nel dettaglio.
Questa funzione cancella tutti i dati e le partizioni esistenti nell'unità USB, ripristinandola allo stato predefinito. I dati non sono recuperabili e non causeranno alcun danno all'unità USB.
Quindi, dovresti scaricare questo software e usarlo nella formattazione di basso livello della tua unità USB.
Puoi seguire questi passaggi per imparare come formattare l'unità USB.
Passaggio 1. Clicca sul disco/partizione che vuoi pulire e seleziona Cancella.
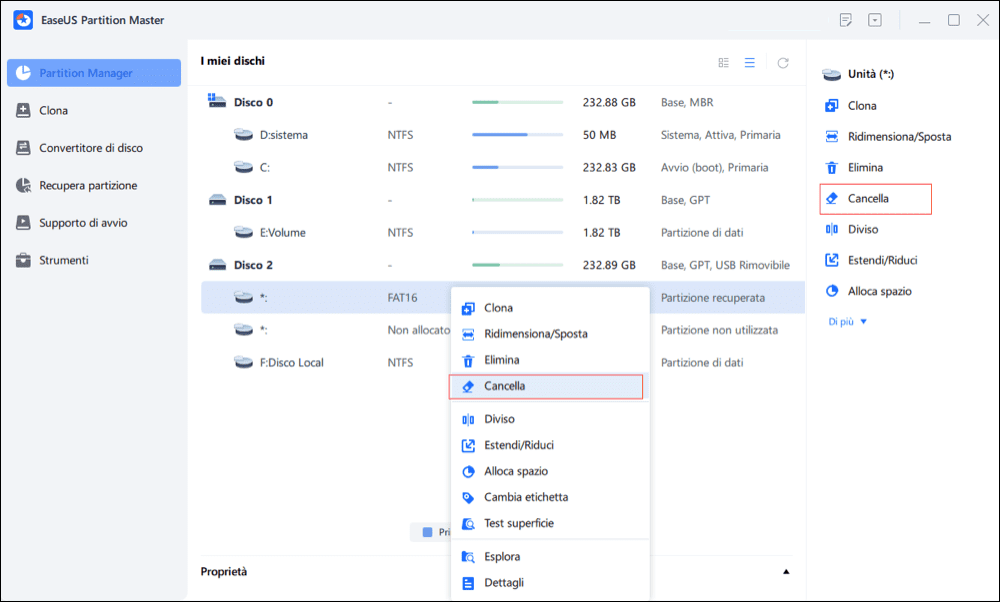
Passaggio 2. Specifica le volte della pulizia (Puoi impostare al massimo 10 volte).
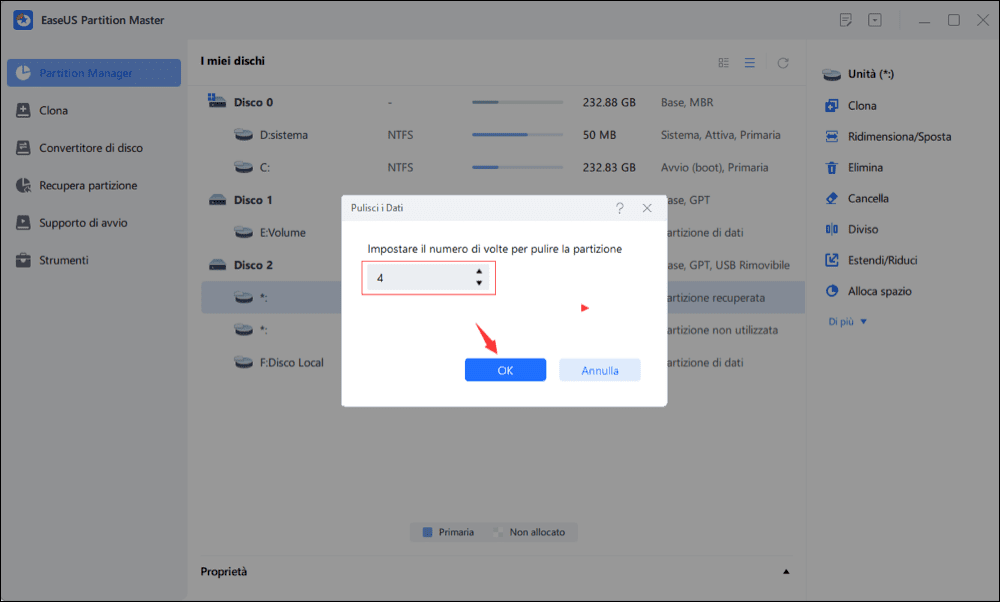
Passaggio 3. Sulla pagina principale, clicca su Esegui 1 attività per iniziare la pulizia del disco/partizione.
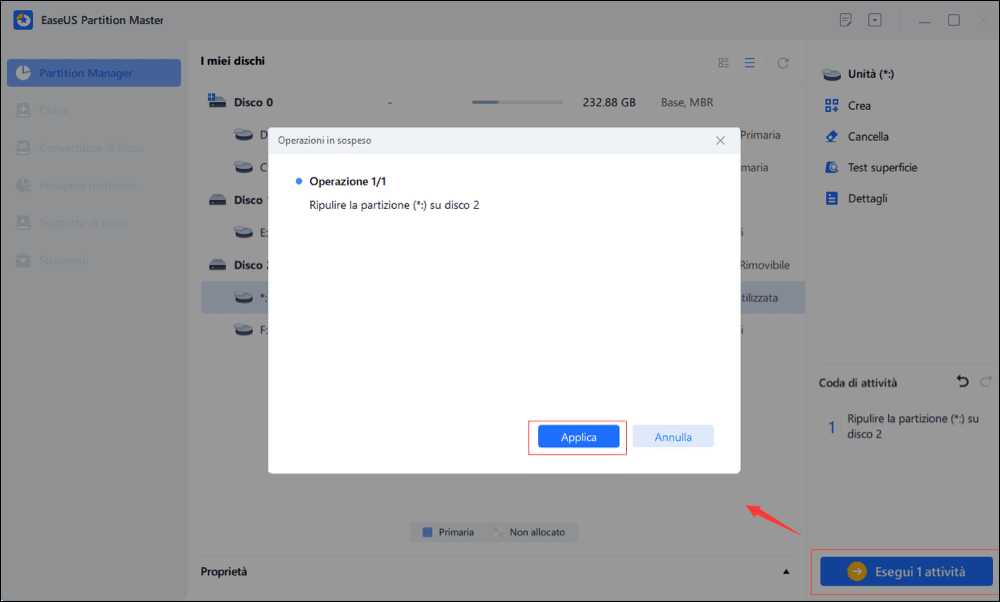
2️⃣Formattare USB a basso livello con USB Low Level Format
USB Low-Level Format è un ottimo software per formattare unità USB a basso livello poiché esegue riempimenti zero per i dispositivi USB. Cancella tutti i flag, i dati e le impostazioni in una USB.
Le caratteristiche principali di questo software sono:
- Lo strumento cancella completamente tutti i dati dalle unità USB, quindi li ripristina al loro stato originale per recuperare la capacità persa e riportarli alla normalità.
- Supporta più di 20 marchi di controller per unità USB, come Intel, Samsung, Micron, Phison, SMI, Marvell, Toshiba e Silicon Motion, tra gli altri.
- Il formato USB di basso livello offre 9 opzioni di cancellazione dati di livello industriale per cancellare i dati in modo sicuro.
- Il software supporta l'inizializzazione di unità USB di qualsiasi capacità sui file system più diffusi, inclusi NTFS, FAT32, FAT ed exFAT.
Ecco come formattare l'unità USB a basso livello con lo strumento USB di formattazione a basso livello:
Passaggio 1. Scarica e installa il software USB di formattazione di basso livello.
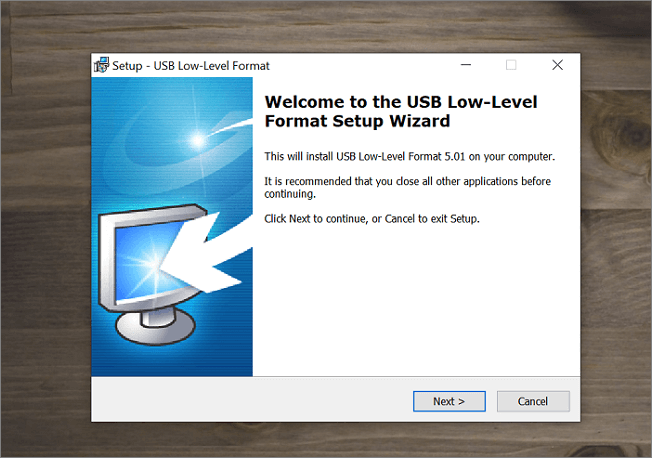
Passaggio 2. Seleziona la cartella di destinazione.
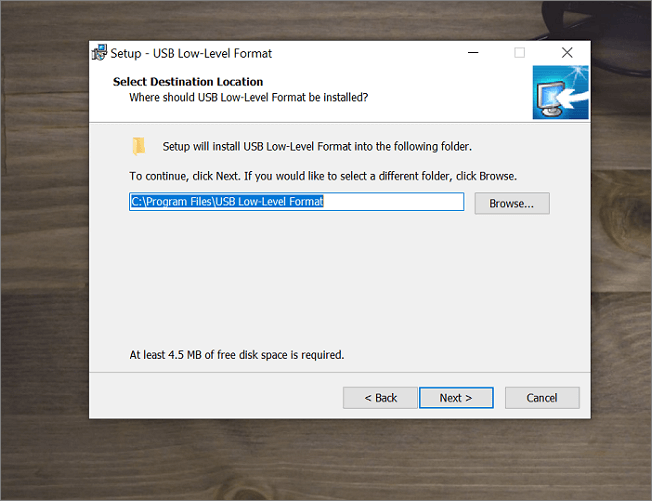
Passaggio 3. Seleziona il dispositivo USB che desideri formattare e fai clic su "Avvia". Formatterà a basso livello la tua USB.
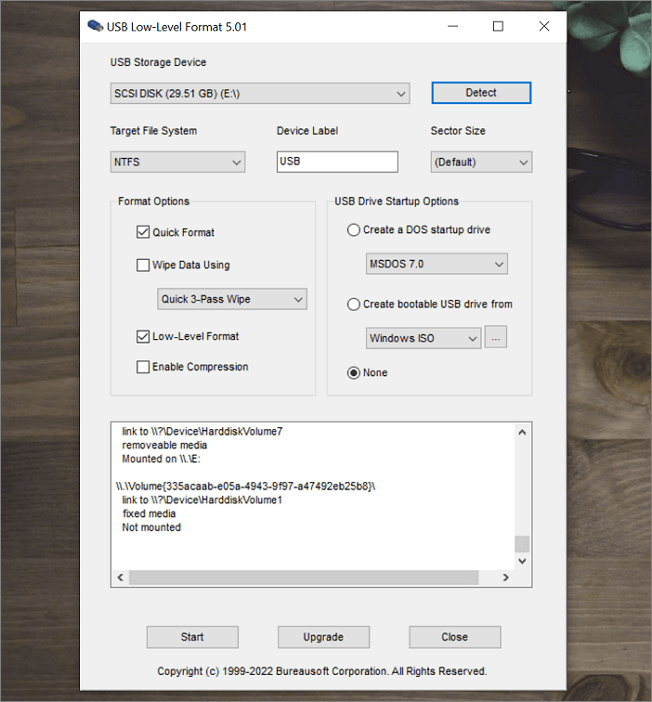
3️⃣Formattare penna USB a basso livello con HDD Low Level Format Tool
Lo strumento di formattazione dell'HDD a basso livello è un'eccellente utility per la formattazione dell'unità a basso livello. Ha due scopi, cancellare tutti i dati e riempire con zeri tutto lo spazio di archiviazione sull'unità.
Le funzionalità includono:
- Il software consente la formattazione della partizione e la reinstallazione semplice del sistema operativo.
- Le interfacce supportate includono S-ATA (SATA), IDE (E-IDE), SCSI, SAS, USB e FIREWIRE.
- La velocità è limitata a 180 GB all'ora, ovvero 50 MB al secondo.
Ecco i passaggi per formattare a basso livello l'unità USB tramite lo strumento di formattazione a basso livello dell'HDD:
Passaggio 1 . Scarica e installa lo strumento di formattazione di basso livello dell'HDD.
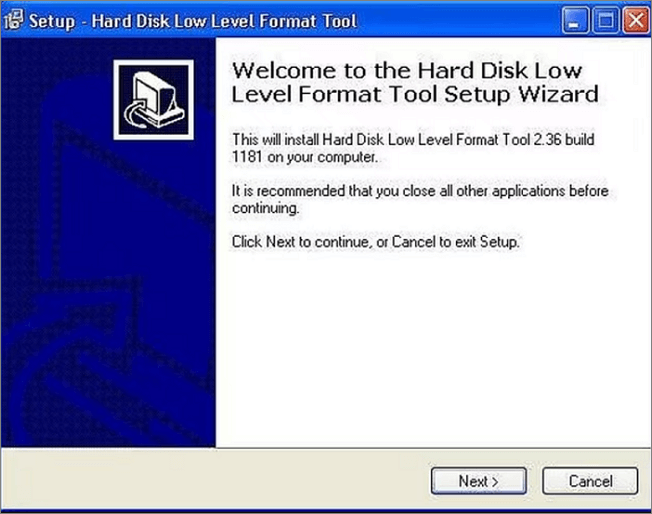
Passaggio 2. Dopo aver scaricato il software, seleziona l'unità USB che desideri formattare e fai clic su "Continua".

Passaggio 3. Nella finestra successiva, seleziona "Formattazione a basso livello". Verrà visualizzato un avviso che informa che tutti i dati verranno eliminati. Quindi fai clic su "Formatta questo dispositivo".
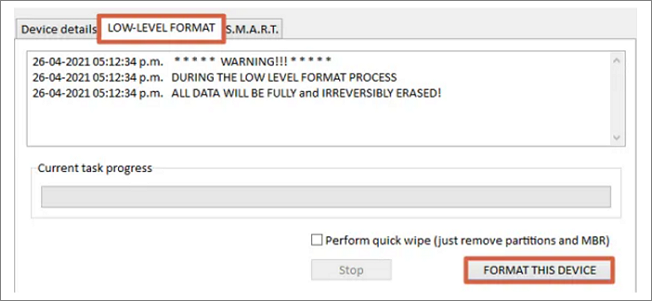
Passaggio 4. Riceverai un'altra finestra di avviso. Per continuare, fai clic su "Sì" e verrà avviato il processo di formattazione. Ci vorrà del tempo.
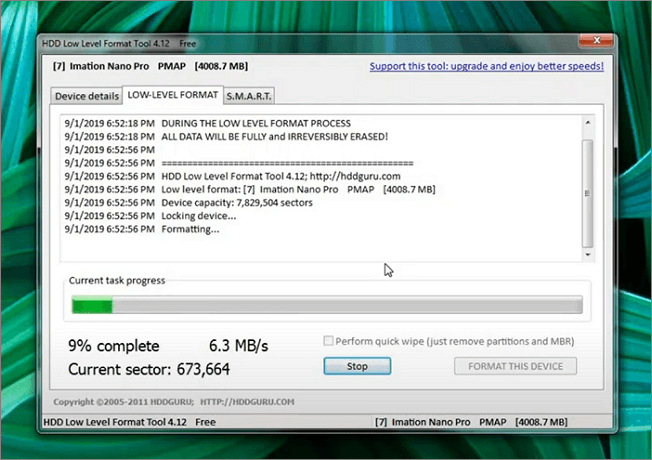
Passaggio 5. Ora se accedi a Risorse del PC/Esplora file, non vedrai l'unità formattata nell'elenco. Quindi è necessario creare una partizione. Per fare ciò, fai clic con il pulsante destro del mouse sul menu Start e vai su Gestione disco.
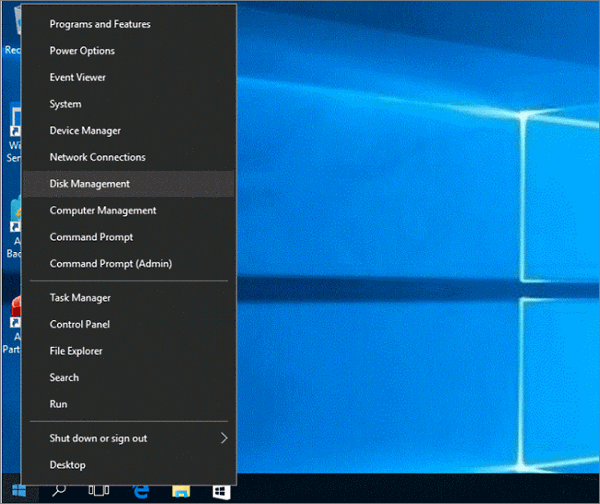
Passaggio 6. Crea un nuovo volume semplice.

Passaggio 7. Seleziona l'etichetta del volume e il file system. Ora fai clic su "OK".

Se desideri saperne di più sulla formattazione USB, inclusa la formattazione USB utilizzando CMD, fai clic sul video qui sotto per verificarlo:
Quando e perché è necessario formattare chiavetta USB a basso livello
Potrebbe essere necessario formattare a basso livello le unità USB nei seguenti casi:
- Se hai dati essenziali sulla tua unità USB e desideri regalarli, avrai bisogno di una formattazione di basso livello per cancellare i dati in modo che nessuno acceda alle tue informazioni personali.
- Potrebbe essere necessaria una formattazione di basso livello per liberare spazio o capacità nell'unità USB.
- Se c'erano tracce o settori danneggiati sulla tua unità USB e hai provato a rimuoverli utilizzando metodi convenzionali, ma non ha funzionato per te. Allora sarebbe meglio se avessi un formato di basso livello.
I vantaggi derivanti dall'esecuzione della formattazione di basso livello sulle unità USB sono i seguenti:
- La formattazione di basso livello rimuoverà i virus depositati nel settore di avvio. Tali virus sono piuttosto difficili da eliminare altrimenti.
- Correzione di bug
- Cancellerà tutti i tipi di dati, rendendone impossibile il recupero se vuoi regalare la tua unità.
- Ripristinerà settori dell'unità danneggiati.
È possibile seguire i migliori strumenti di formattazione USB a basso livello che abbiamo menzionato sopra. Consigliamo vivamente EaseUS Partition Master, che può anche formattare un'unità USB avviabile. Se pensi che questo passaggio sia utile, fai clic sui pulsanti qui sotto per condividerlo con altre persone.
Conclusione
Questo articolo spiega in dettaglio la formattazione di basso livello e come eseguirla per le unità USB con 3 diversi strumenti. È possibile utilizzare EaseUS Partition Master, Strumento di formattazione a basso livello USB o Strumento di formattazione a basso livello HDD.
Tra questi, EaseUS Partition Master è il software più affidabile per formattare unità USB di basso livello, poiché cancella tutti i dati esistenti. Quindi, scarica questo software e provalo!
Domande frequenti su come formattare chiavetta USB a basso livello
Nel caso in cui fossi ancora confuso, abbiamo elencato alcune domande frequenti che la maggior parte degli utenti hanno con le loro risposte di seguito.
1. Qual è il miglior strumento per formattare pennetta USB a basso livello?
I migliori strumenti di formattazione di basso livello per USB includono:
- HDD Low-Level Format Tool
- USB Low Level Format
- EaseUS Partition Master
- Kingston USB Format Utility
Tra questi, EaseUS Partition Master è il software più affidabile per formattare USB di basso livello.
2. È possibile formattare a basso livello un'unità USB?
Si, puoi. I moderni sistemi operativi e dispositivi di archiviazione non dispongono più di funzionalità di formattazione di basso livello integrate, quindi dovrai scaricare strumenti di terze parti per la formattazione di basso livello delle tue unità USB.
3. La formattazione di basso livello cancella tutti i dati?
Sì, una formattazione di basso livello cancellerà tutti i dati contenuti, rendendoli irrecuperabili.
4. Quale è meglio; NTFS o FAT32 per USB?
Dipende da cosa vuoi usare la tua USB. NTFS è l'opzione migliore se hai bisogno dell'USB per un ambiente solo Windows.
D'altra parte, se devi scambiare file con un sistema non Windows come Mac o Linux, FAT32 sarà un'opzione migliore, purché le dimensioni dei file siano inferiori a 4 GB.
Come possiamo aiutarti
Scopri L'autore
Pubblicato da Aria
Aria è una fan della tecnologia. È un onore essere in grado di fornire soluzioni per i tuoi problemi con il computer, come il backup dei file, la gestione delle partizioni e problemi più complessi.
Recensioni dei Prodotti
-
Mi piace il fatto che le modifiche apportate con EaseUS Partition Master Free non vengano immediatamente applicate ai dischi. Rende molto più semplice immaginare cosa accadrà dopo aver apportato tutte le modifiche. Penso anche che l'aspetto generale di EaseUS Partition Master Free renda semplice qualsiasi cosa tu stia facendo con le partizioni del tuo computer.
Scopri di più -
Partition Master Free può ridimensionare, spostare, unire, migrare e copiare dischi o partizioni; convertire disco tra logico e primario, modificare etichetta, deframmentare, controllare ed esplorare la partizione; e altro ancora. Un aggiornamento premium aggiunge supporto tecnico gratuito e la possibilità di ridimensionare i volumi dinamici.
Scopri di più -
Non eseguirà l'immagine calda delle tue unità né le allineerà, ma poiché è abbinato a un gestore delle partizioni, ti consente di eseguire molte attività contemporaneamente, invece di limitarti a clonare le unità. Puoi spostare le partizioni, ridimensionarle, deframmentarle e altro ancora, insieme agli altri strumenti che ti aspetteresti da uno strumento di clonazione.
Scopri di più
Articoli Relativi
-
Come formattare USB in NTFS e convertire USB in NTFS in Windows 10/11 (tutti e 4 i modi)
![author icon]() Aria/20/04/2025
Aria/20/04/2025 -
Come migrare sistema operativo di Windows a SSD/HDD?
![author icon]() Grazia/20/04/2025
Grazia/20/04/2025 -
Come Sapere se Windows è in Modalità UEFI o BIOS Legacy (Controllo di 1 minuto)
![author icon]() Elsa/20/04/2025
Elsa/20/04/2025 -
Scarica gratis i 5 migliori programmi per formattare schede SD FAT32 in Windows
![author icon]() Aria/20/04/2025
Aria/20/04/2025
EaseUS Partition Master

Gestisci le partizioni e ottimizza i dischi in modo efficiente
