- Scoprire EaseUS
- Chi Siamo
- Recensioni & Premi
- Contatta EaseUS
- Rivenditore
- Affiliato
- Mio Conto
- Sconto Education
Argomenti Relativi
- 01 MBR vs GPT: Qual è meglio
- 02 Imposta la modalità di avvio in MBR per il BIOS, Legacy o UEFI
- 03 Convertire MBR in GPT (Windows 11 disponibile)
- 04 Bootrec /fixboot accesso negato
- 05 Quale comando può essere utilizzato per creare partizioni su hard disk MBR/GPT
- 06 Qual è un sintomo tipico del record MBR danneggiato?
- 07 Come installare Windows 11 nel disco MBR?
- 08 Problema 'la conversione MBR2GPT fallita'
- 09 Come ricostruire i MBR
- 10 Strumento GRATUITO per riparare i MBR
| Soluzioni | Guida passo dopo passo |
|---|---|
| Metodo 1. Usa MBR2GPT.EXE | Passaggio 1. Fai clic sul pulsante Start di Windows; Passaggio 2. Digita Prompt dei comandi nella casella di ricerca; Passaggio 3. Fai clic con il pulsante destro del mouse... Passaggi completi |
| Metodo 2. Usa EaseUS Partition Master | Passaggio 1. Scarica e avvia EaseUS Partition Master sul tuo computer Windows; Passaggio 2. Fai clic con il pulsante destro del mouse sull'MBR... Passaggi completi |
Se utilizzi il sistema operativo Windows, dovresti esserti imbattuto in una situazione in cui l'errore di conversione MBR2GPT non riuscita influisce sulla tua funzionalità. Quindi, cosa succede se la convalida MBR2GPT non è riuscita? Che ne dici di controllare i problemi che potresti dover affrontare riguardo alla convalida MBR2GPT non riuscita e ai problemi che potrebbe incontrare? Si prega di leggere l'articolo qui sotto; ti guiderà a risolverlo correttamente.
Cos'è MBR2GPT.EXE?
Questo servizio consiste nella conversione del disco dal Master Boot Record (MBR) allo stile di partizione GUID Partition Table (GPT). Questo processo viene eseguito senza la necessità di modificare o eliminare i dati sul disco. I comandi MBR2GPT sono noti per fornirti l'accesso a una delle esperienze uniche in termini di un grande grado di conoscenza per eccellenza.
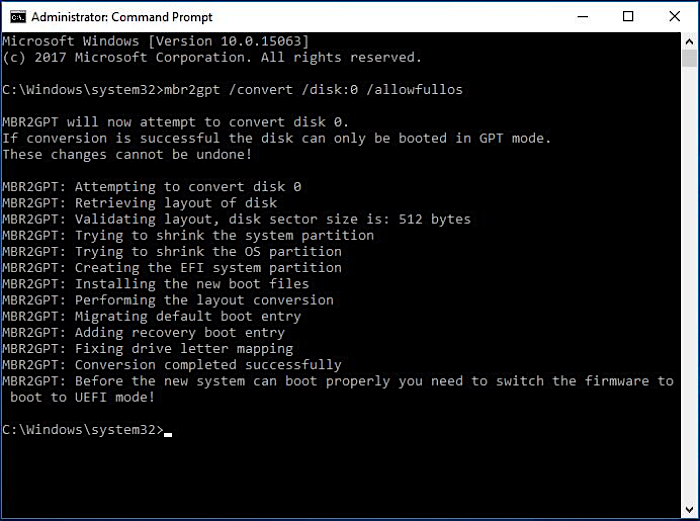
Il servizio è progettato per fornire l'accesso a un'opzione per l'esecuzione dal prompt dei comandi dell'ambiente di preinstallazione di Windows (Windows PE). Questo può essere abbastanza utile nel fornire l'accesso alla creazione di più di quattro partizioni primarie su un disco rigido e, in aggiunta, ti aiuta ad accedere a tutti i contenuti dalla memoria di sistema.
Articolo correlato: Aggiornamento di Windows 11 | Converti MBR in GPT senza eliminare le partizioni
Come utilizzare MBR2GPT.EXE? Vedi i dettagli
Sono disponibili diverse tecniche per accedere a una delle esperienze superiori nell'utilizzo di MBR2GPT.exe. L'MBR2GPT può essere utilizzato su Windows 10 versione numero 1703 e successive.
È possibile iniziare a utilizzare MBR2GPT.exe tramite il prompt dei comandi. Il comando allo scopo è mbr2gpt /validate /disk:1 /allowFullOS. Questa attività può aiutare a determinare se il disco è idoneo per la conversione o meno. Se uno qualsiasi dei controlli fallisce, vedrai che riceverai un messaggio di errore.
Utilizzare i seguenti passaggi per convertire MBR in GPT in Windows
Passaggio 1. Fai clic sul pulsante Start di Windows.
Passaggio 2. Digita Prompt dei comandi nella casella di ricerca.
Passaggio 3. Fai clic con il pulsante destro del mouse su Prompt dei comandi e clicca su Esegui come amministratore.
Passaggio 4. Digita MBR2GPT.EXE alidate /disk:1 /allowFullOS e premi Invio per convalidare l'unità disco.
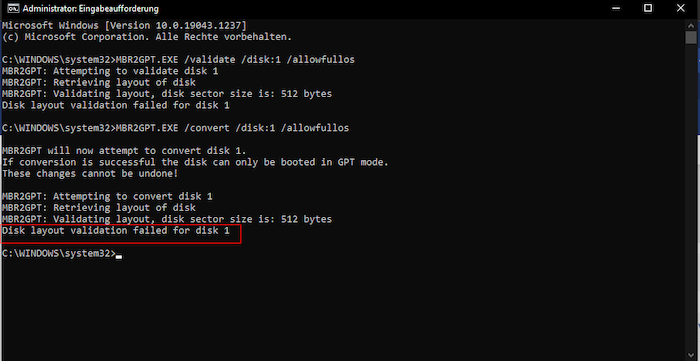
È possibile che venga visualizzato un messaggio di convalida completata correttamente o un messaggio di convalida del layout del disco non riuscita per il disco 1.
Se la convalida ha esito positivo, il passaggio successivo consiste nel convertirlo in GPT.
Passaggio 5. Digita il comando successivo è MBR2GPT.EXE /convert /disk:1 /allowfullos.
Ora inizierà la conversione dei tuoi file. Se la conversione di mbr2gpt non è riuscita, è necessario capire i possibili motivi.
Perché MBR2GPT non funziona?
Sulla maggior parte dei sistemi Windows, scopriresti che MBR2GPT funziona bene. Tuttavia, ci sono diversi casi in cui si scopre che la conversione MBR2GPT non è riuscita e non verrà completata su sistemi specifici. Possono esserci diversi motivi che possono causare l'errore di conversione MBR2GPT e scopriamo come risolverlo.
Alcuni dei codici di reso che potresti incontrare possono includere
| Confronto | Fornitore di servizi di recupero dati |
|---|---|
| 0 | Conversione completata con successo. |
| 1 | L'utente ha annullato la conversione. |
| 2 | Conversione non riuscita a causa di un errore interno. |
| 3 | Conversione non riuscita a causa di un errore di inizializzazione. |
| 4 | Conversione non riuscita a causa di parametri della riga di comando non validi. |
| 5 | Conversione non riuscita a causa di un errore nella lettura della geometria e del layout del disco selezionato. |
| 6 | Conversione non riuscita perché uno o più volumi sul disco sono crittografati. |
| 7 | Conversione non riuscita perché la geometria e il layout del disco selezionato non soddisfano i requisiti. |
| 8 | Conversione non riuscita a causa di un errore durante la creazione della partizione di sistema EFI. |
| 9 | Conversione non riuscita a causa di un errore durante l'installazione dei file di avvio. |
| 10 | Conversione non riuscita a causa di un errore durante l'applicazione del layout GPT. |
| 100 | Conversione al layout GPT riuscita, ma non è stato possibile ripristinare alcune voci di dati di configurazione di avvio. |
Ecco alcune correzioni che dovresti controllare.
Conversione del layout non riuscita
Ciò può derivare dall'utilizzo del servizio nella versione non supportata di Windows. Verrà visualizzato un messaggio di errore LayoutConversion: Layout conversion failed. Error: 0x00000032[gle=0x00000032]; Cannot perform layout conversion. Error: 0x00000032[gle=0x00000032].
"MBR2GPT non riesce a trovare il sistema operativo" durante la conversione del disco
Il servizio è progettato per funzionare e viene utilizzato per convertire qualsiasi disco SYSTEM formattato MBR (disco OS) in GPT. Non funzionerà su nessuno dei dischi dati. Il servizio funziona solo con i dischi in cui non è stato installato il sistema operativo.
Errore verificato nell'utilizzo di MBR2GPT? Prova un altro convertitore da MBR a GRT
Supponiamo che tu pensi che il servizio abbia problemi o che MBR2GPT.ext non funzioni su nessuno dei tuoi sistemi. In tal caso, ci sono diverse opzioni in cui potresti scoprire che l'uso del convertitore di terze parti ti fornirebbe l'accesso a una delle esperienze uniche per ottenere risultati più positivi. Ti consigliamo di utilizzare EaseUS Partition Master come una delle opzioni individuali e eccellenti che potresti trovare altamente uniche in quasi tutti i modi possibili.
Lo strumento dovrebbe essere una scelta eccellente per quasi tutte le tue esigenze e aspettative relative a Converti disco di sistema MBR in GPT per l'aggiornamento a Windows 11. Dovrebbe essere la scelta migliore per una serie di soluzioni pratiche per la conversione MBR2GPT non riuscita 0x00000.
Passo 1. Scarica e avvia EaseUS Partition Master sul tuo computer Windows,
Passo 2. Vai alla sezione "Convertitore di disco" e seleziona "Converti MBR in GPT", poi clicca su "Avanti".
Passo 3. Seleziona il disco MBR che vuoi convertire e clicca su "Converti" per avviare la conversione.
Alcune delle caratteristiche uniche del programma:
- Un modo semplice per migrare Windows 11 su un nuovo SSD con un solo clic.
- Può anche essere la tua ottima scelta per aiutarti a gestire le partizioni su Windows 11.
- Si raddoppia come un mezzo eccellente per aiutarti a clonare e aggiornare i dischi senza perdita di dati.
- Dovrebbe anche essere uno dei migliori software per ripulire disco al fine di liberare spazio su disco in modo molto flessibile.
La funzionalità offerta dallo strumento per convertire lo stile del disco da MBR a GPT o da GPT a MBR senza alcuna perdita di dati è ciò che troveresti altamente unico in più di un modo. Le opzioni del convertitore di partizione primaria e logica del servizio possono essere un metodo piuttosto eccellente. Lo troveresti davvero uno degli strumenti più sorprendenti di sempre.
Conclusioni
Se vuoi eseguire MBR2GPT.exe, devi eseguire le versioni di Windows 10 1703. Tuttavia, a volte il sistema potrebbe non rispondere allo strumento MBR2GPT.exe. Ciò significherebbe che devi utilizzare le opzioni come qualsiasi strumento di terze parti per la conversione MBR2GPT.
EaseUS Partition Master dovrebbe essere la tua prima scelta per lo scopo. Ti fornisce l'accesso a una serie di opzioni e funzionalità avanzate per ottenere la migliore esperienza possibile in quasi ogni aspetto.
Articoli Relativi
-
Come Cancellare e Formattare CD o DVD in Windows 10/11
![author icon]() Aria/20/04/2025
Aria/20/04/2025 -
Come risolvere la protezione da scrittura della scheda SD ma non bloccata [funzionante al 100%]
![author icon]() Aria/20/04/2025
Aria/20/04/2025 -
![author icon]() Elsa/20/04/2025
Elsa/20/04/2025 -
Formattazione scheda SD | Come formattare una scheda SD 3DS
![author icon]() Aria/20/04/2025
Aria/20/04/2025

