- Scoprire EaseUS
- Chi Siamo
- Recensioni & Premi
- Contatta EaseUS
- Rivenditore
- Affiliato
- Mio Conto
- Sconto Education
Argomenti Relativi
- 01 MBR vs GPT: Qual è meglio
- 02 Imposta la modalità di avvio in MBR per il BIOS, Legacy o UEFI
- 03 Convertire MBR in GPT (Windows 11 disponibile)
- 04 Bootrec /fixboot accesso negato
- 05 Quale comando può essere utilizzato per creare partizioni su hard disk MBR/GPT
- 06 Qual è un sintomo tipico del record MBR danneggiato?
- 07 Come installare Windows 11 nel disco MBR?
- 08 Problema 'la conversione MBR2GPT fallita'
- 09 Come ricostruire i MBR
- 10 Strumento GRATUITO per riparare i MBR
Cosa puoi ottenere in questo articolo?
1. Il sintomo tipico del record MBR danneggiato
2. Ulteriori conoscenze dei sintomi di MBR corrotto o danneggiato
3. Come riparare MBR in Windows 10/11 (2 metodi)
Potresti sfogliare il Web per cercare la risposta corretta: "Qual è un sintomo tipico del record MBR danneggiato?"
A. Rumore di clic forte - Cose più complesse; la tua ventola o disco rigido quasi dice addio al mondo.
B. Errore tabella delle partizioni non valida (opzione corretta)
C. Errore disco di avvio non valido: è spesso causato da guasti del disco rigido, infezioni da virus o altri problemi software durante l'avvio del sistema.
D. Messaggio di errore RAID non trovato: la causa è un'infezione da virus, spegnimento imprevisto dell'alimentazione, surriscaldamento, ecc.
L'opzione B è sufficiente per la domanda? Non! Un record MBR danneggiato di solito significa che qualcosa da qualche parte non va. Controlla più segni nella parte successiva.
Sintomi di MBR danneggiato/corrotto
Non esiste una risposta univoca per un computer sofisticato se incontra il danneggiamento. Naturalmente, il sintomo di MBR danneggiato non si legherà a una risposta corretta.
- Errore nel caricamento del sistema operativo.
- Errore della tabella delle partizioni non valido.
- Nessun supporto di avvio trovato.
- Riavviare e selezionare il corretto dispositivo di avvio.
- Sistema operativo non trovato.
- Disco non di sistema.
- Schermo nero senza il messaggio di richiesta.
Se hai trovato una di queste indicazioni, sarebbe sicuro che il tuo MBR è danneggiato. Continua a leggere per sapere come riparare MBR in Windows 10/11.
Come riparare/ricostruire MBR danneggiato in Windows 10/11?
Ecco alcuni ottimi metodi per riparare un disco rigido MBR danneggiato:
Preparazione per il metodo 1: creare un supporto di installazione per Windows
Nota bene: il metodo 1 richiede prima la creazione del supporto di installazione per Windows. Se vuoi saltare questa parte, passa al metodo 2 per utilizzare il software gratuito - EaseUS Partition Master.
Microsoft fornisce un'utilità per creare un supporto di installazione per Windows su un'unità USB o un disco. Questo è utile se hai intenzione di installare Windows su più PC o se desideri creare un backup nel caso in cui il tuo PC attuale diventi inutilizzabile.
Il processo è semplice: Scarica lo strumento per installare Windows dal sito Web di Microsoft ed eseguilo. Quindi seleziona l'opzione "Crea supporto di installazione per un altro PC" e segui le istruzioni. Lo strumento creerà il supporto di installazione per Windows sull'unità o sul disco scelto. Successivamente, puoi utilizzare il supporto per installare Windows su qualsiasi PC che soddisfi i requisiti minimi di sistema.
Metodo 1. Riparare MBR utilizzando il prompt dei comandi
Passaggio 1. Inserisci il supporto di installazione per Windows e avvia il PC da esso.
Passaggio 2. Quindi puoi vedere la schermata di installazione di Windows e fai clic su Ripara il tuo computer.
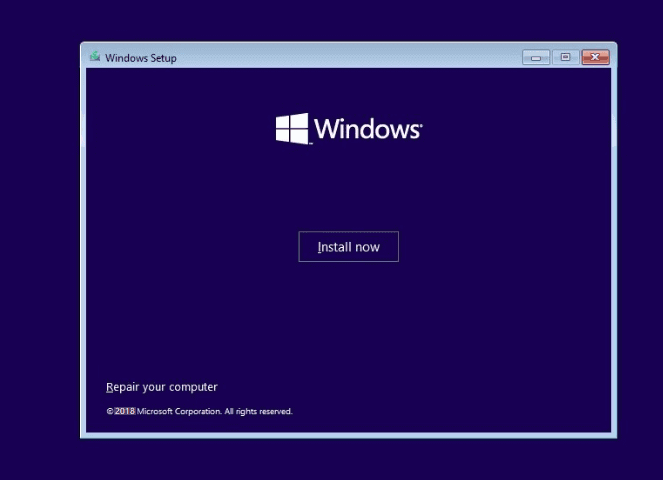
Passaggio 3. Fai clic su Risoluzione dei problemi nella schermata "Scegli un'opzione" > Seleziona "Opzioni avanzate" nella schermata "Risoluzione dei problemi" > Fai clic su Prompt dei comandi nella schermata "Opzioni avanzate"
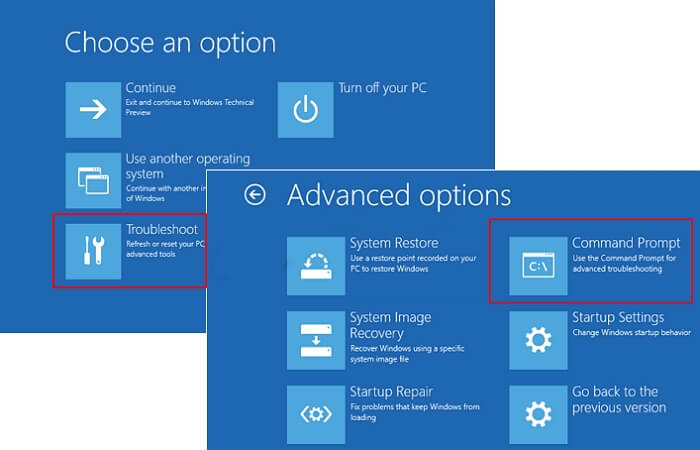
Passaggio 4. Digita i seguenti comandi e premi il pulsante Invio ogni volta:
- bootrec/fixmbr
- bootrec/fixboot
- bootrec/scans
- bootrec/rebuildbcd
Passaggio 5. Immetti exit per chiudere il prompt dei comandi e riavvia Windows 10/11.
Metodo 2. Riparare l'MBR danneggiato utilizzando lo strumento di riparazione MBR
In effetti, il prompt dei comandi funge da potente regola per correggere gli errori di avvio di Windows. Tuttavia, se non sei bravo con la riga di comando, causerà un altro incubo sul tuo PC. Quindi offriamo uno strumento più semplice per ricostruire l'MBR di Windows 10/11. EaseUS Partition Master Free può aiutarti a superarlo con pochi clic indipendentemente da come si verifica questo problema. E puoi anche eseguire più funzioni non incluse nella gestione del disco, tra cui cancellare il disco, ridimensionare/spostare, copiare il disco di sistema, ecc.
In che modo lo strumento di riparazione MBR gratuito può aiutarti?
Passaggio 1. Creare un disco di avvio di WinPE
- Lancia EaseUS Partition Master e clicca su "Supporto di avvio" nella barra degli strumenti. Seleziona "Crea un supporto di avvio".
- Fai clic su "Avanti" per avviare il processo.

Passaggio 2. Avviare EaseUS Partition Master USB avviabile
- Collega l'USB avviabile o il CD/DVD al tuo PC.
- Premi F2 o Canc quando si riavvia il computer per accedere alla schermata del BIOS. Imposta e avvia il computer da "Dispositivi rimovibili" o "Unità CD-ROM". E poi EaseUS Partition Master verrà eseguito automaticamente.
Passaggio 3. Ricostruire il MBR
- Clicca su " Strumenti" e scegli "Ricostruisci MBR".
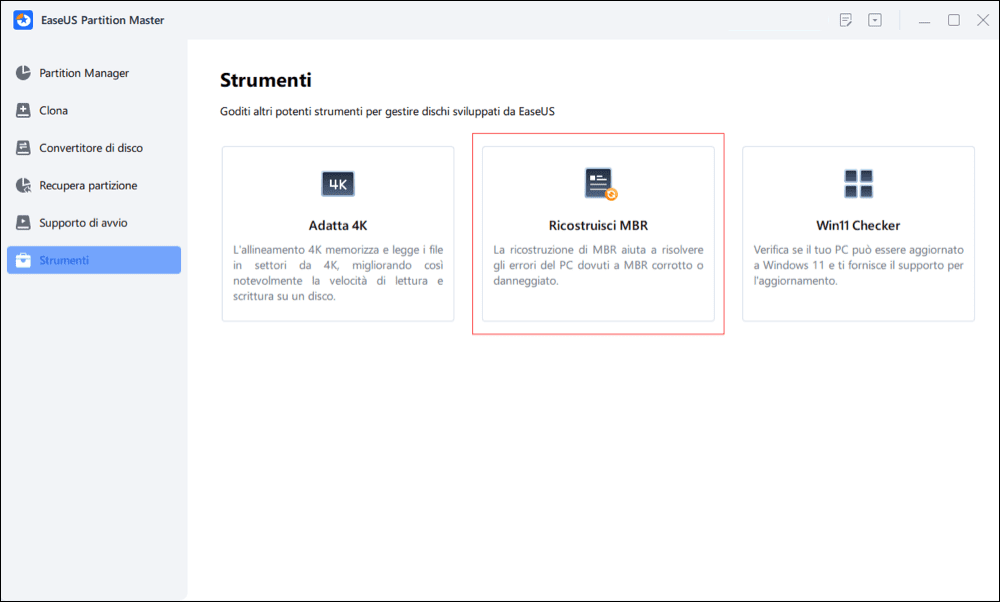
- Seleziona il disco e il tipo di MBR. Quindi, fai clic su "Ricostruisci".
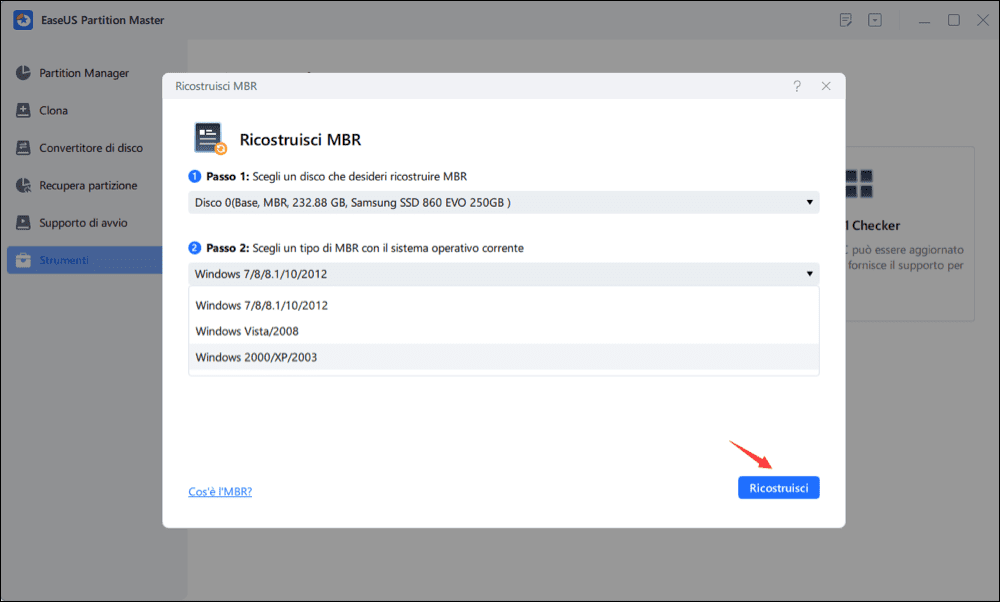
- In seguito, verrà visualizzato il messaggio "MBR è stato ricostruito con successo sul disco X".
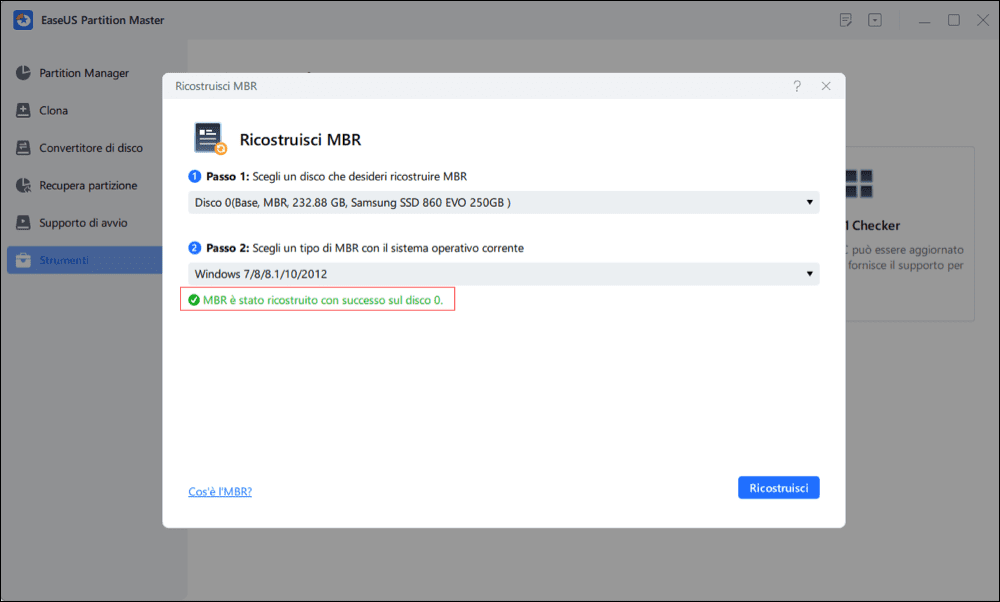
Conclusione
Qual è un sintomo tipico del record MBR danneggiato? Immagino che non sia più una sfida se ti concentri su ogni parte. Ci auguriamo che tu possa scegliere immediatamente l'opzione giusta!
Alcuni sintomi tipici potrebbero indicare che il record MBR è danneggiato. Uno è se il computer non è in grado di avviarsi affatto. Un altro è se il computer si avvia ma si blocca o funziona in modo insolitamente lento. Inoltre, se il computer si avvia ma poi si arresta in modo anomalo frequentemente, questo potrebbe essere un segno che il record MBR è danneggiato. Se si verifica uno di questi problemi, si consiglia di eseguire un test diagnostico sul computer per verificare la presenza di danni al record MBR. Prova EaseUS Partition Master Free o il prompt dei comandi. Controlla la versione pro se vuoi provare più funzioni per gestire il disco rigido.
Articoli Relativi
-
Come eseguire il test di velocità del disco rigido esterno su Windows 10/11 [Guida passo passo]
![author icon]() Aria/20/04/2025
Aria/20/04/2025 -
Come sbloccare un laptop Lenovo senza password
![author icon]() Aria/20/04/2025
Aria/20/04/2025 -
Menu di avvio di Sony VAIO: tutto ciò che dovresti sapere
![author icon]() Aria/20/04/2025
Aria/20/04/2025 -
Come convertire exFAT in NTFS senza perdere dati | 2025
![author icon]() Elsa/20/04/2025
Elsa/20/04/2025