- Scoprire EaseUS
- Chi Siamo
- Recensioni & Premi
- Contatta EaseUS
- Rivenditore
- Affiliato
- Mio Conto
- Sconto Education
Sommario della pagina
Scopri L'autore
Aggiornato nel 04/20/2025
In questa guida imparerai come riparare MBR su Windows 11 con due metodi semplici e veloci. Inoltre, puoi anche farti un'idea di cos'è l'MBR e quali sono i sintomi di un MBR danneggiato!

Hai recentemente messo le mani su Windows 11 e stai affrontando il problema della riparazione dell'MBR in Windows? Se sì, sei nel posto giusto perché siamo qui per aiutarti!
Bene, Master Boot Record o MBR è una delle informazioni essenziali che consente a un computer di individuare e identificare la posizione del secondo disco dati per consentire l'avvio di Windows 11. Ci sono momenti in cui virus o altro malware, un arresto errato o errori possono danneggiare il Master Boot Record (MBR). Altre volte, potresti persino incontrare il messaggio di errore "Bootmgr mancante" che impedirà l'avvio del tuo dispositivo. Quindi, se stai riscontrando un problema del genere, dovrai correggere l'MBR per consentire a Windows 11 di caricare nuovamente il tuo disco MBR.
| 🎯 Soluzioni realizzabili | #1. Riparare l'MBR con EaseUS Partition Master | #2. Correggere l'MBR con CMD |
|---|---|---|
| 🤔 Livello complesso | Facile | Medio |
| 👩🏼💻 Target Utenti | Principianti | Utenti avanzati |
| ⏱️ Durata | 5 minuti | 5-10 minuti |
Metodo 1. Correggere MBR in Windows 11/10/8/7 con EaseUS Partition Master
Quando si tratta di riparare l'MBR di Windows 11, abbiamo due modi semplici e veloci per farlo! Il primo metodo ti insegnerà a riparare l'MBR in Windows 11 con uno strumento professionale e altamente avanzato, mentre il secondo metodo ti guiderà a riparare l'MBR tramite il prompt dei comandi.
Non importa quale metodo scegli, otterrai risultati desiderabili!
- Strumenti: Windows 11, USB, software di riparazione MBR
- Sistema operativo supportato: Windows 11, Windows 10, Windows 8 e sistemi precedenti.
- Chi è consigliato provare: principianti e professionisti di Windows
"Come riparare l'MBR in Windows 11" non è più un problema e una seccatura con EaseUS Partition Master. Sì, avete letto bene.
EaseUS Partition Master è uno strumento di prim'ordine che ti offre le soluzioni rapide e più semplici per riparare il disco dati MBR danneggiato nel tuo PC Windows 11. Questo straordinario strumento di gestione delle partizioni vanta una funzionalità "Ricostruisci MBR" che consente agli utenti di ricostruire MBR Windows 11 in pochi minuti.
Quindi, se l'MBR è corrotto o danneggiato, puoi applicare questa funzionalità di EaseUS Partition Master Tool per risolvere il problema dell'MBR senza nemmeno distruggere la tabella delle partizioni del disco.
Per correggere MBR, hai due opzioni con l'aiuto di EaseUS Partition Master:
Passaggio 1. Creare un disco di avvio di WinPE
- Lancia EaseUS Partition Master e clicca su "Supporto di avvio" nella barra degli strumenti. Seleziona "Crea un supporto di avvio".
- Fai clic su "Avanti" per avviare il processo.

Passaggio 2. Avviare EaseUS Partition Master USB avviabile
- Collega l'USB avviabile o il CD/DVD al tuo PC.
- Premi F2 o Canc quando si riavvia il computer per accedere alla schermata del BIOS. Imposta e avvia il computer da "Dispositivi rimovibili" o "Unità CD-ROM". E poi EaseUS Partition Master verrà eseguito automaticamente.
Passaggio 3. Ricostruire il MBR
- Clicca su " Strumenti" e scegli "Ricostruisci MBR".
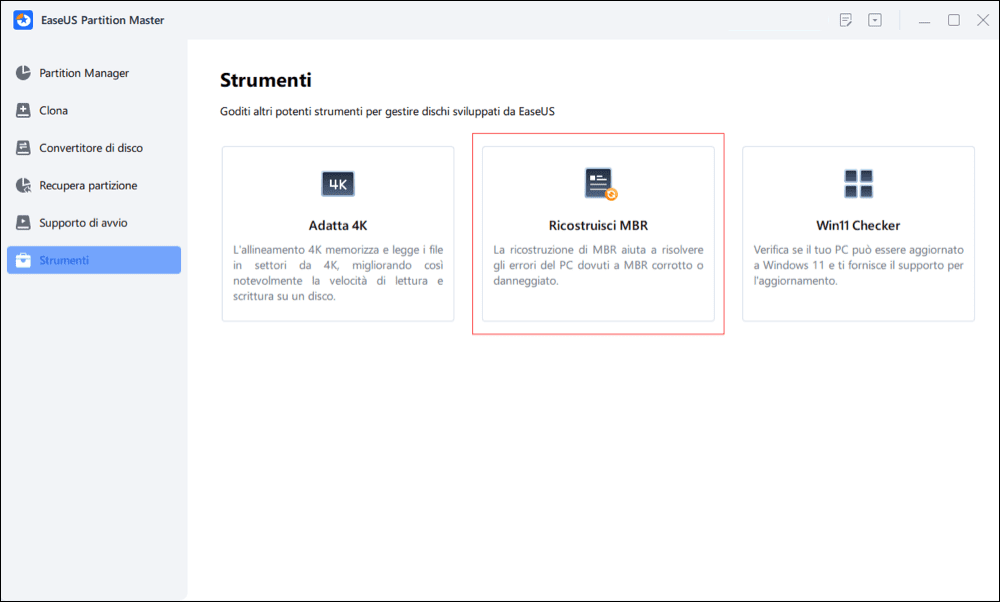
- Seleziona il disco e il tipo di MBR. Quindi, fai clic su "Ricostruisci".
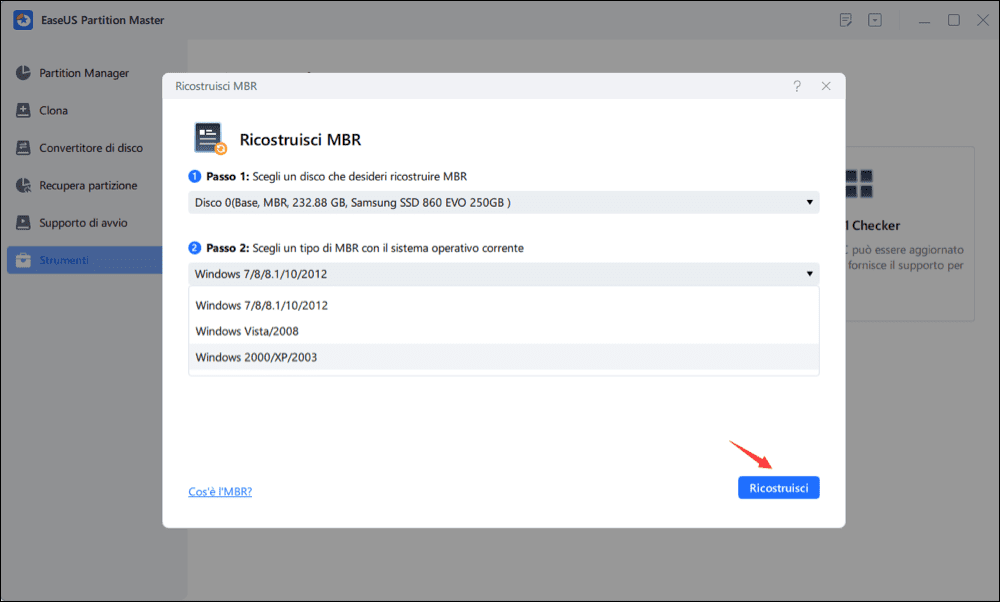
- In seguito, verrà visualizzato il messaggio "MBR è stato ricostruito con successo sul disco X".
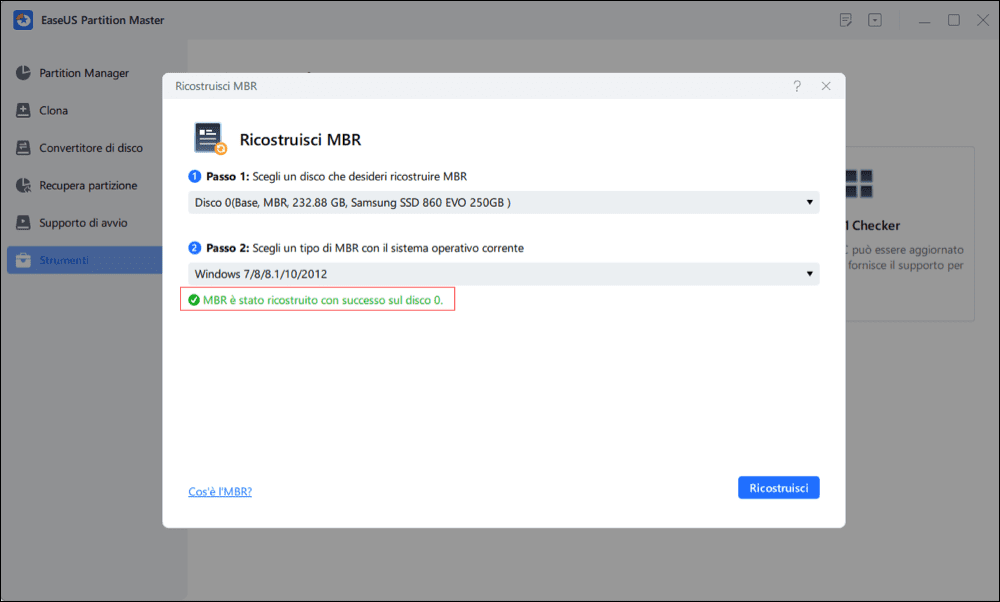
Se questa guida ha risolto in modo efficace l'MBR danneggiato e ora il tuo computer può riavviarsi normalmente, sentiti libero di condividere questo metodo online per aiutare immediatamente più amici intorno a te:
Oltre a riparare l'MBR corrotto, ecco un elenco di altre utili funzionalità di EaseUS Partition Master che potrebbero piacerti, come segue:
- Cambia etichetta della partizione: EaseUS Partition Master cambia l'etichetta della partizione o la lettera dell'unità per migliorare l'organizzazione dei dati.
- Controlla le partizioni: questo strumento professionale controlla le partizioni selezionate per problemi ed errori e li risolve senza problemi in un paio di minuti.
- Allineamento SSD 4K: EaseUS Partition Master Tool allinea correttamente le partizioni sugli SSD per massimizzare le prestazioni del PC.
Con una manciata di funzionalità, EaseUS Partition Master diventa lo strumento migliore e più consigliato per aiutarti a gestire facilmente qualsiasi problema relativo alle partizioni. Scegli subito EaseUS Partition Master Tool e ripara perfettamente l'MBR sul tuo PC Windows 11.
Metodo 2. Correggere MBR utilizzando il prompt dei comandi su Windows 11/10/8/7/Vista/XP
- Strumenti: Windows 11, CMD - Prompt dei comandi
- Sistema operativo supportato: Windows 11, Windows 10, Windows 8 e sistemi precedenti
- A chi è consigliato provare: solo utenti e amministratori Windows avanzati
Quando MBR è danneggiato su PC Windows, puoi applicare i possibili modi per correggere manualmente MBR sul tuo PC utilizzando il prompt dei comandi. Poiché la versione di Windows è diversa, variano anche i passaggi specifici.
Uno. Riparare MBR in Windows 11/10
Passaggio 1. Avvia il PC dal DVD di installazione originale di Windows (o dall'USB di ripristino).
Passaggio 2. Nella schermata di installazione, fai clic su "Ripara il computer".
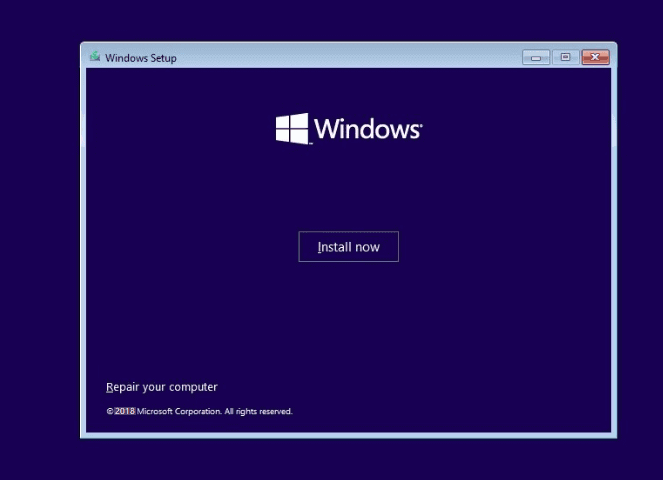
Passaggio 3. Scegli "Risoluzione dei problemi" > "Opzioni avanzate" > "Prompt dei comandi".
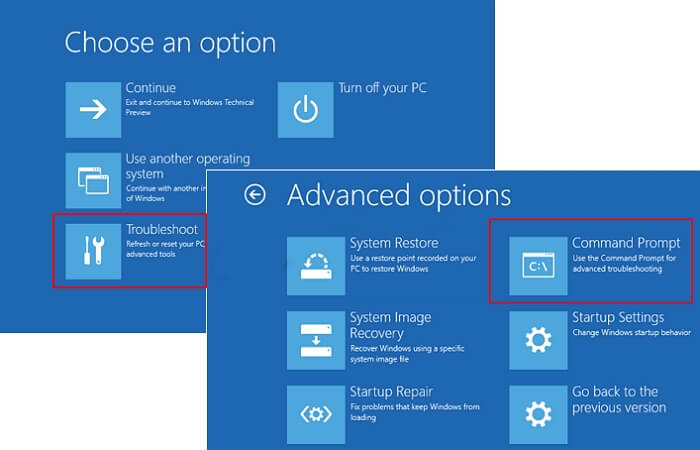
Passaggio 4. Immetti le seguenti righe nel prompt dei comandi e premi Invio ogni volta:
- bootrec /fixmbr
- bootrec /fixboot
- bootrec /scanos
- bootrec /rebuildbcd
Passaggio 5. Successivamente, digita exit per chiudere il prompt dei comandi e riavviare Windows 10.
Ora dovresti essere in grado di avviare Windows 10 correttamente.
Due. Correggere MBR in Windows 8.1/8 con prompt dei comandi
Passaggio 1. Avvia dal DVD di installazione di Windows o dall'USB di ripristino.
Passaggio 2. Seleziona "Ripara il tuo computer" nella schermata di installazione.
Passaggio 3. Vai a Risoluzione dei problemi > Prompt dei comandi.
Passaggio 4. Digita le seguenti righe di comando e premi Invio ogni volta:
- bootrec /fixmbr
- bootrec /fixboot
- bootrec /scanos
- bootrec /rebuildbcd
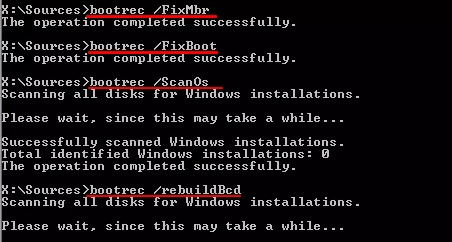
Passaggio 5. Digita exit e riavvia il PC.
Il tuo computer Windows 8 dovrebbe essere in grado di avviarsi normalmente ora.
Tre. Riparare MBR in Windows 7 via CMD
Passaggio 1. Avvia Windows 7 dal suo DVD di installazione.
Passaggio 2. Premi un tasto qualsiasi per avviare da DVD.
Passaggio 3. Seleziona una lingua, il layout della tastiera, fai clic su "Avanti".
Passaggio 4. Seleziona "Sistema operativo" e fai clic su "Avanti".
Ricorda di selezionare "Utilizza strumenti di ripristino che possono aiutare a risolvere i problemi all'avvio di Windows".
Passaggio 5. Fai clic su "Prompt dei comandi" nella schermata Opzioni di ripristino del sistema.
Passaggio 6. Digita le seguenti righe e premi Invio ogni volta:
- bootrec /fixmbr
- bootrec /fixboot
- bootrec /rebuildbcd
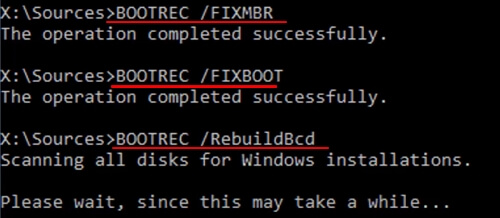
Passaggio 7. Digita exit per chiudere la finestra e riavviare il PC.
Quattro. Correggere MBR su Windows Vista
Passaggio 1. Avvia dal CD o DVD di installazione di Windows Vista.
Passaggio 2. Seleziona una lingua, il layout della tastiera, fai clic su "Avanti".
Passaggio 3. Fai clic su "Ripara il computer" nella schermata di installazione.
Passaggio 4. Seleziona "Sistema operativo" e fai clic su "Avanti".
Passaggio 5. Quando vengono visualizzate le opzioni di ripristino del sistema, fare clic su "Prompt dei comandi".
Passaggio 6. Digita le seguenti righe e premi Invio ogni volta:
- bootrec.exe /fixmbr
- bootrec.exe /fixboot
- bootrec.exe /rebuildbcd
Passaggio 7. Digita exit e premi Invio per chiudere la finestra.
Riavvia Windows 7 e potrai utilizzare di nuovo tutto sul tuo computer.
Che cos'è MBR?
MBR è l' abbreviazione di Master Boot Record. Secondo la Wikipedia, il Master Boot Record comprende i primi 512 byte di un dispositivo di memorizzazione. Il MBR non è una partizione; è riservato al bootloader del sistema operativo e alla tabella delle partizioni del dispositivo di memorizzazione.
Dato che il processo di boot di Windows è: BIOS → MBR → MBR → DPT → PBR → PBR → Bootmgr → BCD → Winload.exe → Windows NT load. Se il MBR è danneggiato, non potrai accedere a Windows. Come riparare il MBR danneggiato? Qui ti forniremo una procedura sicura e affidabile per aiutarti. Basta seguire le istruzioni di seguito.
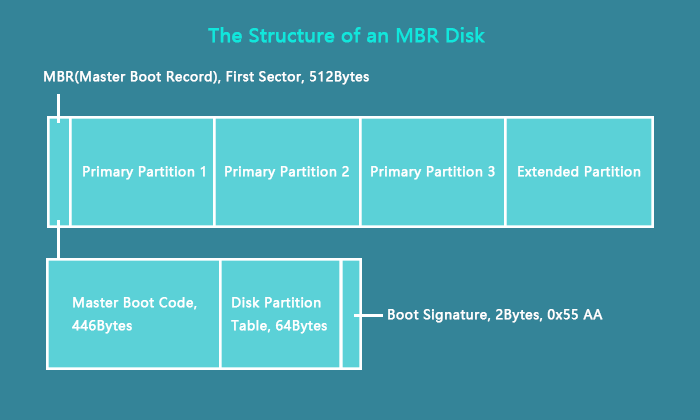
Leggi anche: MBR VS GPT
Sintomi di un MBR danneggiato o corrotto
Come affermato sopra, Master Boot Record o MBR è essenziale per avviare il computer. Pertanto, quando è danneggiato o danneggiato, Windows 11 non riuscirà a caricare il disco e riscontrerà più errori di avvio.
Ma se hai dubbi sull'identificazione di un MBR danneggiato, allora ti copriamo le spalle. Ecco un elenco degli errori di avvio che dovrai affrontare su Windows 11:
- Errore durante il caricamento del disco MBR
- Bootmgr mancante
- Tabella di partizione invalida
- Riavvia e seleziona il dispositivo di avvio corretto
- Sistema operativo non trovato
- BSOD
- Dispositivo di avvio non trovato
Pertanto, se riscontri uno di questi errori di avvio nel tuo PC Windows 11, è una chiara indicazione che l'MBR è danneggiato.
- Per tua informazione
- Non importa se la tabella delle partizioni MBR viene danneggiata o danneggiata. Mantieni la calma e inizialmente smetti di usare il tuo disco rigido. Quindi puoi fare riferimento ai due metodi precedenti forniti all'inizio di questa pagina per correggere ora l'MBR.
Cosa succede se MBR è danneggiato
In questa parte imparerai:
1. Le cause della corruzione MBR
2. Cosa succede se MBR è danneggiato
3. Quando è necessario riparare e riparare MBR
Principalmente, l'errore MBR danneggiato o danneggiato è causato da scollegamento improprio, interruzione di corrente improvvisa, infezione da virus, ecc.
Cosa succede se MBR è danneggiato? MBR danneggiato o danneggiato ti impedirà di accedere al sistema operativo, mostrando messaggi di errore come il sistema operativo non trovato o semplicemente una schermata nera senza alcun messaggio di richiesta.
Conclusione
In questa pagina, abbiamo spiegato cos'è l'MBR, cosa succede se l'MBR è danneggiato e in quali circostanze sarà necessario correggere l'MBR. Raccogliamo anche due modi pratici per correggere MBR in Windows 10/8/7/Vista.
Per la risoluzione più semplice, vale la pena provare EaseUS Partition Master. È facile ed efficiente riparare l'MBR, rendendo nuovamente il tuo PC avviabile.
Come possiamo aiutarti
Scopri L'autore
Pubblicato da Elsa
Elsa è appassionata alla tecnologia, vuole rendere la vita tecnologica facile e divertente. Ama esplorare nuove tecnologie e scrivere consigli tecnici su come fare.
Recensioni dei Prodotti
-
Mi piace il fatto che le modifiche apportate con EaseUS Partition Master Free non vengano immediatamente applicate ai dischi. Rende molto più semplice immaginare cosa accadrà dopo aver apportato tutte le modifiche. Penso anche che l'aspetto generale di EaseUS Partition Master Free renda semplice qualsiasi cosa tu stia facendo con le partizioni del tuo computer.
Scopri di più -
Partition Master Free può ridimensionare, spostare, unire, migrare e copiare dischi o partizioni; convertire disco tra logico e primario, modificare etichetta, deframmentare, controllare ed esplorare la partizione; e altro ancora. Un aggiornamento premium aggiunge supporto tecnico gratuito e la possibilità di ridimensionare i volumi dinamici.
Scopri di più -
Non eseguirà l'immagine calda delle tue unità né le allineerà, ma poiché è abbinato a un gestore delle partizioni, ti consente di eseguire molte attività contemporaneamente, invece di limitarti a clonare le unità. Puoi spostare le partizioni, ridimensionarle, deframmentarle e altro ancora, insieme agli altri strumenti che ti aspetteresti da uno strumento di clonazione.
Scopri di più
Articoli Relativi
-
Come formattare l'SSD M.2 in Windows 10 [Istruzioni dettagliate]
![author icon]() Aria/20/04/2025
Aria/20/04/2025 -
Come Installare Windows 11/10 su Disco Rigido Esterno [2 Modi]
![author icon]() Aria/20/04/2025
Aria/20/04/2025 -
I 5 migliori analizzatori di spazio su disco per Windows 11 [recensione 2025]
![author icon]() Aria/20/04/2025
Aria/20/04/2025 -
Come Formattare una Scheda SD in FAT32
![author icon]() Aria/01/06/2025
Aria/01/06/2025
EaseUS Partition Master

Gestisci le partizioni e ottimizza i dischi in modo efficiente
