- Scoprire EaseUS
- Chi Siamo
- Recensioni & Premi
- Contatta EaseUS
- Rivenditore
- Affiliato
- Mio Conto
- Sconto Education
Risoluzione problemi di Windows
Argomenti Relativi
Puoi eseguire l'aggiornamento a Windows 11 gratuitamente per provare la nuova interfaccia utente, affidabilità, stabilità e sicurezza del sistema operativo. Tuttavia, incontrerai inevitabilmente alcuni problemi durante l'utilizzo del nuovo sistema, ad esempio il tuo computer Windows 11 non può avviarsi correttamente, Windows 11 si arresta in modo anomalo e si carica lentamente, questo PC non può eseguire Windows 11 o persino la schermata nera della morte su Windows 11.
Se riscontri uno di questi problemi, non preoccuparti, ecco il posto giusto in cui ti trovi. In questa guida imparerai diversi metodi efficaci per riparare Windows 11. Questo tutorial ha mostrato i modi per aiutarti a riparare Windows 11 e fai funzionare normalmente il tuo computer.
| Soluzioni praticabili | Risoluzione dei problemi passo dopo passo |
|---|---|
| Metodo 1. Utilizza l'avvio di Windows | Ripristino all'avvio di Windows può risolvere i problemi che il sistema operativo Windows 11 deve affrontare durante l'avvio... Passi completi |
| Metodo 2. Esegui i servizi di riparazione di Windows | I servizi di riparazione di Windows sono adatti per risolvere tutti gli errori di sistema come errori di sistema, BSOD, non avviabile... Passi completi |
| Metodo 3. Esegui SFC per riparare i file di sistema | È possibile eseguire una scansione SFC per verificare la presenza di file danneggiati e ripararli... Passi completi |
| Metodo 4. Utilizza DISM per correggere i file di sistema | Utilizza Gestione imaging e manutenzione di Windows per riparare l'immagine di Windows... Passi completi |
| Metodo 5. Esegui Ripristino configurazione di sistema | Utilizzando Ripristino di Windows, puoi ripristinare Windows allo stato in cui funzionava senza alcun problema... Passi completi |
| Metodo 6. Ripristina il PC | L'ultimo modo per riparare Windows 11 è ripristinare il PC e reinstallare Windows... Passi completi |
Prima cosa da fare prima della riparazione di Windows 11: recuperare ed eseguire il backup dei file
La riparazione di Windows 11 potrebbe causare una perdita di dati. Non ci sono garanzie. Pertanto, prima delle correzioni, ti consigliamo vivamente di ripristinare e fare il backup dei dati. Puoi utilizzare EaseUS Data Recovery Wizard per recuperare foto, video, documenti, e-mail o altri oltre 1000 tipi di file in complesse cause di perdita di dati.
Se il tuo Windows 11 non si avvia, puoi comunque utilizzare EaseUS Data Recovery Wizard Pro with Bootable Media per recuperare i dati da un disco rigido guasto e da un computer Windows inaccessibile.
Passaggio 1. Creare un disco avviabile
Avvia EaseUS Data Recovery Wizard, seleziona "PC in crash" e fai clic su "Vai a recuperare".

Seleziona una chiavetta USB vuota per creare l'unità avviabile e fai clic su "Crea".
⚠️N.B. Quando crei un disco avviabile, EaseUS Data Recovery Wizard cancellerà tutti i dati salvati nell'unità USB. Esegui prima il backup dei dati importanti.

Passaggio 2. Avviare il computer dalla chiavetta USB avviabile
Collega il disco di avvio al PC che non si avvia e modifica la sequenza di avvio del computer nel BIOS. Per la maggior parte degli utenti, funziona bene quando riavviano il computer e premono contemporaneamente F2 per accedere al BIOS.
Imposta per avviare il PC da "Dispositivi rimovibili" (disco USB avviabile) oltre il disco rigido. Premi "F10" per salvare e uscire.

Passaggio 3. Recuperare dati da un sistema/PC in crash
Dopo l'avvio dal disco avviabile di EaseUS Data Recovery Wizard, seleziona l'unità che desideri scansionare per trovare tutti i file persi. Visualizza l'anteprima e recupera i file necessari in un luogo sicuro.
💡Suggerimento: Puoi ripristinare i dati sui dischi locali, sui dischi rigidi esterni e anche sul cloud storage.

Dopo aver utilizzato lo strumento di recupero file per recuperare i dati, prendi le soluzioni seguenti per riparare Windows 11 in modo sicuro. Puoi iniziare dall'inizio dell'elenco finché non trovi il tuo PC o laptop Windows 11 che funziona correttamente.
Metodo 1. Usa Ripristino all'avvio per riparare Windows 11
Quando il tuo Windows 11 diventa traballante, il primo metodo è utilizzare l'utilità di riparazione automatica di Windows che può risolvere il problema di avvio del sistema. Per eseguire la riparazione all'avvio di Windows, segui i passaggi indicati di seguito.
Passaggio 1. Inserisci il disco di installazione di Windows 11 o l'USB sul PC.
Passaggio 2. Riavvia il PC del computer e avvia dal disco o dall'USB.
Passaggio 3. Dopo che viene visualizzata la schermata Installa ora Windows, fai clic su "Ripara il computer".
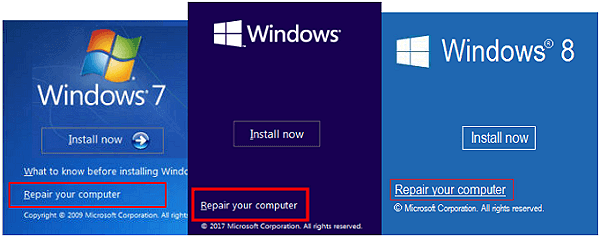
Passaggio 4. Vai su "Scegli una schermata di opzione", fai clic sull'opzione "Risoluzione dei problemi". Quindi, vai alle finestre delle opzioni avanzate.
Passaggio 5. Scegli "Riparazione all'avvio". Dopo averlo fatto, Windows Startup Repair inizierà a diagnosticare il tuo PC. Al termine del processo, il problema di avvio di Windows 11 potrebbe essere risolto.
Alcuni utenti possono imbattersi nel messaggio di errore Ripristino automatico non è in grado di ripristinare il tuo PC quando applicano Windows Startup Repair. Non ti preoccupare. Consulta il tutorial online per risolvere il problema.
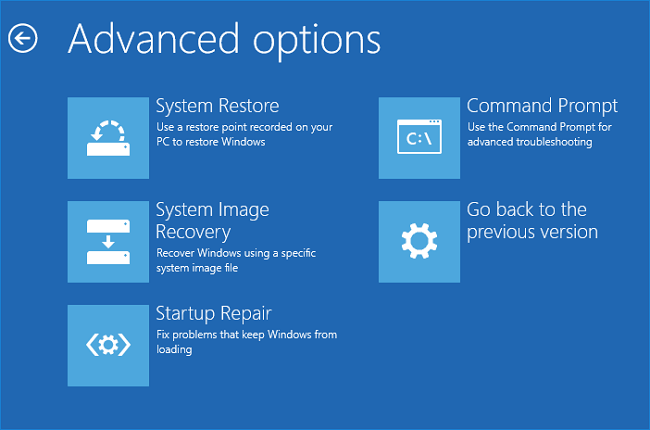
Ecco una video-guida su come eseguire la riparazione automatica dell'avvio in Windows 11. Puoi utilizzare le informazioni sulla timeline per passare direttamente al contenuto che ti interessa.
- 0:45 Fai clic su Opzioni avanzate nella schermata Riparazione automatica
- 1:34 Scegli Riparazione dell'avvio per iniziare la correzione di Windows 11
- 1:58 Risolvi l'errore "Ripristino automatico non è in grado di ripristinare il tuo PC"
Metodo 2. Utilizza i servizi di riparazione di Windows per riparare Windows 11
Se ci provi ma il problema persiste, non preoccuparti. I servizi di riparazione di Windows EaseUS sono specializzati nella risoluzione di tutti i problemi di Windows. Il team tecnico può aiutarti a risolvere eventuali errori di sistema, inclusi errori di sistema, BSOD, dispositivi non avviabili e così via.
Servizi di ripristino di Windows EaseUS
Clicca qui per contattare i nostri esperti e ottenere le risposte
Consulta gli esperti di recupero dati EaseUS per un servizio di recupero manuale individuale. Potremmo offrire i seguenti servizi dopo la diagnosi GRATUITA:
- Risolvi i problemi di avvio di Windows, incluso BSOD
- Correggi l'errore di Windows e configura l'ambiente Windows
- Ripristina il sistema quando non si avvia
- Ottimizza il computer Windows per farlo funzionare rapidamente
Metodo 3. Esegui la scansione SFC Risolvi il problema del sistema
Se alcuni file di sistema sono danneggiati, Windows 11 non funzionerà correttamente e smetterà di funzionare. Utilizzare gli strumenti (Controllo file di sistema) e DISM (Manutenzione e gestione delle immagini di distribuzione) per eseguire la scansione di Windows e riparare i file di sistema.
Passaggi per eseguire il comando SFC scannow:
Passaggio 1. Premi i tasti Windows + X e scegli Prompt dei comandi ((amministratore) dall'elenco.
Passaggio 2. Nella finestra del prompt dei comandi, digitare il comando: sfc/scannow e premere "invio".
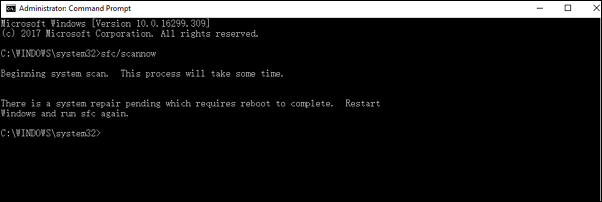
Se l'SFC esegue la scansione e verifica che il file protetto sia stato danneggiato o modificato, lo riparerà e lo sostituirà con la copia corretta. L'SFC può anche provare a riparare la cache dei file se risulta modificata o danneggiata.
Metodo 4. Esegui DISM Scan per riparare il file di sistema di Windows 11
Se SFC non funziona, prova invece DISM, che è molto più potente e capace. A seconda del numero di file presenti sul tuo computer, l'operazione potrebbe richiedere del tempo. Al termine di questo processo, riavvia il computer e Windows 11 potrebbe funzionare correttamente.
Passaggio 1. Fai clic sul pulsante di ricerca e cercare "Prompt dei comandi".
Passaggio 2. Fai clic con il pulsante destro del mouse sull'icona e selezionare "Esegui come amministratore".
Passaggio 3. Nel prompt dei comandi, digita il comando: DISM /Online /Cleanup-Image /RestoreHealth e premi "invio". Ora devi attendere circa 2-5 minuti affinché il programma ripari i file di sistema danneggiati.
Metodo 5. Metodo di Windows 11 tramite Ripristino configurazione di sistema
Un altro modo per riparare Windows 11 è eseguire Ripristino configurazione di sistema di Windows. Utilizzando Ripristino configurazione di sistema di Windows, è possibile ripristinare il normale stato di funzionamento di Windows. Tuttavia, è necessario creare un punto di ripristino in anticipo. Se non hai creato un punto di ripristino in precedenza, questo metodo non funzionerà per te e puoi passare al metodo successivo.
Passaggio 1. Riavvia il tuo PC Windows 11. Mentre il computer è ancora in fase di avvio, premere F11 per accedere all'avvio avanzato, quindi fare clic su "Risoluzione dei problemi".
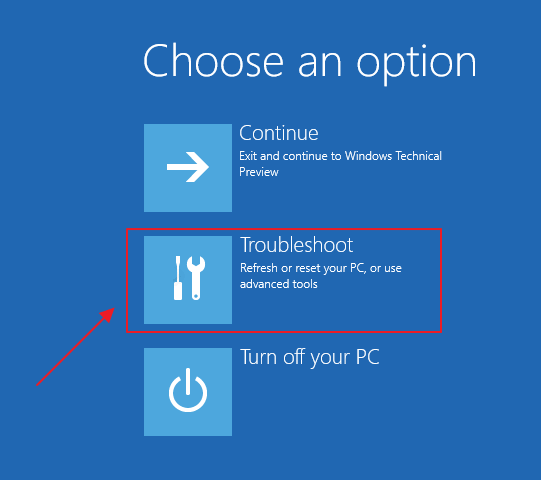
Passaggio 2. Seleziona Opzioni avanzate, quindi scegli "Ripristino configurazione di sistema". Quindi, il tuo PC si riavvierà.
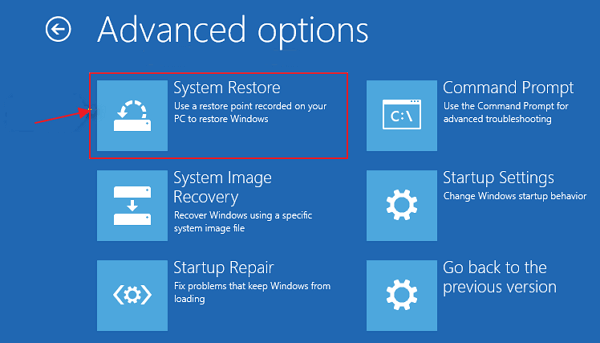
Passaggio 3. Seleziona il tuo account e inserisci la password. Quindi, fai clic su "Continua" al passaggio successivo.
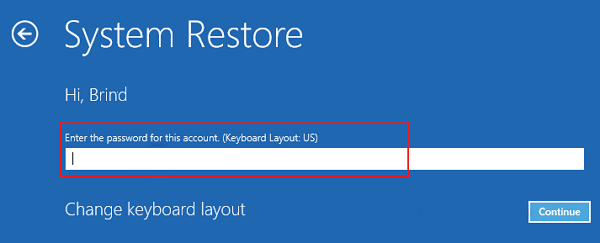
Passaggio 4. Nella finestra Ripristino configurazione di sistema, selezionare un punto di ripristino in cui si desidera ripristinare.
È possibile selezionare San per i programmi interessati e controllare quali programmi verranno aggiunti al sistema o quali programmi verranno rimossi.
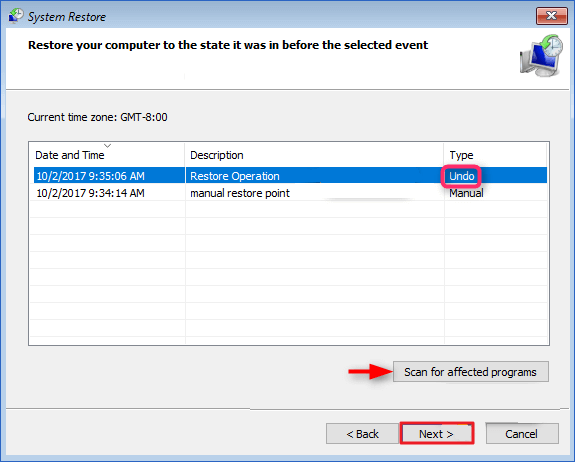
Passaggio 5. Fai clic su Avanti e seguire le istruzioni sullo schermo per ripristinare Windows.
Metodo 6. Ripristina il tuo PC Windows 11
L'ultimo modo per riparare Windows 11 è ripristinare il PC. Quando il tuo PC non funziona bene, il ripristino sarà utile. Il ripristino del computer ti consente di scegliere di conservare i tuoi file personali o rimuoverli, quindi reinstallare Windows. Se scegli di eliminare tutti i dati sul tuo PC, assicurati di aver eseguito un backup prima di ripristinare.
Passaggio 1. Fai clic sul pulsante "Avvia". Fai clic su "Impostazioni" > "Aggiornamento e sicurezza" > "Ripristino".
Passaggio 2. In "Ripristina questo PC", scegli "Inizia".
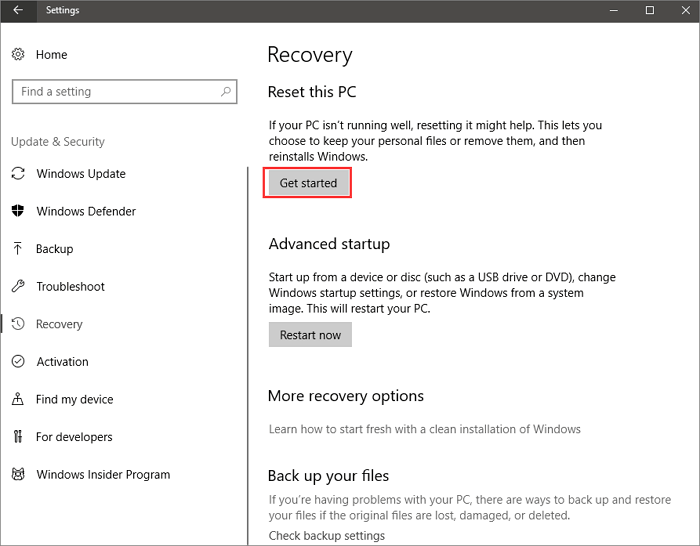
Passaggio 3. Fai clic su un'opzione per "Mantieni i miei file" o "Rimuovi tutto". Entrambi i modi rimuoveranno app e impostazioni.
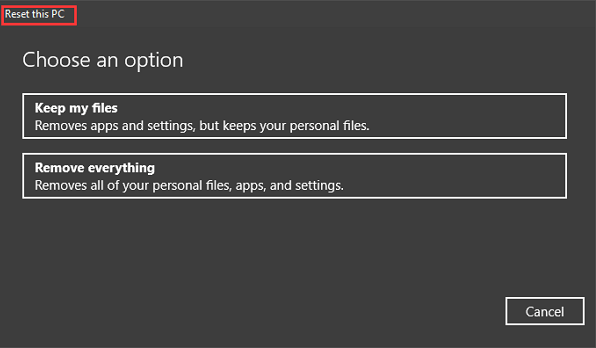
Passaggio 4. Dopo aver scelto un'opzione, verrà visualizzata una finestra che dice che le tue app verranno rimosse. Quindi, fai clic su "Avanti" per andare avanti.
Passaggio 5. Nella schermata Pronto per ripristinare questo PC, fai clic sul pulsante "Ripristina" per reinstallare Windows 11.
Conclusioni
Ecco alcuni metodi collaudati per aiutarti a riparare Windows 11. Indipendentemente dalla soluzione adottata per risolvere il problema, ricorda di ripristinare ed eseguire il backup dei file in anticipo con il software di recupero dati.
Per correggere Windows 11, puoi utilizzare lo strumento Ripristino all'avvio di Windows, eseguire la scansione SFC e DISM, eseguire un ripristino del sistema e ripristinare il PC. Segui le guide dettagliate sopra per risolvere il problema.
Domande frequenti su come riparare Windows 11
Ottieni ulteriori guide su come riparare Windows 11 controllando le seguenti domande e risposte.
1. Come posso eseguire una riparazione di Windows 11?
Per eseguire una riparazione di Windows 11, bisogna procedere come segue:
- Passo 1. Accedi al "Pannello di controllo" e seleziona "Sistema e sicurezza".
- Passo 2. Da qui, dovrete fare clic su "Sicurezza e manutenzione" e poi selezionare "Ripristino".
- Passo 3. In Ripristino, verrà visualizzata l'opzione "Apri Ripristino configurazione di sistema". Dopo aver fatto clic su questa opzione, segui le istruzioni per ripristinare il sistema.
2. Windows 11 può ripararsi automaticamente?
Windows 11 non è in grado di ripararsi automaticamente. Tuttavia, è possibile riparare Windows 11 utilizzando i metodi descritti sopra.
3. Come fermare il loop del ripristino automatico di Windows 11?
È possibile provare i metodi indicati di seguito per risolvere il problema del loop del ripristino automatico di Windows 11/10:
- Metodo 1. Disattiva la protezione anti-malware ad avvio anticipato.
- Metodo 2. Esegui System File Checker e CHKDSK
- Metodo 3. Ricostruisci il BCD
- Metodo 4. Ripristina il registro di Windows
- Metodo 5. Esegui il ripristino del sistema
4. Come riparare Windows 11 con CMD?
Per riparare Windows 11 utilizzando CMD, è necessario innanzitutto aprire il Prompt dei comandi cercandolo nel menu Start. Una volta aperto, digita il seguente comando e premi invio: sfc /scannow. In questo modo verrà eseguita una scansione del sistema alla ricerca di eventuali file corrotti e si cercherà di risolverli.
Condividi questo post su Twitter, Facebook e Instagram per aiutare più persone.
Articoli Relativi
-
Come recuperare i dati da una scheda sd danneggiata
![author icon]() Elsa/24/09/2025
Elsa/24/09/2025 -
Come recuperare file multimediali cancellati da GoPro | Recupero video/foto GoPro
![author icon]() Anna/24/09/2025
Anna/24/09/2025 -
![author icon]() Anna/24/09/2025
Anna/24/09/2025 -
Come risolvere l'errore WHEA non correggibile in Windows 10/11
![author icon]() Aria/24/09/2025
Aria/24/09/2025