- Scoprire EaseUS
- Chi Siamo
- Recensioni & Premi
- Contatta EaseUS
- Rivenditore
- Affiliato
- Mio Conto
- Sconto Education
Risoluzione problemi di Windows
Argomenti Relativi
A volte il tuo computer o laptop Windows non funziona bene, non si avvia o continua a bloccarsi o bloccarsi, come puoi riparare il computer Windows 10 ?
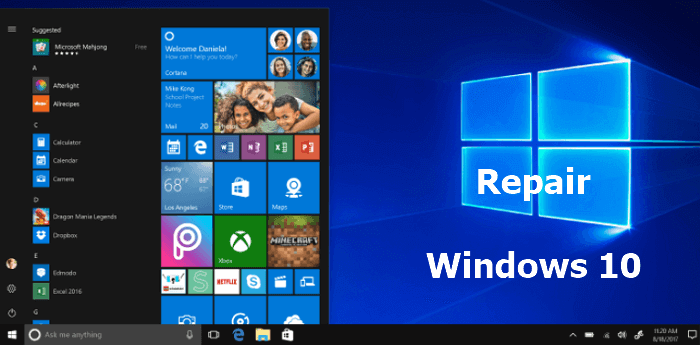
6 modi per riparare Windows 10 gratuitamente
Non preoccuparti, prova a utilizzare SFC Scannow Windows 10, Avvio/Riparazione automatica, Ripristino del PC, Ripristino configurazione di sistema, ecc. per riparare gratuitamente i problemi di Windows 10.
| Soluzioni | Guida dettagliata |
|---|---|
| 1. Riparare con il Ripristino all'avvio | Collega lo strumento di creazione di Windows 10 preparato al tuo PC. Accendi il computer... Passaggi completi |
| 2. Riparare Windows 10 usando SFC | Riavvia il PC dal supporto di installazione di Windows. Nella finestra di installazione di Windows... Passaggi completi |
| 3. Riparare Windows 10 con il servizio di riparazione | Un modo sicuro per riparare Windows 10 senza perdita di dati è utilizzare i servizi di riparazione manuale di Windows... Passaggi completi |
| 4. Ripristinare il PC | Avvia nel BIOS/UEFI e imposta il primo dispositivo di avvio come USB... Passaggi completi |
| 5. Riparare con Ripristino configurazione di sistema | Seguire i passaggi (1 – 6) nel Metodo 1 per avviare il computer da un preparato... Passaggi completi |
| 6. Reinstallare Windows 10 per la riparazione | Se hai provato tutte le soluzioni di cui sopra e nessuna di esse può aiutarti... Passaggi completi |
Recupera dati dal computer prima di riparare Windows 10
Le operazioni per riparare Windows 10 possono causare la perdita di dati. Nessuno può prometterti che puoi riparare Windows 10 senza perdita di dati. Quindi, è necessario ripristinare i file esistenti e persi e salvarli su un disco rigido esterno per proteggere i dati. Se riesci ad avviare Windows 10, esegui il software di recupero dati da hard disk di EaseUS. Ti consente di recuperare documenti, foto, video, e-mail e altro.
Se il tuo PC non si avvia, puoi passare a EaseUS Data Recovery Wizard Pro con supporto di avvio. Questo strumento può recuperare dati senza avviare Windows 10. Ecco i passaggi per recuperare i dati da Windows 10 senza entrare nel sistema operativo.
Passaggio 1. Creare un disco avviabile
Avvia EaseUS Data Recovery Wizard, seleziona "PC in crash" e fai clic su "Vai a recuperare".

Seleziona una chiavetta USB vuota per creare l'unità avviabile e fai clic su "Crea".
⚠️N.B. Quando crei un disco avviabile, EaseUS Data Recovery Wizard cancellerà tutti i dati salvati nell'unità USB. Esegui prima il backup dei dati importanti.

Passaggio 2. Avviare il computer dalla chiavetta USB avviabile
Collega il disco di avvio al PC che non si avvia e modifica la sequenza di avvio del computer nel BIOS. Per la maggior parte degli utenti, funziona bene quando riavviano il computer e premono contemporaneamente F2 per accedere al BIOS.
Imposta per avviare il PC da "Dispositivi rimovibili" (disco USB avviabile) oltre il disco rigido. Premi "F10" per salvare e uscire.

Passaggio 3. Recuperare dati da un sistema/PC in crash
Dopo l'avvio dal disco avviabile di EaseUS Data Recovery Wizard, seleziona l'unità che desideri scansionare per trovare tutti i file persi. Visualizza l'anteprima e recupera i file necessari in un luogo sicuro.
💡Suggerimento: Puoi ripristinare i dati sui dischi locali, sui dischi rigidi esterni e anche sul cloud storage.

Metodo 1. Riparare Windows 10 con il ripristino automatico di Windows
Windows 10 non si carica. O forse si avvia ma si blocca molto. La prima cosa da fare è utilizzare Ripristino all'avvio di Windows. Come sai, Windows 11, Windows 10 e Windows 8 hanno il maggior numero di opzioni di riparazione automatica che possono aiutare gli utenti a risolvere la maggior parte dei problemi di blocco o blocco di Windows.
Una riparazione all'avvio (precedentemente chiamata Riparazione automatica) è la scelta migliore se Windows 11, 10 o 8 non funziona correttamente. Poiché il tuo computer non può avviarsi, devi creare un USB avviabile. Per eseguire Ripristino all'avvio, attenersi alla seguente procedura:
Passaggio 1. Collega lo strumento di creazione multimediale di Windows 10 preparato al tuo PC.
Passaggio 2. Accendi il computer, quindi continua immediatamente a premere il tasto specifico ( Esc/F1/F2/F8/F10 ) per avviare il computer nel BIOS.
Passaggio 3. Verrà visualizzato il menu di configurazione del BIOS. Utilizzare il tasto freccia destra per accedere al riquadro "Avvio" e spostare l'unità USB in cima all'elenco di avvio.
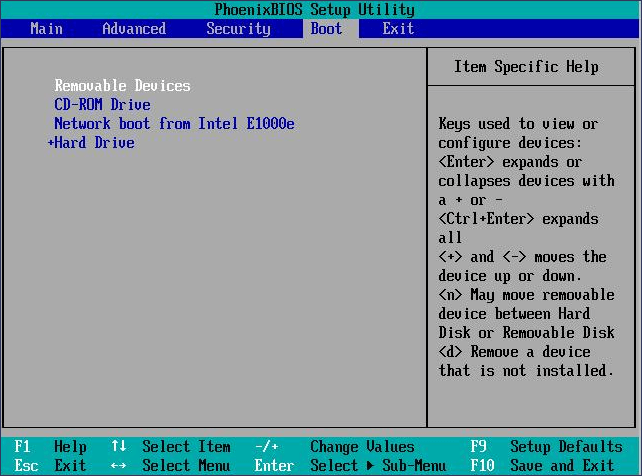
Passaggio 4. Premi F10 per salvare le impostazioni e uscire dal BIOS.
Passaggio 5. Quindi, entrerai nella pagina di configurazione. Imposta la lingua, l'ora e la tastiera, quindi fai clic su "Avanti".
Passaggio 6. Fai clic su "Ripara il tuo computer" in basso a sinistra.
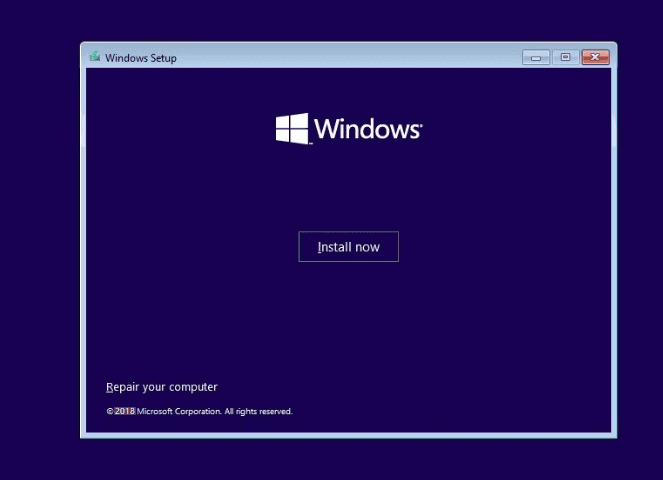
Passaggio 7. Fai clic su "Risoluzione dei problemi > Opzioni avanzate > Ripristino all'avvio > Windows 10".
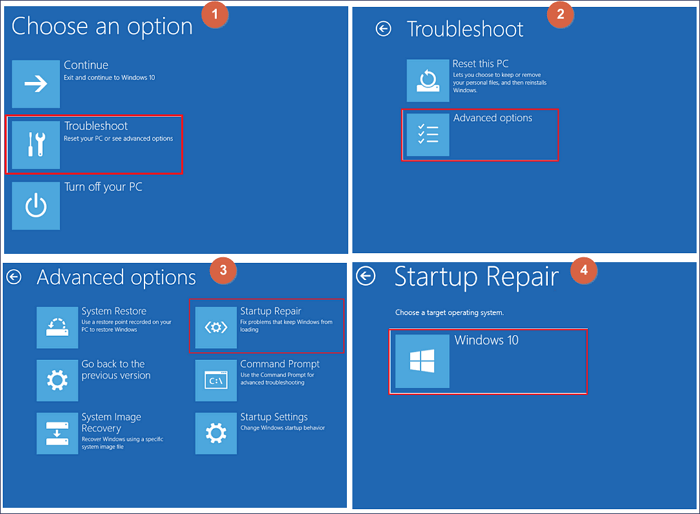
Quindi, l'avvio eseguirà la scansione del computer e riparerà eventuali problemi di caricamento rilevati. Al termine del processo, avvia il tuo computer Windows 10 per vedere se va bene. Se il problema esiste, hai ancora qualcos'altro da provare.
Se non vuoi creare una USB di avvio, puoi accendere e spegnere il tuo computer Windows 10 tre volte per entrare nell'ambiente di ripristino di Windows. Quindi, vai su "Risoluzione dei problemi > Opzioni avanzate > Ripristino all'avvio > Windows 10" per eseguire una riparazione di Windows 10.
Metodo 2. Riparare Windows 10 con Controllo file di sistema e CHKDSK
Se il tuo PC Windows 10 smette di funzionare durante l'avvio o il PC Windows 10 continua a bloccarsi, è possibile che alcuni file di sistema vengano persi o danneggiati. Segui i passaggi seguenti per riparare Windows con lo strumento SFC.
Passaggio 1. Riavvia il PC dal supporto di creazione multimediale di Windows.
Se non desideri creare uno strumento di installazione, puoi avviare il PC in modalità provvisoria da una schermata nera per accedere a WinRe ed eseguire il comando seguente.
Passaggio 2. Nella finestra di installazione di Windows, scegli "Avanti".
Passaggio 3. Scegli "Ripara il tuo computer> Risoluzione dei problemi> Opzioni avanzate> Prompt dei comandi".
Passaggio 4. Digita sfc /scannow e premi Invio.
Passaggio 5. Digita chkdsk /f /r /x C: e premi Invio.
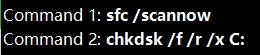
Se SFC non riesce a recuperare le copie valide dei file dall'immagine di Windows 10 a causa di danneggiamenti o errori. È inoltre possibile utilizzare l'utilità della riga di comando DISM di Windows che contiene molte più righe di comando per riparare l'immagine install.wim di Windows 10. Digita il seguente comando e premi invio:
DISM.exe /Online /Cleanup-image /Restorehealth
Attendi fino al completamento della verifica. Quindi, avvia normalmente il tuo computer in Windows 10 per vedere se va bene.
Metodo 3. Riparare Windows 10 con i servizi di riparazione
Un modo sicuro per riparare Windows 10 senza perdita di dati è utilizzare i servizi di riparazione manuale di Windows. Il team tecnico di EaseUS può aiutarti a risolvere qualsiasi errore di avvio del sistema, inclusi errori di sistema, schermata blu del sistema, schermata nera del sistema e così via.
Servizi di ripristino di Windows EaseUS
Clicca qui per contattare i nostri esperti per una diagnosi gratuita
Consulta gli esperti di recupero dati EaseUS per un servizio di recupero manuale individuale. Potremmo offrire i seguenti servizi dopo la diagnosi GRATUITA:
- Risolvere i problemi di avvio di Windows, incluso BSOD
- Correggere l'errore di Windows e configura l'ambiente Windows
- Ripristinare il sistema quando non si avvia
- Ottimizzare il computer Windows per farlo funzionare rapidamente
Metodo 4. Ripristinare il tuo PC per riparare Windows 10 gratuitamente
Un altro modo per riparare Windows 10 è ripristinare Windows 10 da Boot. Segui i dettagli di seguito.
Passaggio 1. Crea uno strumento per installare Windows 10 .
Passaggio 2. Avvia nel BIOS/UEFI e imposta il primo dispositivo di avvio come USB. Inserisci l'unità USB e riavvia il PC. Il computer dovrebbe ora avviarsi dall'unità USB.
Passaggio 3. Mentre otterrai una normale schermata di installazione di Windows 10, cerca l'opzione Ripara il tuo PC in basso a sinistra nella schermata di installazione di Windows 10.
Passaggio 4. Qui puoi seleziona "Risoluzione dei problemi > Ripristina questo PC".
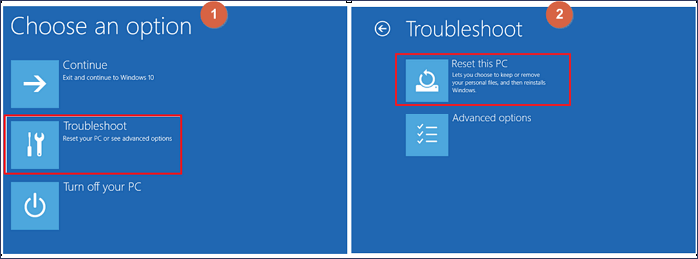
Passaggio 5. Ti verranno quindi richieste due opzioni: Mantieni i file o Rimuovi tutto e reinstalla Windows, Seleziona rimuovi tutto e lascia che la procedura guidata completi il processo.

Successivamente, puoi controllare il tuo computer Windows 10 per vedere se è stato eseguito come un normale PC.
Metodo 5. Eseguire un Ripristino configurazione di sistema per riparare Windows 10
Quando il tuo computer Windows continua a bloccarsi o viene visualizzata una schermata blu della morte, puoi eseguire un ripristino del sistema per riparare Windows 10. Segui i passaggi seguenti per riparare Windows 10 gratuitamente con il ripristino del sistema.
Passaggio 1. Segui i passaggi (1 – 6) nel Metodo 1 per avviare il computer da un'unità flash USB preparata e accedere all'ambiente di ripristino di Windows.
Passaggio 2. Fai clic su "Risoluzione dei problemi > Opzioni avanzate > Ripristino configurazione di sistema".
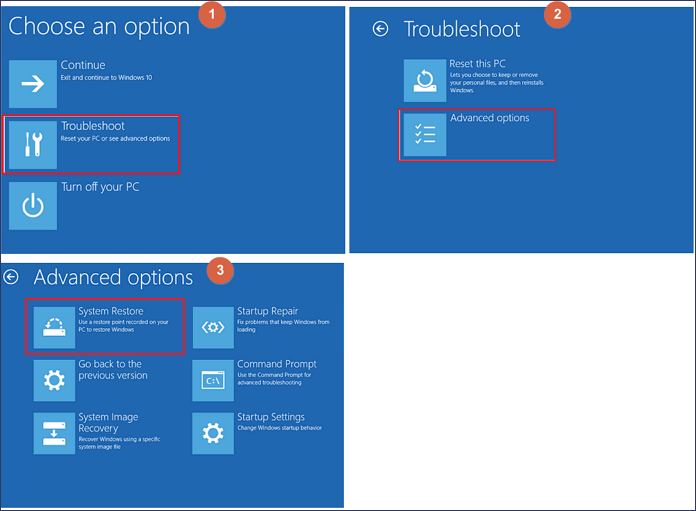
Passaggio 3. Segui le istruzioni visualizzate sullo schermo per eseguire il processo di riparazione e ripristino di Windows 10.
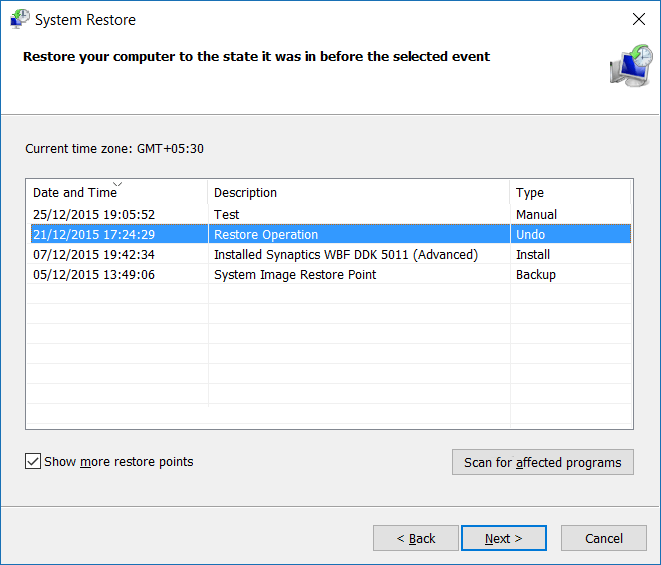
Se il tuo computer si avvia normalmente, puoi seguire questa guida per eseguire un ripristino del sistema.
Metodo 6. Reinstallare Windows 10
Se hai provato tutte le soluzioni di cui sopra e nessuna di esse può aiutarti, puoi provare l'ultima scommessa: reinstallare Windows 10. Puoi utilizzare il supporto di installazione di Windows per reinstallare Windows 10/8.1/8 o scaricare l'ultimo aggiornamento di Windows 10 su Fresh installa Windows 10 sul tuo PC.
Segui questa guida per una nuova installazione di Windows 10 >>
Conclusioni
Questo post fornisce 6 modi per aiutarti a riparare Windows 10 gratuitamente. Puoi eseguire attività di riparazione di Windows 10 con Ripristino all'avvio di Windows 10, SFC, Ripristina questo PC, Ripristino configurazione di sistema, ecc. Dopo aver riparato Windows 10 con queste soluzioni, puoi condividere i tuoi commenti con i tuoi amici e noi. Facci sapere quale metodo funziona bene nella riparazione di Windows. Se riscontri problemi di perdita di dati dopo aver corretto e riparato Windows 10, esegui il software di recupero dati di EaseUS. Puoi recuperare facilmente i file.
Articoli Relativi
-
[Risolto] Impossibile riprodurre video dopo trasferimento
![author icon]() Anna/24/09/2025
Anna/24/09/2025 -
3 Metodi | Come recuperare foto cancellate dal PC Windows 11/10
![author icon]() Grazia/24/09/2025
Grazia/24/09/2025 -
Recupera file persi con Taglia e Incolla
![author icon]() Grazia/24/09/2025
Grazia/24/09/2025 -
Come visualizzare/eliminare la cronologia di Chrome
![author icon]() Anna/24/09/2025
Anna/24/09/2025