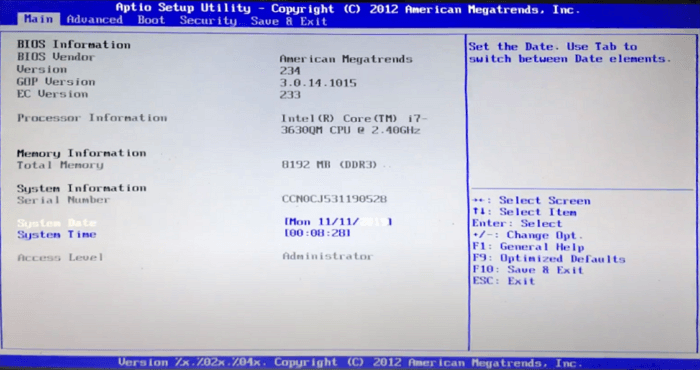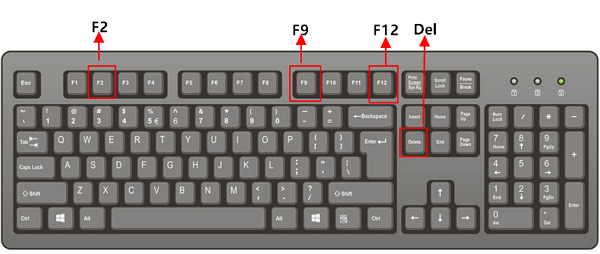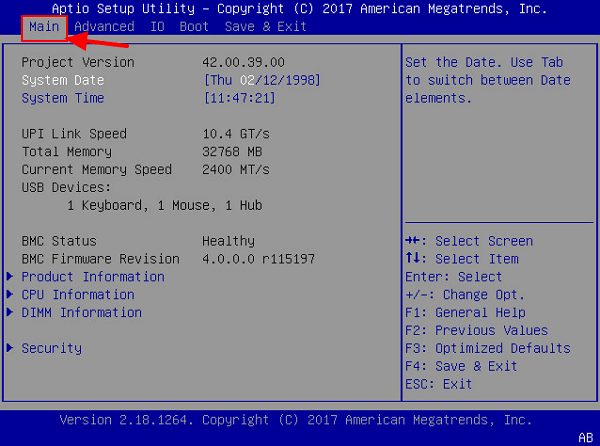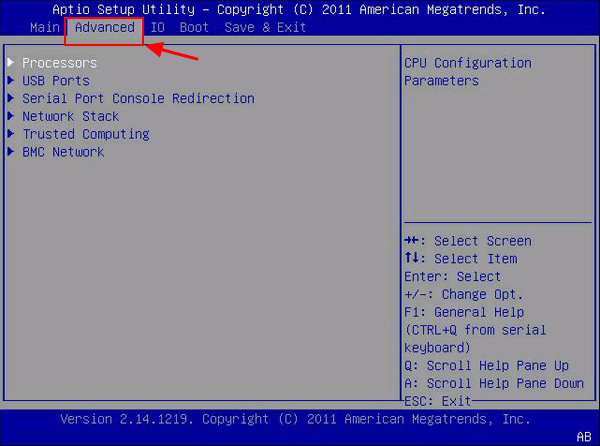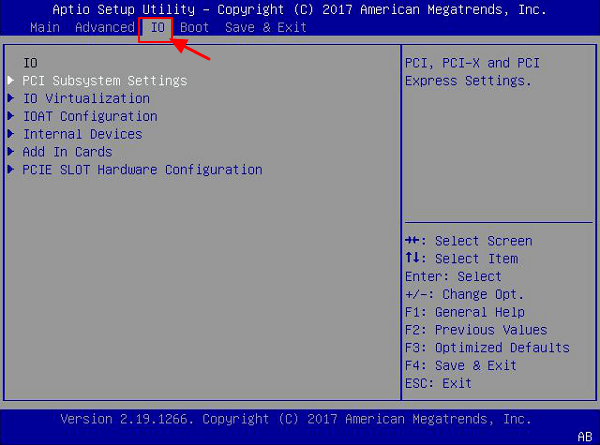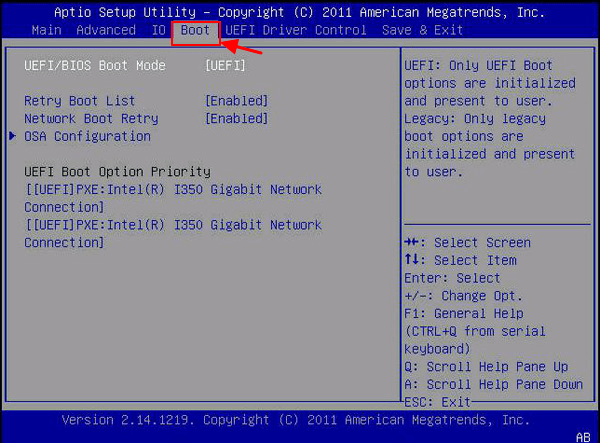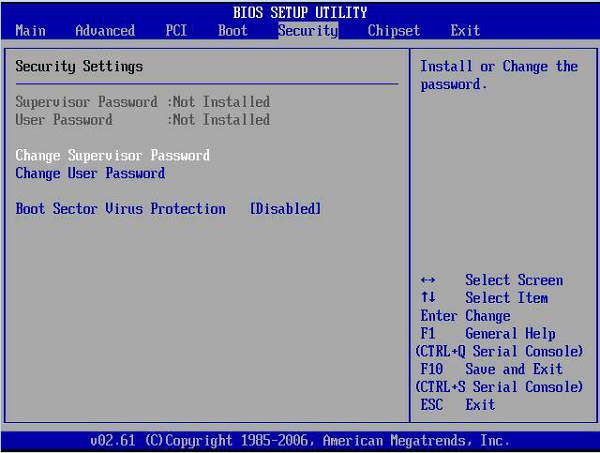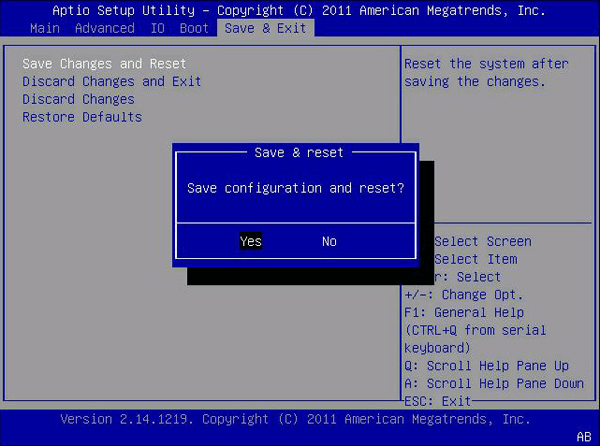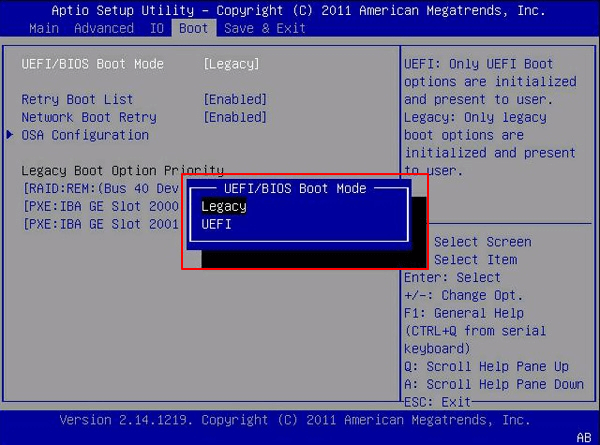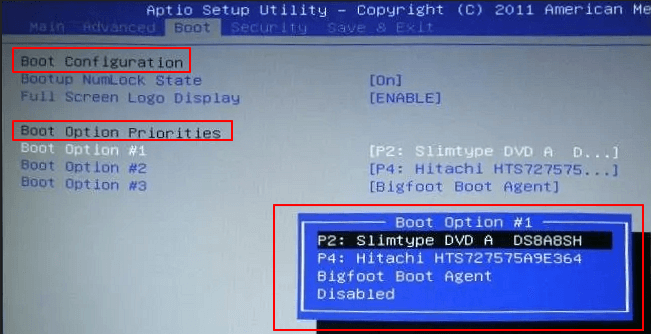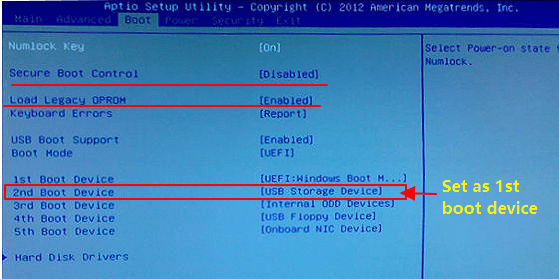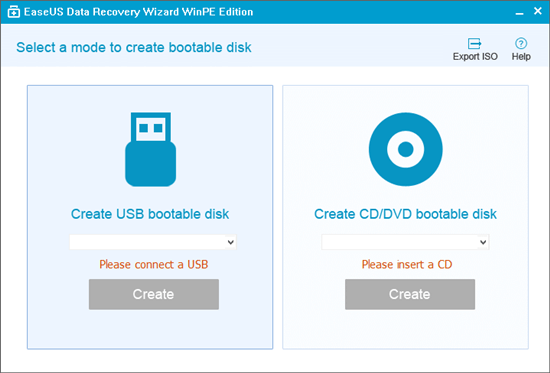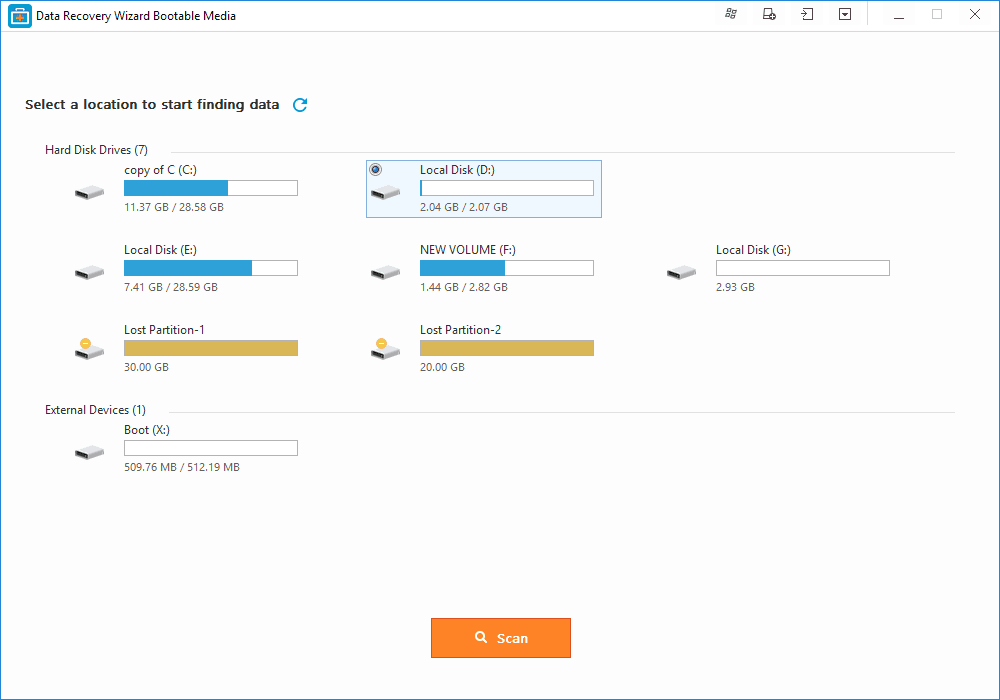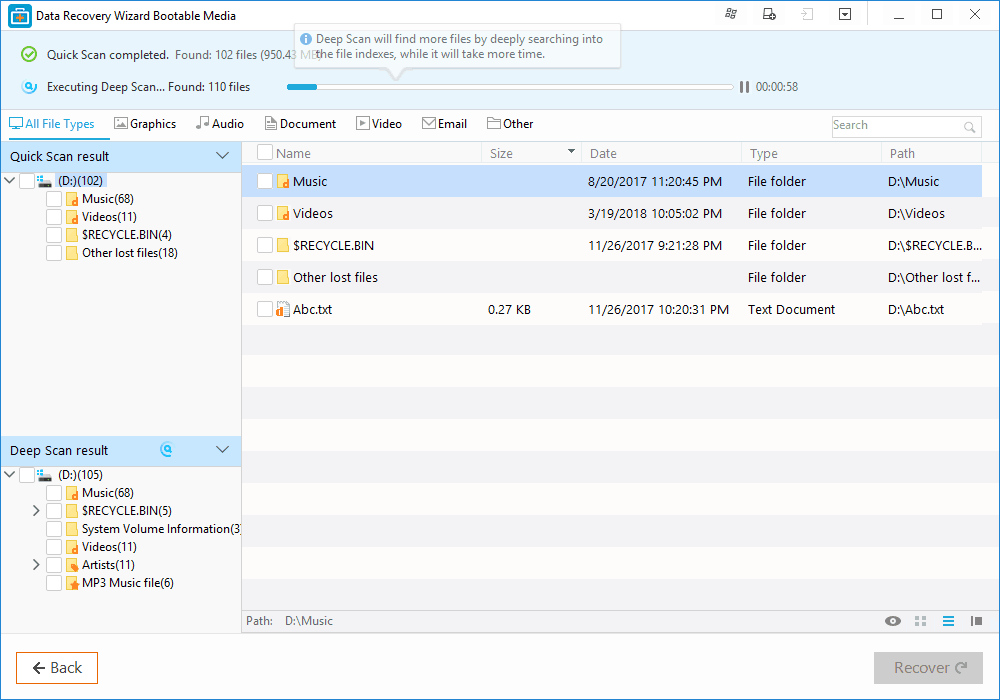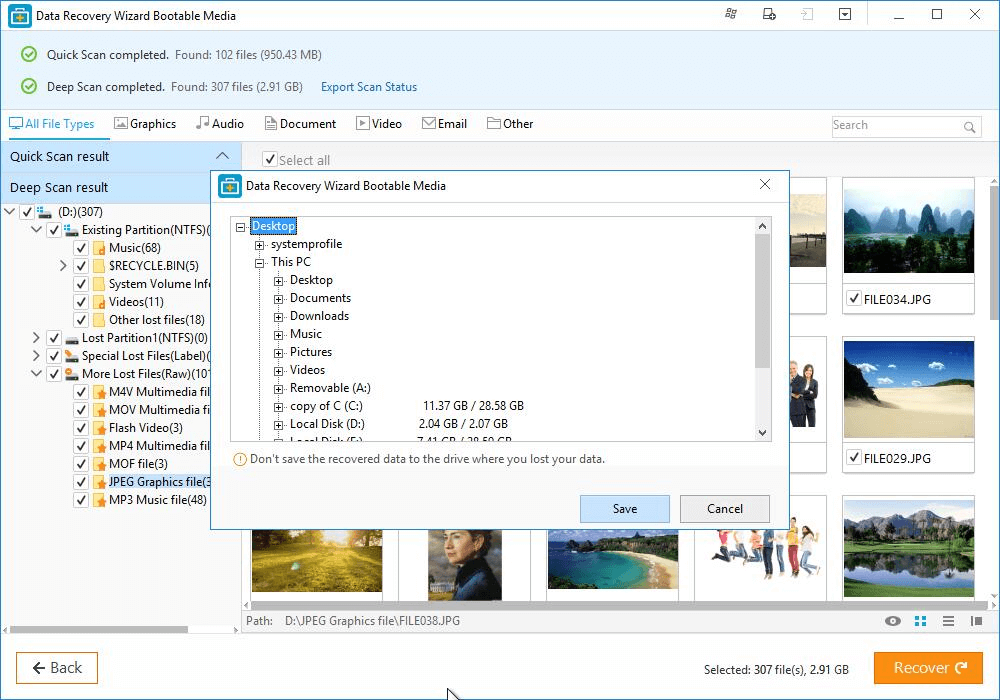Che cos'è l'Aptio Setup Utility? Sai come accedere e correggere l'errore quando il computer si blocca in Aptio Setup Utility? Segui questa pagina, otterrai una guida definitiva su come accedere, utilizzare e risolvere i problemi di Aptio Setup Utility in modo efficace.
Iniziamo.
Nota: Quando Aptio Setup Utility smette di funzionare o è bloccato, potrebbe non essere in grado di accedere ai file e ai dati sul computer. Software di recupero dati avviabile - EaseUS Data Recovery Wizard with Bootable Media può aiutare.
Che cosa è Aptio Setup Utility
Aptio Setup Utility è conosciuta come un'utilità di configurazione del computer creata da American Megatrends Incorporated (conosciuta come AMI). Aptio Setup Utility è anche conosciuto come American Megatrends BIOS utilità di accesso che nella maggior parte dei casi viene fornito con computer desktop e laptop.
![l'immagine di Aptio Setup Utility]()
Attualmente, Aptio Setup Utility è ampiamente utilizzato dai seguenti produttori di computer:
- ASUS
- Dell
- Acer
- Samsung
- Alienware
- MSI
- Razer
- Ecc.
Con esso, è possibile avviare il PC nell'Aptio Setup Utility e configurare alcune impostazioni di avvio sul computer invece di avviare il sistema operativo Windows 10/8.1/8/7.
Come accedere ad Aptio Setup Utiity
Quindi, come accedere e inserire l'Aptio Setup Utility? Ecco la guida:
Passo 1. Riavviare il computer e premere il tasto F2/F9/F12 o Del continuamente.
![tasti di scelta rapida per accedere a Aptio Setup Utility]()
Passo 2. Attendere pazientemente, il computer si avvierà in Aptio Setup Utility.
In altre parole, il tuo PC entrerà nell'utilità di configurazione del BIOS.
Cosa c'è in Aptio Setup Utility? Vediamo:
Da notare che diverse versioni di Aptio Setup Utility possono essere diverse nel menu di avvio. Alcune di esse possono contenere IO section.
Verifichiamo cosa significa ogni opzione nell'Aptio Setup Utility o nel menu di avvio del BIOS di Aptio:
#1 Main:
Aptio Setup Utility - BIOS L'opzione Main è un approccio per caricare le informazioni di sistema, i prodotti, le informazioni della CPU e altre informazioni hardware sul computer.
Come Accedere:
Passo 1. Riavviare il PC e premere F2/F9/F12 o Canc durante l'avvio del PC.
Passo 2. Attendere che il computer entri nel menu di avvio di Aptio.
Il sistema inserirà di default l'opzione Principale.
![accedere alla menu Main]()
Passo 3. Utilizzare il tasto freccia su o giù per scorrere le opzioni, premere Invio per selezionare e caricare elementi specifici.
#2 Advanced:
Il menu Advanced in Aptio Setup Utility è la finestra principale che carica le impostazioni hardware sul computer, inclusi processori, porte USB, reindirizzamento della porta seriale, stack di rete, ecc.
Come Accedere:
Passo 1. Riavviare il PC e premere F2/F9/F12 o Canc durante l'avvio del PC.
Passo 2. Attendere che il computer entri nel menu di avvio di Apito.
Passo 3. Utilizzare il tasto freccia destra per scorrere le opzioni ed inserire avanzata.
![accedere alla menu Advanced]()
Passo 4. Quindi è possibile utilizzare i tasti freccia su o giù per modificare le impostazioni dell'hardware sul PC.
#3 IO:
Alcune edizioni ridotte di Aptio Setup Utility potrebbero non contenere questa opzione. Contiene impostazioni del sottosistema PCI, virtualizzazione IO, configurazione IOAT, dispositivi interni, Add In Cards, configurazione hardware slot PCIE.
Come Accedere:
Passo 1. Riavviare il PC e premere F2/F9/F12 o Canc durante l'avvio del PC.
Passo 2. Attendere che il computer entri nel menu di avvio di Aptio.
Passo 3. Utilizzare il tasto freccia destra per scorrere le opzioni ed inserire l'opzione IO.
![accedere ala menu IO]()
Passo 4. Quindi utilizzare i tasti freccia su o giù per selezionare gli elementi che si desidera configurare.
#4 Boot:
È l'opzione più frequentemente utilizzata per configurare l'ordine di avvio del computer o la commutazione della modalità di avvio del BIOS in Aptio Setup Utility. Il menu di avvio contiene UEFI/BIOS Boot Mode, Retry Boot List, Network Boot Retry, OSA Configuration, Boo Priority, ecc.
Come Accedere:
Passo 1. Riavviare il PC e premere F2/F9/F12 o Canc durante l'avvio del PC.
Passo 2. Attendere che il computer entri nel menu di avvio di Apito.
Passo 3. Utilizzare il tasto freccia destra per scorrere le opzioni ed inserire il menu di avvio.
![accedere alla menu Boot]()
Passo 4. Utilizzare i tasti Su o Giù per selezionare gli elementi che si desidera modificare nel computer.
#5. Security:
Il menu Sicurezza in Aptio Setup Utility contiene elementi relativi alla sicurezza del computer, come Supervisor Password, User Password, Boot Sector Virus Protection, ecc.
Come Accedere:
Passo 1. Riavviare il PC e premere F2/F9/F12 o Canc durante l'avvio del PC.
Passo 2. Attendere che il computer entri nel menu di avvio di Apito.
Passo 3. Utilizzare il tasto freccia destra per scorrere le opzioni ed inserire il menu Security.
![accedere alla menu Security]()
Passo 4. Utilizzare i tasti Su o Giù per caricare gli elementi e modificare le loro impostazioni per proteggere meglio la sicurezza del computer.
#6. Save & Exit:
In Aptio Setup Utility, quando si configurano le modifiche sul computer e si desidera salvare le modifiche, è possibile accedere al menu Save & Exit per mantenere tutte le modifiche. Su di esso, è possibile salvare le modifiche e reimpostare, scartare le modifiche ed uscire, scartare le modifiche e persino ripristinare i valori predefiniti.
Come Accedere:
Passo 1. Riavviare il PC e premere F2/F9/F12 o Canc durante l'avvio del PC.
Passo 2. Attendere che il computer entri nel menu di avvio di Apito.
Passo 3. Utilizzare i tasti freccia ed invio per configurare le impostazioni del computer.
Passo 4. Utilizzare il tasto freccia destra per entrare nel menu Save and Exit, utilizzare le frecce su o giù per selezionare un elemento, e salvare le modifiche.
![accedere alla menu salvare e uscire]()
Come Usare Aptio Setup Utility e Modificare il Tuo PC
Abbiamo raccolto alcuni dei migliori e frequentemente configurati in Aptio Setup Utility ed offriamo una guida dettagliata per modificare queste impostazioni sul computer. Vediamo :
#1. Change BIOS Boot Mode & Boot Order
Si utilizza per modificare: SSD clonato non parte Boot, Impossibile installare Windows sul disco GPT, Boot di Windows da MBR
Quando il computer non può avviarsi correttamente su un disco MBR o GPT, il problema potrebbe essere della modalità di avvio. È possibile risolvere questo problema configurando la sua modalità di avvio in UEFI o BIOS: MBR - BIOS Legacy; GPT - UEFI.
Ecco come cambiare la modalità di avvio in Aptio Setup Utility:
Passo 1. Riavviare il PC e premere F2/F9/F12 o Canc durante l'avvio del PC.
Passo 2. Attendere che il computer entri nel menu di avvio di Apito.
Passo 3. Usa il tasto freccia in basso per selezionare la modalità di avvio UEFI/BIOS e premi "Invio" per visualizzare le opzioni della modalità di avvio.
Seleziona "UEFI" o "Legacy" e premi Invio.
![modificare la modalità di avvio]()
Passo 4. Per cambiare l'unità di avvio, utilizzare il tasto freccia in basso per selezionare "Boot Configuration", premere Invio, e riselezionare "Set Boot Priority".
Sul pop-up, selezionare il disco di destinazione come unità di avvio.
![cambiare l'unità di avvio]()
Passo 5. Salvare le modifiche ed uscire da Aptio Setup Utility. Riavviare il PC e attendere pazientemente.
#2. Factory Reset Aptio Setup Utility
Si utilizza per modificare: Aptio Setup Utility boot, avvio del computer in Aptio Setup Utility invece dell'errore del sistema operativo.
Si noti che quando il computer si avvia direttamente in Aptio Setup Utility (menu BIOS), potrebbe essere configurato in un'impostazione non corretta. Si può provare a resettare ad impostazioni di fabbrica Aptio Setup Utility per risolvere questo problema.
Come iniziare:
Passo 1. Riavviare il PC e premere F2/F9/F12 o Canc durante l'avvio del PC.
Passo 2. Attendere che il computer entri nel menu di avvio di Aptio.
Passo 3. Got o Security, espandere "I/O Interface Security" > "Secure Boot Control" e disabilitare l'opzione Secure Boot.
![il ripristino alle impostazioni di fabbrica per Aptio Setup Utility]()
Oppure puoi andare su "Settings" e abilitare l'opzione "Reset Configuration Data" o " Factori Resest".
Passo 4. Salvare ed uscire da Aptio. Riavviare il PC.
#3. Configurare il Computer per l'Avvio da USB su Aptio Setup Utility
Passo 1. Collegare un'unità avviabile USB o Unità di recupero USB al PC.
Passo 2. Riavviare il PC e premere F2/F9/F12 o Canc durante l'avvio del PC.
Passo 3. Attendere che il computer entri nel menu di avvio di Aptio.
Passo 4. Disabilita Controllo di avvio sicuro e abilita Carica OPROM legacy.
Passo 5. Cambia la modalità di avvio in Legacy.
Passo 6. Cambiare il primo dispositivo di avvio in un dispositivo USB.
![avviare con Boot tramite Aptio Setup Utility]()
Come Accedere ai File da Aptio Setup Utility
A volte, si può incontrare un ciclo di avvio Aptio Setup Utility o errore bloccato, o anche che il computer muoia e che non sia possibile accedere al sistema operativo ed accedere ai file sul PC.
In questo caso, come pensi di ottenere i tuoi dati dal computer? Sì, è possibile accedere ai file e ripristinarli affidabilmente da Aptio Setup Utility bootable data recovery software.
EaseUS Data Recovery Wizard con Bootable Media può avviare il PC da Aptio Setup Utility ed ottenere tutti i dati dal computer con facilità.
Ecco come accedere ai file da Aptio Setup Utility:
Passo 1. Crea un disco di avvio
Preparare una USB vuota. Se avete dati importanti su di essa, copiateli su un altro dispositivo. Quando si crea un disco di avvio, i dati sull'USB vengono cancellati. EaseUS Data Recovery Wizard WinPE Edition vi aiuterà a creare un disco di avvio.
Collegare l'unità USB al PC, avviare EaseUS Data Recovery Wizard WinPE Edition. Selezionare l'unità USB e fare clic su "Crea" per creare un disco di avvio.
Passo 2. Avvia da USB avviabile
Collegare il disco di avvio al PC che non si avvia e modificare la sequenza di avvio del computer nel BIOS. Per la maggior parte degli utenti, funziona bene quando riavviano il computer e premono contemporaneamente F2 per accedere al BIOS. Impostare per avviare il PC da "Dispositivi rimovibili" (disco USB avviabile) o "Unità CD-ROM" (CD/DVD avviabile) oltre il disco rigido. Premere "F10" per salvare ed uscire.
Passo 3. Recuperare file/dati da un disco rigido del PC/laptop che non si avvia
Quando si avvia da USB, è possibile eseguire EaseUS Data Recovery Wizard dal disco di avvio WinPE. Selezionare l'unità che si desidera scansionare per trovare tutti i file persi.
Fare clic su "Scansione" per avviare il processo di scansione.
Recuperare i dati dal computer o dal laptop. Al termine della scansione, si può visualizzare in anteprima tutti i file recuperabili, selezionare i file di destinazione e fare clic sul pulsante "Ripristina" per ripristinare i file. Si consiglia di salvare tutti i dati recuperati in un altro posto per evitare la sovrascrittura dei dati.
Risoluzione del Problema: il Computer si Avvia nell'Utility di Installazione di Aptio Invece di Avviarsi Nel Suo Sistema Operativo
Alcuni di voi potrebbero aver riscontrato questo errore che il computer si avvia direttamente in Aptio Setup Utility invece di avviarsi nel suo sistema operativo.
Potrebbero essere 3 motivi:
- 1. Il disco del sistema operativo non è collegato correttamente;
- 2. Il disco del sistema operativo non è impostato come unità di avvio;
- 3. È abilitato l'avvio protetto che impedisce al computer di rilevare l'HDD/SSD.
Quindi, come correggere questo errore, impostando il computer per l'avvio nel sistema operativo invece di Aptio Setup Utility? Provate le seguenti correzioni.
#1. Installare nuovamente l'HDD o l'SSD Correttamente
- Spegnete il computer, aprite il case del computer o del laptop.
- Controllare i cavi di connessione dell'HDD o dell'SSD.
- Rimuovere i cavi collegati e ricollegare i cavi correttamente.
- Se i cavi sono rotti, sostituirli con dei nuovi.
#2. Impostare il Disco del Sistema Operativo Come Unità di Avvio
- Riavviare il PC e premi F2/F9/F12 o Canc durante l'avvio del PC.
- Attendere che il computer entri nel menu di avvio di Apito.
- Per cambiare l'unità di avvio, utilizzare il tasto freccia giù per selezionare "Configurazione di avvio", premere Invio e riselezionare "Imposta priorità di avvio".
- Nel pop-up, selezionare il disco del sistema operativo di destinazione come unità di avvio.
- Salvare le modifiche ed uscire dall'Aptio Setup Utility.
#3. Disabilitare l'Avvio Protetto, Consentire ad Aptio di Rilevare il Disco di Avvio
- Riavviare il PC e premere F2/F9/Del per accedere al menu di avvio di Aptio.
- Andare su Sicurezza, espandere "Secure Boot Menu", disabilitalo.
- Salvare le modifiche ed uscire da Aptio, quindi riavvia il computer.
- Se il problema persiste, rientrare in Aptio, andare su Boot e disabilitare "Secure Boot e Fast Boot".
- Abilitare CSM e salvare le modifiche.
- Uscire da Aptio e riavviare il computer.
In Conclusione
In questa pagina abbiamo spiegato cos'è Aptio Setup Utility e cosa contiene ogni menu. Inoltre, puoi imparare come utilizzare ciascuna opzione e configurare i computer con alcune impostazioni normali.
Abbiamo anche offerto linee guida per aiutarti ad accedere ai file del computer quando la macchina non è avviabile con il software di recupero dati avviabile EaseUS.
Infine, abbiamo fornito 3 suggerimenti per aiutarti a correggere l'errore del ciclo di avvio di Aptio Setup Utility. Quando il tuo computer si avvia solo nel menu Aptio, senza entrare nel sistema operativo, sei bravo a seguire i suggerimenti e provare.
Infine, Aptio Setup Utility è importante e qualsiasi operazione errata può causare seri problemi. Assicurati di seguire attentamente le linee guida per configurare il computer.