- Scoprire EaseUS
- Chi Siamo
- Recensioni & Premi
- Contatta EaseUS
- Rivenditore
- Affiliato
- Mio Conto
- Sconto Education
Argomenti Relativi
- 01 Che cos'è la clonazione del disco e perché è necessaria?
- 02 Come scegliere l'SSD giusto per le tue esigenze
- 03 Miglior software clonare HDD su SSD
- 04 Come clonare hard disk su NVME SSD
- 05 Installare Windows 11 su hard disk SSD M.2
- 06 Puoi migrare Windows 10 su SSD?
- 07 SSD clonato non si avvia
- 08 Clonare HDD su SSD Mac
SSD non si avvia dopo la clonazione - Contenuto completo della guida:
- Metodo 1. Clonare di nuovo HDD su SSD con EaseUS Disk Copy
- Metodo 2. Controllare e correggere l'errore BCD
- Metodo 3. Aggiungere i driver necessari all'SSD clonato
- Metodo 4. Modificare l'ordine di avvio nel BIOS
- Metodo 5. Impostare la partizione di sistema come partizione attiva
- Metodo 6. Collegare SSD al computer tramite cavo SATA
- Metodo 7. Impostare BIOS per fare l'avvio da UEFI o Legacy
- Metodo 8. Impostare BIOS per fare l'avvio da UEFI o Legacy
Sempre più utenti Windows stanno cercando di aggiornare il vecchio HDD a SSD per ottenere prestazioni migliori. Per evitare la reinstallazione del sistema operativo, di solito scelgono di clonare HDD su SSD. Tuttavia, sorge un altro problema serio, ovvero l'SSD clonato non si avvia in Windows 11/10. L'utente si trova in questo caso:
"Ho una Dell T-5400 workstation con un HDD da 1 TB che esegue Win10. Ho installato un SSD da 256 GB e ho clonato l'HDD Windows 11/10 sul nuovo SSD. Dopo la clonazione, non riesco ad avviare Windows dall'SSD, non importa quello che provo. C'è un modo per rendere avviabile SSD clonato? "
Se anche tu stai lottando con lo stesso problema e non sai come rendere avviabile SSD, sei nel posto giusto. Questo post spiega perché l'SSD clonato non si avvia e ha tutte le soluzioni efficaci per risolvere l'SSD che non si avvia dopo il clone.
I seguenti metodi sono destinati a risolvere l'SSD che non funziona dopo la clonazione per motivi particolari. Segui le guide passo passo per avviare normalmente l'SSD clonato.
Scopri le cause di SSD clonato che non si avvia
Ci sono molti motivi per cui l'SSD non si avvia dopo la clonazione. E qui ne concludiamo una parte per te.
- Il disco di origine non può essere avviato. Vale a dire, se il disco di origine che hai clonato ha settori danneggiati, potrebbe causare SSD clonato non fa il boot.
- L'SSD clonato non è impostato come disco di avvio.
- Collega l'SSD a un computer con una USB.
- L'SSD necessita di driver specifici.
- Ci sono alcuni errori durante il processo di clonazione.
- Cloni incompleti, come partizioni di avvio mancanti.
- Altri motivi...
Metodo 1. Clonare di nuovo HDD su SSD con EaseUS Disk Copy
La clonazione incompleta o l'errore di clonazione causerà il problema di avvio dell'SSD clonato. Inoltre, se non hai clonato la partizione di avvio, il disco rigido clonato non sarà in grado di avviarsi.
Per evitare questi problemi e garantire l'avvio del disco rigido clonato, puoi clonare HDD su SSD con uno strumento di clonazione di Windows affidabile e semplice da usare - EaseUS Disk Copy.
Passaggio 1. In "Modalità del Disco", seleziona l'HDD da clonare.
Passaggio 2. Seleziona l'SSD come destinazione.
Modifica il layout del disco e poi clicca su "Procedi" per continuare.
Poiché la destinazione è un SSD, clicca su "Controlla l'opzione se la destinazione è un SSD".
Passaggio 3. Apparirà un avvertimento con su scritto che i dati dell'SSD verranno eliminati. Clicca su "Continua" se non possiedi dati importanti su quel disco.
Passaggio 4. Attendi il completamento della clonazione.
Metodo 2. Controllare e correggere l'errore BCD
Dopo la clonazione, se viene visualizzato il messaggio di errore: "Il PC deve essere riparato. Si è verificato un errore imprevisto. Codice errore: Oxc000000e". quando si avvia il computer dall'SSD clonato, è necessario controllare e correggere l'errore BCD per risolvere il problema di SSD clonato non si avvia.
Passaggio 1. Avvia il computer dal disco di installazione di Windows. Seleziona "Risoluzione dei problemi" > "Opzioni avanzate" > "Prompt dei comandi".
Passaggio 2. Nel prompt dei comandi a comparsa, digita i seguenti comandi e premi Invio dopo ogni riga.
bootrec.exe /fixmbr
bootrec.exe /fixboot
bootrec.exe /scanos
bootrec.exe /rebuildbcd
Metodo 3. Aggiungere i driver necessari all'SSD clonato
Alcuni SSD potrebbero richiedere il supporto del driver necessario se si desidera eseguire l'avvio da esso. Il controller SATA sarà integrato sulla scheda madre o su una scheda aggiuntiva SATA. È più probabile che le schede aggiuntive SATA richiedano un driver aggiuntivo. In entrambi i casi, se la configurazione del sistema operativo non riconosce l'unità, sarà necessario fornire un driver di dispositivo del controller.
Il driver del controller SATA si trova in genere sul CD del sistema o sul sito Web, sulla scheda madre o sul produttore della scheda controller SATA.
Se il controller SATA viene riconosciuto durante l'installazione senza driver speciali, è possibile completare l'installazione. Dopo la configurazione iniziale, verificare la disponibilità di aggiornamenti del driver dal produttore del sistema operativo o del controller.
Quando si esegue una nuova installazione dal DVD di Windows 8/7/Vista, il sistema chiederà dove si desidera installare Windows. Se l'SSD non è visualizzato, fa clic sull'opzione Carica driver.
Metodo 4. Modificare l'ordine di avvio nel BIOS
Se l'SSD clonato non è impostato per essere la prima opzione di avvio nel BIOS, il computer non si avvierà da esso. Se sul computer sono presenti due o più dischi rigidi, è necessario accedere al BIOS e modificare l'ordine di avvio per l'avvio dall'SSD clonato.
Passaggio 1. Riavvia il PC. Quando viene visualizzata la schermata di avvio, premi costantemente F2/F12/DEL per accedere al BIOS.
Passaggio 2. Successivamente, utilizza il tasto freccia per scegliere il pulsante di avvio e seleziona l'SSD clonato come prima opzione di avvio.
Passaggio 3. Salva le impostazioni e riavvia il computer.
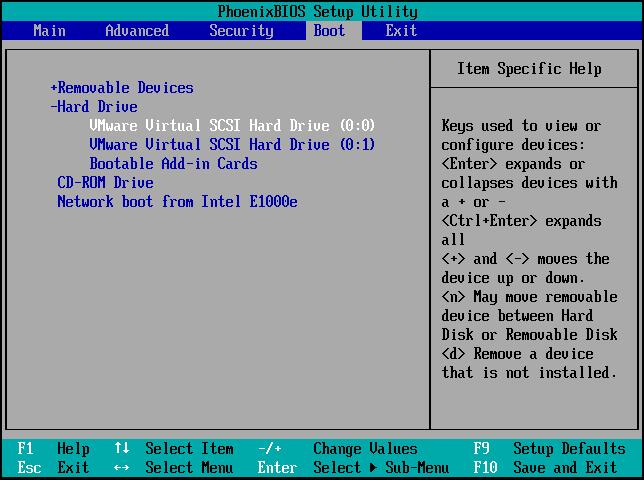
Metodo 5. Impostare la partizione di sistema come partizione attiva
La partizione di sistema dovrebbe essere impostata come partizione attiva. Se la partizione di sistema non è impostata come partizione attiva, Windows 11/10 non può essere avviato da SSD clonato. È possibile impostare la partizione di sistema come partizione attiva con un gestore delle partizioni di facile utilizzo nell'ambiente WinPE creando un disco di avvio.
Passaggio 1. Scarica e avvia il software di gestione delle partizioni EaseUS.
Passaggio 2. Sulla mappa del disco, fai clic destro sulla partizione desiderata e scegli "Attiva partizione". Il software eseguirà automaticamente l'operazione e creerà una partizione attiva per te.
Metodo 6. Collegare SSD al computer tramite cavo SATA
Utilizza un cavo SATA invece di un USB per collegare l'SSD al computer. Il software di clonazione del disco non garantisce che il disco esterno possa avviarsi senza problemi quando si utilizza un cavo USB. È meglio collegare i dispositivi a un computer tramite SATA.
Se il notebook non è in grado di collegare due dischi contemporaneamente tramite SATA, puoi anche creare una chiavetta USB portatile con EaseUS Todo Backup.

Metodo 7. Impostare BIOS per fare l'avvio da UEFI o Legacy
La modalità di avvio Legacy è usata da MBR e la modalità UEFI è solo compatibile con GPT. Se SSD clonato non si avvia, la causa potrebbe essere la compatibilità del tipo di partizione. In questa situazione, hai bisogno di accedere al BIOS e selezionare la modalità di avvio secondo il tipo di partizione.
Passaggio 1. Riavvia il PC. Quando viene visualizzata la schermata di avvio, premi costantemente F2/F12/DEL per accedere al BIOS.
Passaggio 2. Seleziona "Modalità di avvio UEFI/ BIOS" dal tasto "Avvia" con i tasti freccia. Inserisci il codice. Quindi, a seconda dello stile di partizione scelto, scegli "Legacy" o "UEFI".
Passaggio 3. Premi F10 per salvare la modifica, e riavvia il computer.
Metodo 8. Risolvere SSD clonato non si avvia tramite Ripristino Windows
Puoi provare ad accedere al ripristino di Windows se SSD non si avvia dopo la clonazione.
Passaggio 1. Avvia il computer dal CD di installazione. Scegli l'opzione per riparare il tuo computer.
Passaggio 2. Seleziona Risoluzione dei Problemi > Opzioni Avanzate > Ripristino all'Avvio dal menu Opzioni Avanzate.
Domande frequenti sul problema che il SSD clonato non si avvia
1. Come avviare SSD clonato?
Passaggio 1. Riavvia il PC, premi F2/F8/F11 o il tasto Canc per accedere all'ambiente BIOS.
Passaggio 2. Vai alla sezione di avvio, imposta l'SSD clonato come unità di avvio nel BIOS.
2. Come clonare un hard disk su un SSD?
Il metodo più facile per creare un SSD clonato di avvio consiste nell'utilizzo di tali software professionali di terze parti, ad esempio EaseUS Disk Copy. Ecco la procedura dettagliata:
- Passo 1. Nella schermata principale, clicca su "Modalità del Disco".
- Passo 2. Scegli il HDD di origine, poi clicca su "Avanti".
- Passo 3. Ora seleziona il SSD di destinazione. Assicurati sempre che questo disco abbia una dimensione pari o superiore a quello di origine.
- Passo 4. A questo punto apparirà un messaggio che il nuovo disco verrà formattato cancellando permanentemente tutti i dati. Se vuoi iniziare la clonazione, clicca su "Si".
- Passo 5. Modifica il layout del disco e poi clicca su "Procedi" per continuare. Poiché la destinazione è un SSD, clicca su "Controlla l'opzione se la destinazione è un SSD".
Articoli Relativi
-
[Miglior consiglio del 2025] Come eseguire il backup dei salvataggi di Stardew Valley
![author icon]() Aria/20/04/2025
Aria/20/04/2025 -
Come Clonare un Disco RAID con il Software di Clonazione RAID
![author icon]() Aria/20/04/2025
Aria/20/04/2025 -
Come clonare l'unità C su SSD in Windows 10
![author icon]() Aria/11/05/2025
Aria/11/05/2025 -
[RISOLTO] Il Servizio Profili Utente Non È Riuscito ad Accedere
![author icon]() Elsa/14/04/2025
Elsa/14/04/2025




