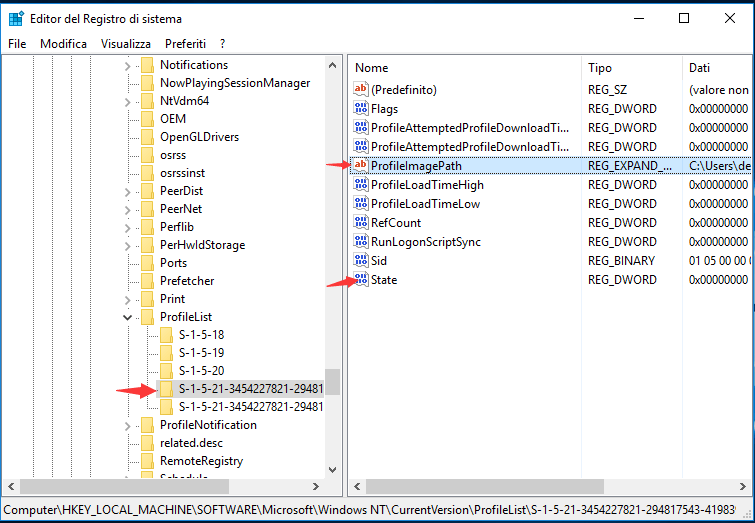- Scoprire EaseUS
- Chi Siamo
- Recensioni & Premi
- Contatta EaseUS
- Rivenditore
- Affiliato
- Mio Conto
- Sconto Education
Sommario:
Hai mai letto un messaggio di errore 'Il servizio profili utente non è riuscito ad accedere'? Una maggior parte delle persone ha incontrato questo problema e non ha nessuna soluzione. Questo articolo ti consentirà di sapere come risolvere il problema. Continua a leggere e correggi il problema 'Impossibile caricare il profilo utente di Windows 10'
Impossibile caricare profili utente Windows 11/10
"Ciao, recentemente ho incontrato una cosa strana, c'è qualcosa che non va nel mio Windows 11/10. Ogni volta che provo ad accedere, dice ‘L'accesso al profilo del profilo utente fallito. Non è possibile caricare il profilo utente.’ Non riesco ad accedere al mio Windows 10 come al solito. C'è qualcuno che può aiutarmi?"
Se incontri ‘il servizio profili utente non è riuscito ad accedere. Il profilo utente non può essere caricato.’ Errore su Windows 10, significa che il tuo profilo utente è stato danneggiato. Inoltre, non è possibile accedere a Windows 10. Ma fortunatamente, il problema può essere risolto.
Come risolvere il problema di fallito accesso al servizio profili utenti
Nota: Prima di risolvere il problema, prova a riavviare Windows 11/10, se esiste anche il problema, segui i metodi di seguito.
Metodo 1. Riavviare in modalità provvisoria
Segui i due passi per riavviare Windows 10 a modalità provvisoria.
Fase 1. Avviare Windows in modalità provvisoria
La modalità provvisoria viene caricata con un set minimo di driver, software e servizio. Di solito, quando Windows non può essere avviato normalmente, la modalità provvisoria esegue senza problemi. È utile per te risolvere il problema.
- Assicurare che il PC sia spento
- Premere il pulsante di accensione per accendere il PC, quindi tenere premuto il pulsante di accensione fino a quando il PC non si spegne automaticamente (circa 5 secondi). Ripetere questa operazione più di 2 volte finché non viene visualizzato Preparare la riparazione automatica
- Quindi attendere che Windows diagnostichi il PC
- Fare clic su Opzioni avanzate
- Fare clic su Risoluzione dei problemi
- Fare clic su Opzioni avanzate
- Fare clic su Impostazioni di avvio per continuare
- Fare clic su Riavvia.
- Sulla tastiera, premere il tasto numerico 4 per accedere alla modalità provvisoria senza rete. (Se è necessario effettuare ricerche online dopo l'avvio in modalità provvisoria, premere il tasto numerico 5 per accedere alla modalità provvisoria con accesso alla rete.)
Fase 2. Correggere il profilo utente modificando il valore di registro
1. Nella modalità provvisoria, premere il pulsante Windows + R e inserire regedit per aprire Editor del Registro di sistema.
2. Cercare il profile seguendo il percorso HKEY_LOCAL_MACHINE > SOFTWARE > Microsoft > Windows NT > CurrentVersion > ProfileList
3. Fare clic su ciascuna cartella S-1-5 e fare doppio clic sulla voce ProfileImagePath per scoprire a quale account utente si riferisce (se il nome della cartella termina con .bak o .ba seguire le istruzioni di Microsoft per rinominarli).
4. Dopo aver determinato dove si trova il profilo utente (e non ha un finale .bak), fare clic sulla voce "State" e modificare i dati Valore su 0 e fare clic su OK.
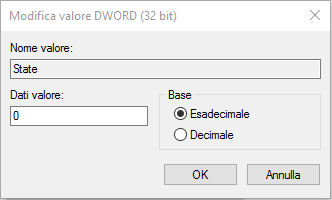
5. Poi cliccare sulla voce "RefCount" per avviare una finestra popup e modificare il valore su 0. Se questo valore non è disponibile, potrebbe essere necessario crearlo manualmente.
Fare clic in un punto qualsiasi dello spazio vuoto nel riquadro destro - Fare clic su Nuovo> DWORD (32 bit)> digitare RefCount> fare clic su Invio.
6. Chiudere l'editor del Registro di sistema e riavvia il PC.
Metodo 2. Creare un nuovo account utente
Prima di eseguire la guida, hai bisogno di fare un backup dei file per evitare la perdita di dati. Ti consigliamo di usare un software di backup file - EaseUS Todo Backup.
Passaggio 1. Clicca su "Seleziona contenuti per il backup" per avviare il backup.

Passaggio 2. Sono presenti 4 categorie: File, Disco, Sistema Operativo ed Email. Seleziona File.

Passaggio 3. Troverai nella lista sia i file locali che quelli in rete. Espandi la directory per selezionare i file interessati.

Passaggio 4. Segui la guida sullo schermo, e seleziona poi la destinazione del backup.

Clicca su "Opzioni": se vuoi crittografare il backup con una password clicca su "Opzioni di backup"; se invece vuoi impostare la pianificazione del backup e scegliere di avviarlo in un determinato momento clicca su "Pianifica backup". Oltre a queste due opzioni, ne trovi molte altre per poter personalizzare il backup secondo le tue esigenze.

Passaggio 5. È possibile archiviare il backup sul disco locale, sul servizio Cloud di EaseUS e sul NAS (Network Attached Storage).

Passaggio 6. EaseUS Todo Backup permette agli utenti di effettuare il backup sia su cloud di terze parti che sul proprio.
Se desideri salvare il backup su un cloud di terze parti, seleziona Unità locale, scendi per aggiungere un Dispositivo Cloud, aggiungilo ed effettua il login.

Puoi selezionare anche il drive cloud di EaseUS. Clicca su EaseUS Cloud, ed effettua il login col tuo account.

Passaggio 7. Clicca su "Backup ora" per iniziare. Dopo aver finito, apparirà sotto forma di una scheda sul lato sinistro del pannello. Cliccaci su col tasto destro per gestirlo.

Come creare un nuovo account utente
1. Hai bisogno di creare un account con profili di funzione completa come un amministratore Quindi è necessario attivare un account amministratore nascosto nel prompt dei comandi inserendo il comando e premere invio: net user administrator /active: yes.
2. Premere Windows + I per aprire Impostazioni.
3. Cliccare Famiglia e altre persone e selezionare Aggiungi un altro utente a questo PC
4. Una finestra mostrerà e ti chiede le informazioni per accedere, cliccare ‘Non ho le informazioni di accesso di questa persona’.
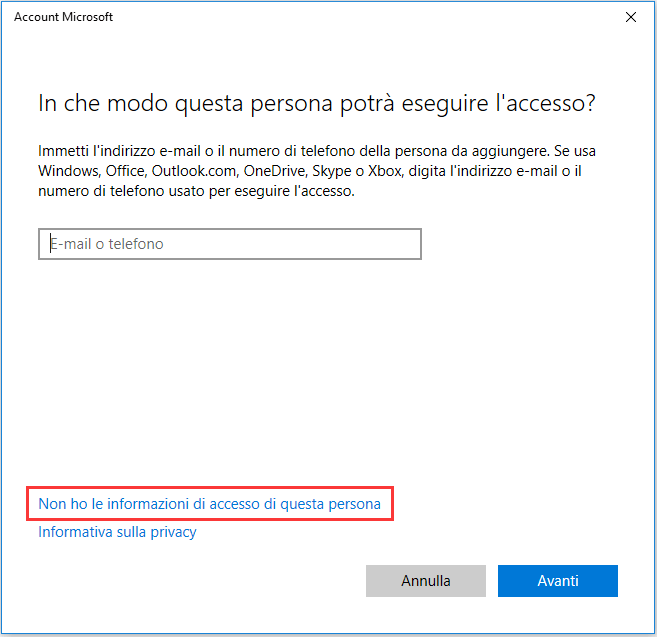
5. Poi un'altra finestra mostrerà per chiederti a creare un account, basta cliccare Aggiungi un untente senza account Microsoft.
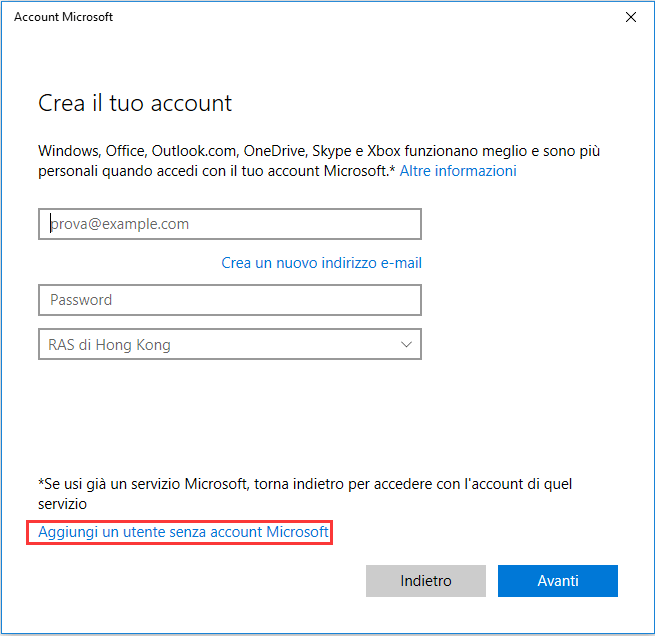
6. Inserire nuovo nome utente e la password e cliccare Avanti
Dopo il processo, riavviare il computer e accedere al Windows con nuovo nome utente.
Le persone chiedono anche
Dove si trova il profilo utente?
Le cartelle e i file dell'utente (profilo) si trovano in 'C:\Users\Nome utente', il 'nome utente' è il nome assegnato al profilo utente. Questa cartella contiene diverse cartelle nascoste e/o di sistema.
Cosa vuol dire accesso del servizio profilo utente non riuscito?
Talvolta, dopo avere inserito nome utente e password, viene visualizzato il messaggio di errore 'il servizio profili utente non è riuscito ad accedere'. Le cause potrebbero essere il disco frammentato o troppo lento, il software antivirus troppo aggressivo, l'arresto del sistema avvenuto in modo anomalo, ecc.
Articoli Relativi:
-
Come eseguire il backup dei file su un'unità flash USB [funziona con Windows 11/10/8/7]
Aria - 20/04/2025
-
Ripristino immagine di sistema vs. Ripristino configurazione di sistema in Windows 11/10/8/7
Anna - 20/04/2025
-
Come trasferire OS al nuovo disco rigido senza reinstallare Windows?
Grazia - 20/04/2025
-
Scaricare gratuitamente PXE Boot Server per avviare più computer in rete
Aria - 01/06/2025
Premi & Recensioni
"L'interfaccia e l'organizzazione sono molto pulite. EaseUS ToDo Backup Home è un ottimo programma di backup, adatto allo spazio domestico e alle PMI. "
- Da PCWorld staff
Scopri di più >>

EaseUS Todo Backup
Strumento di backup intelligente per i tuoi file e l'intero computer in Windows 10/8/7.
Scarica GratisSicuro al 100%
Capacità: 1.88MB
![]()