- Scoprire EaseUS
- Chi Siamo
- Recensioni & Premi
- Contatta EaseUS
- Rivenditore
- Affiliato
- Mio Conto
- Sconto Education
Argomenti Relativi
- 01 Che cos'è la clonazione del disco e perché è necessaria?
- 02 Come scegliere l'SSD giusto per le tue esigenze
- 03 Miglior software clonare HDD su SSD
- 04 Come clonare hard disk su NVME SSD
- 05 Installare Windows 11 su hard disk SSD M.2
- 06 Puoi migrare Windows 10 su SSD?
- 07 SSD clonato non si avvia
- 08 Clonare HDD su SSD Mac
Se vuoi sapere cos'è la clonazione disco e perché è necessaria per i nostri utenti di computer, questo post ti presenta tutte le informazioni dettagliate che desideri acquisire.
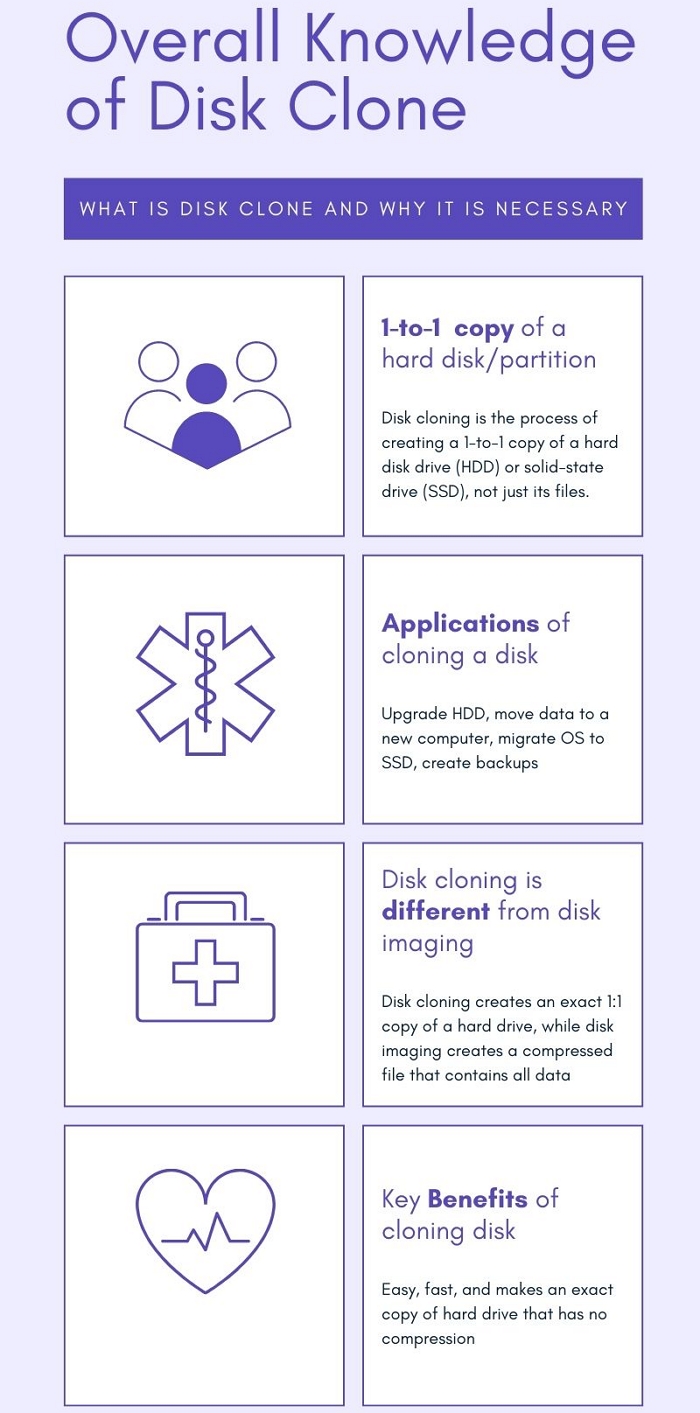
Cos'è clonare disco? Scopri la definizione della clonazione disk
La clonazione disk è il processo di creazione di una copia 1 a 1 di un'unità disco rigido (HDD) o di un'unità a stato solido (SSD), non solo dei suoi file. La clonazione disk può essere utilizzata per aggiornare un disco o sostituire un disco obsoleto con uno nuovo. In questo caso, il clone può sostituire il disco originale nel suo computer host. La clonazione disk può essere utilizzata anche per il ripristino di emergenza o l'analisi forense. Nel contesto del software di backup, la clonazione disk è molto simile all'imaging del disco; in quest'ultimo caso, viene creata una copia 1-a-1 di un disco all'interno di un file immagine disco.
Si può clonare hard disk con programma per clonare hard disk specializzato, software di backup, software di immagine disco con le funzionalità necessarie o hardware specializzato.
Definizione Fonte: https://en.wikipedia.org/wiki/Disk_cloning
Perché è necessario clonare disco? Ecco i motivi
Ci sono molti motivi per cui potresti dover clonare un disco. Alcuni dei motivi più comuni includono:
🎢 Aggiornamento a un disco rigido più grande: se ti ritrovi a esaurire lo spazio di archiviazione sul tuo disco rigido attuale, clonarlo su uno più grande è un ottimo modo per eseguire l'aggiornamento senza perdere dati.
🛻 Spostamento dei dati su un nuovo computer: quando si passa a un nuovo computer, è possibile clonare il vecchio disco rigido su quello nuovo e trasferire automaticamente tutti i dati e le impostazioni.
📚 Creazione di backup: la clonazione disk può essere utilizzata per creare una copia esatta del disco rigido, che può essere utilizzata come backup in caso di perdita di dati.
🔃 Migrazione dei sistemi operativi: se desideri spostare il tuo sistema operativo su un nuovo disco rigido, puoi clonarlo e trasferire tutto automaticamente.
🆘 Replica di un disco rigido guasto per il recupero dati forense: a volte è necessario duplicare un disco rigido guasto o danneggiato su un disco rigido funzionante allo scopo di salvare i dati su di esso.
Clonare disco vs. Immagine disco: scopri la differenza
La clonazione disk e l'imaging del disco sono entrambi metodi per creare copie di dischi rigidi. Tuttavia, ci sono alcune differenze importanti tra i due.
La clonazione disk crea una copia esatta 1:1 di un disco rigido, inclusi tutti i dati, le partizioni e le impostazioni. Questo può essere utile quando si esegue l'aggiornamento a un disco rigido più grande o si spostano i dati su un nuovo computer.
L'imaging del disco, d'altra parte, crea un file compresso che contiene tutti i dati da un disco rigido. Questo file può quindi essere ripristinato su un altro disco rigido, che creerà una copia esatta dell'originale. L'immagine del disco viene spesso utilizzato per la creazione di backup, poiché occupa meno spazio rispetto alla clonazione disk.
Sia la clonazione disk che l'imaging del disco hanno i loro vantaggi e svantaggi. Quando si sceglie un metodo, è importante considerare le esigenze dell'utente. Per la maggior parte degli utenti, la clonazione disk sarà la scelta migliore. Tuttavia, per coloro che richiedono un grado più elevato di precisione o velocità, potrebbe essere necessario l'imaging del disco.
Principali vantaggi della clonazione disk rigido? Ottieni vantaggi
È estremamente necessario aggiornare un disco rigido o cambiare un nuovo computer senza perdere dati o reinstallare il sistema operativo tramite il metodo di clonazione disk. Inoltre, ci sono molti vantaggi evidenti della clonazione di un disco rigido, tra cui:
💯 Facile da usare: la clonazione è spesso più facile dell'imaging, poiché non richiede alcun software speciale. Tutto ciò di cui hai bisogno è un dispositivo di clonazione e un disco di destinazione.
🎯 Copia esatta: se eseguita correttamente, la clonazione crea una copia esatta 1:1 di un disco rigido. Questo può essere utile durante l'aggiornamento o lo spostamento dei dati su un nuovo computer.
🚅 Veloce: la clonazione è spesso più veloce dell'imaging, poiché copia i dati direttamente da un disco all'altro.
🍎 Nessuna compressione: a differenza dell'imaging, la clonazione non comprime i dati, il che significa che non vi è alcuna perdita di qualità.
Come clonare hard disk? Ottieni il software di clonazione disk
Avendo appreso gli scopi e i vantaggi della creazione di una copia esatta di dati, partizioni, unità, sistema operativo, programmi e configurazioni su un disco rigido mediante clonazione, ora le persone hanno una domanda in comune: è difficile per i principianti?
Non proprio se scegli un software di clonazione disk funzionante. Ci sono molte soluzioni software di clonazione disk disponibili sul mercato. Alcuni dei più popolari includono:
1️⃣ EaseUS Disk Copy: questo software fornisce un'interfaccia facile da usare e offre un'ampia gamma di funzionalità di clonazione, rendendolo un'ottima scelta sia per i principianti che per gli esperti.
2️⃣ Acronis True Image: software famoso soprattutto nella zona degli Stati Uniti. È progettato sia per utenti domestici che aziendali e offre una varietà di funzionalità per semplificare la clonazione disk, sebbene il prezzo sia piuttosto alto per gli individui.
3️⃣ Norton Ghost: potresti vedere che questo software viene descritto come software per il backup e il ripristino di emergenza, ma è anche un vecchio strumento di clonazione disk di marca. L'unico inconveniente è che Norton Ghost è stato interrotto il 30 aprile 2013. Quindi, il supporto tecnico potrebbe essere il motivo per cui le persone rinunciano a sceglierlo come il software di clonazione più soddisfacente rispetto ai primi due strumenti.
Se sei interessato all'alternativa Norton Ghost per Windows 10, fai clic sull'articolo collegato.
In conclusione, la clonazione disk è un ottimo modo per creare una copia esatta di un disco rigido. È facile da usare e può essere utilizzato per una varietà di scopi, incluso l'aggiornamento a un hard disk più grande, lo spostamento dei dati su un nuovo computer e la creazione di backup. La clonazione disk è spesso più rapida e precisa dell'imaging del disco, il che la rende la scelta preferita per la maggior parte degli utenti. Quando si sceglie il software di clonazione disk, è importante considerare le esigenze dell'utente. Per la maggior parte degli utenti, una scelta come il software di clonazione disk di EaseUS sarà più che sufficiente.
Eccoti il tutorial d'uso completo per clonare hard disk.
Nota bene:
- L'opzione "clona a livello settore" richiede che lo spazio sul disco di destinazione sia almeno uguale, se non maggiore, a quello del disco di partenza. Non spuntare questa opzione se vuoi clonare un disco più grande di quello di destinazione.
- Tutti i dati presenti sul nuovo disco verranno eliminati.
Passo 1. Per avviare la clonazione di un disco su un altro, seleziona la "Modalità del disco" e il disco di sorgente, clicca su "Avanti".
Passo 2. Seleziona il secondo disco come destinazione.
Controlla la configurazione impostata dei due dischi. Ti sarà possibile gestire la configurazione di destinazione selezionando "Adatta al disco", "Copia come sorgente" o "Modifica la disposizione del disco".
- "Adatta al disco" attua delle modifiche per far sì che il disco di destinazione sia configurato da poter operare al meglio.
- "Copia come sorgente" non fa alcuna modifica al disco di partenza, che viene copiato senza modifiche nel disco di destinazione.
- "Modifica la disposizione del disco" ti permette di modificare manualmente la partizione all'interno del disco di destinazione.
Spunta l'opzione "Controlla l'opzione se la destinazione è SSD" per far sì che la nuova SSD operi in modo ottimale.
Passo 3. Apparirà un messaggio con un avvertimento sulla perdita di dati. Clicca su "Continua" per procedere.
Passo 4. Attendi il completamento della clonazione.
Articoli Relativi
-
[Risolto] Windows 11/10 blocca a schermata di login con cerchio di filatura
![author icon]() Grazia/20/04/2025
Grazia/20/04/2025 -
6 modi per correggere il codice di errore OneDrive 0x8004de40 in Windows
![author icon]() Aria/20/04/2025
Aria/20/04/2025 -
Tutto quello che devi sapere sul backup e ripristino di Windows 11 (Windows 7)
![author icon]() Aria/20/04/2025
Aria/20/04/2025 -
[Risolto] Come impostare il backup automatico su OneDrive in Windows 11/10/8/7
![author icon]() Anna/20/04/2025
Anna/20/04/2025




