- Scoprire EaseUS
- Chi Siamo
- Recensioni & Premi
- Contatta EaseUS
- Rivenditore
- Affiliato
- Mio Conto
- Sconto Education
Argomenti Relativi
- 01 Che cos'è la clonazione del disco e perché è necessaria?
- 02 Come scegliere l'SSD giusto per le tue esigenze
- 03 Miglior software clonare HDD su SSD
- 04 Come clonare hard disk su NVME SSD
- 05 Installare Windows 11 su hard disk SSD M.2
- 06 Puoi migrare Windows 10 su SSD?
- 07 SSD clonato non si avvia
- 08 Clonare HDD su SSD Mac

Vantaggi dell'installazione di Windows 11 su SSD M.2
L'ultimo sistema operativo di Microsoft, Windows 11, è in grado di mostrare perfettamente la sua velocità di avvio e fluidità su un SSD ad alte prestazioni. Che tu stia giocando, lavorando alla programmazione del computer, all'editing audio e video o ai disegni tecnici, la collaborazione di Windows 11 e SSD M.2 può rendere la tua vita lavorativa e di intrattenimento più confortevole e felice! Per una maggiore felicità e produttività, ti consigliamo di installare Windows 11 su SSD M.2.
In questo post tratteremo:
- 1. Inizializzare un nuovo SSD per l'uso
- 2. Metodo n. 1. Clonare Windows 11 su SSD M.2 senza installare
- 3. Metodo n. 2. Pulire Installa Windows 11 da USB
- 4. Clonazione vs. Installazione pulita: quale è meglio
Come inizializzare un nuovo SSD M.2 per l'uso
Questa procedura di inizializzazione dell'SSD è facoltativa in questo caso, solo quando l'SSD M.2 che hai ricevuto è stato appena acquistato ed è etichettato come disco sconosciuto e non inizializzato quando è collegato a un computer. Per esempio:
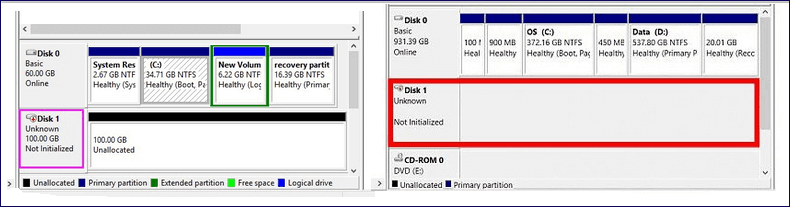
Per inizializzare l'SSD M.2 per prepararsi all'installazione di Windows 11, ecco come:
Passaggio 1. A seconda del tipo di SSD M.2, è necessario inserire correttamente l'SSD M.2 in uno slot "PCIe" o "SATA".
Passaggio 2. Apri Gestione disco di Windows e individua il nuovo SSD M.2 che viene visualizzato come non inizializzato. Qui, per accedere a Gestione disco di Windows, per Windows 8.1 e sistemi operativi successivi. Fare clic su Questo PC > Gestisci > Gestione disco; e per Windows 7, vai su Risorse del computer invece di Questo PC.
Passaggio 3. Fai clic con il pulsante destro del mouse sull'SSD non inizializzato e seleziona "Inizializza disco".

Passaggio 4. Nella finestra di dialogo Inizializza disco, selezionare il disco corretto da inizializzare. E quindi fai clic su "OK" per accettare lo stile di partizione predefinito, oppure puoi modificare lo stile di partizione (GPT o MBR) come desideri.
Come clonare Windows 11 su SSD M.2 senza installare
- Si applica a: sostituire una vecchia unità di avvio di Windows 11 (lascia che sia un HDD o SSD) con un nuovo SSD M.2
- Richiede: Installa M.2 SSD sulla scheda madre del tuo PC desktop o usa un cavo di connessione/custodia su un laptop
Quando si tratta di sostituire un disco rigido con un SSD M.2 più veloce, più piccolo ma più durevole, hai mai considerato la difficoltà di spostare l'attuale installazione di Windows 11 su di esso? In effetti, non è possibile utilizzare il metodo copia e incolla su un file nei file di sistema di Windows. Windows non ti consentirà di eseguire la copia manualmente a causa della restrizione della protezione del sistema.
In questo caso, quando devi cambiare l'HDD in un'unità a stato solido ma non hai idea di come installare il sistema operativo sul nuovo disco rigido, rilassati. EaseUS Todo Backup è una scelta esclusiva per te. È un software di backup Windows professionale, inoltre, le funzionalità di clonazione e clonazione di sistema lo rendono più distinto dalla concorrenza.
Clonazione EaseUS - Il tuo affidabile software di clonazione da HDD a SSD
- La modalità di clonazione del disco e la modalità di clonazione della partizione sono disponibili per scenari di clonazione flessibili
- Clonazione sistema è specialmente per la migrazione di Windows 11/10/8.1/8/7 da un vecchio PC/disco rigido a uno nuovo
- Supporta tutti i tipi di dischi rigidi fisici sia nella direzione di origine che in quella di destinazione: HDD, SSD, SSD M.2 NVME, SSD M.2 PCIe, SSD SATA M.2
- Utile per aggiornare un disco rigido o trasferire il sistema operativo Windows senza reinstallare OS o programmi
Quindi, segui la guida per clonare Windows 11 su SSD M.2 con il software di clonazione SSD EaseUS M.2:
Passo 1. Nella pagina principale, trova e clicca su "Strumenti", qui troverai clonazione del sistema e altre utilità.

Passo 2. EaseUS Todo Backup rileverà in automatico la partizione di sistema, seleziona poi il nuovo disco e clicca su "Avanti".

*la clonazione del sistema eliminerà tutti i dati e non supporta la clonazione di dischi MBR su GPT e viceversa. Assicurati dunque che le tipologie delle due partizioni siano uguali.
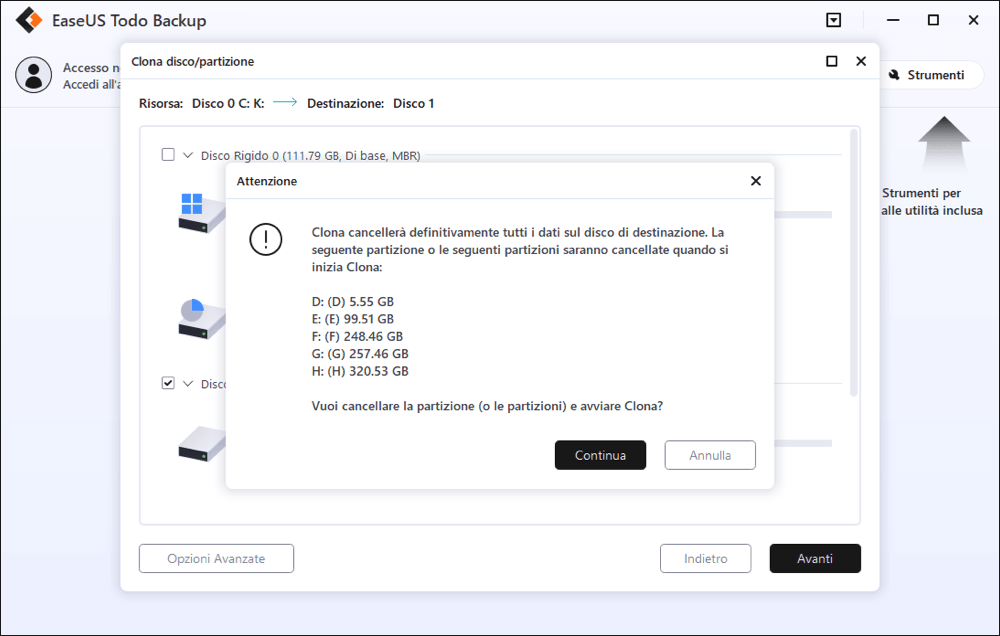
Passo 3. Se il disco di destinazione è un SSD, seleziona nelle opzioni avanzate "Ottimizza per SSD".
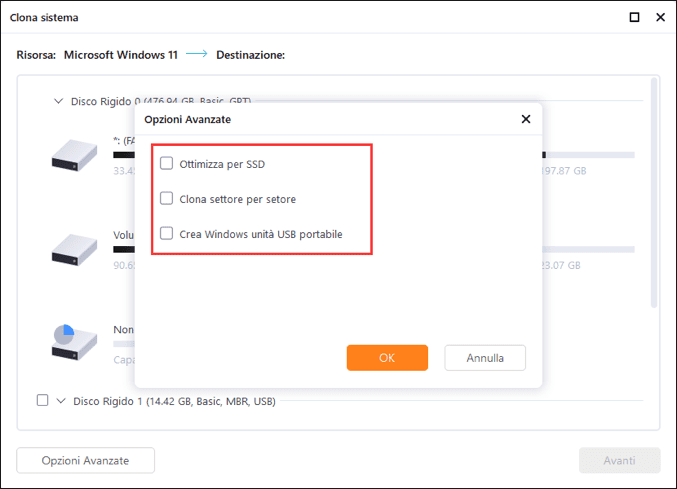
Passo 4. Clicca su "Procedi" per iniziare la clonazione.
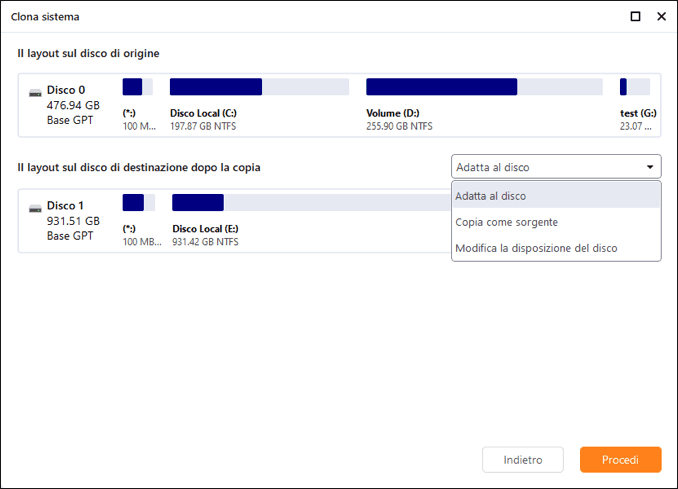
Come installare Windows 11 su SSD M.2 da USB
- Si applica a: installazione pulita di Windows 11, reinstallazione di Windows 11
- Richiede: un'unità flash esterna o una pen drive
La procedura standard per l'installazione manuale di Windows 11 su SSD M.2 e l'avvio di Windows 11 da SSD M.2 è la seguente:
- 1. Prima di iniziare, assicurati che il tuo computer soddisfi i requisiti minimi di sistema per Windows 11. Avrai anche bisogno di un'unità USB inutilizzata con almeno 4 GB di spazio.
- 2. Scarica i file di installazione di Windows 11 dal sito Web di Microsoft. Assicurati di selezionare l'edizione di Windows 11 che desideri installare, nonché l'architettura (32 bit o 64 bit).
- 3. Collega l'unità USB al computer e copia il contenuto del file ISO di Windows 11 sull'unità.
- 4. Scollega l'unità USB e riavviare il computer. Durante l'avvio, inserisci le impostazioni del BIOS o UEFI e assicurati che l'SSD M.2 sia impostato come dispositivo di avvio principale. Salva le modifiche ed esci dal BIOS.
Il metodo manuale per accedere alla pagina di download di Microsoft per creare un Assistente all'installazione di Windows 11 o un supporto di installazione di Windows 11 è popolare sul Web. Windows 11 Installation Assistant è un'opzione per l'installazione di Windows 11 sul dispositivo che stai attualmente utilizzando mentre il supporto di installazione di Windows 11 viene utilizzato per eseguire una reinstallazione o un'installazione pulita di Windows 11 su un PC nuovo o usato. Per quanto ci riguarda, circa il 47% degli utenti è disposto ad accettare la sfida di eseguire un'installazione manuale in entrambi i modi.
In alternativa, qui vogliamo condividere un modo più semplice e veloce per aiutarti a semplificare notevolmente il lungo processo di download dell'ultima build della versione di aggiornamento di Windows 11 con un software di download automatico di Windows 11: EaseUS OS2Go.
È dotato di tre utili opzioni di Windows 11/10/8.1/8/7 per inserire un sistema operativo Windows in una memoria esterna, tra cui:
- Crea una versione portatile di Windows su un'unità flash USB o un'unità esterna
- Crea un'unità Assistente installazione Windows selezionando una versione di Windows desiderata
- Crea un'unità di creazione di Windows Media selezionando l'ISO di Windows desiderato
Di seguito è riportata la procedura su come creare un'unità di creazione multimediale di Windows 11 per installare Windows 11 su SSD M.2.
Passo 1. Scarica e avvia il programma dopo l'installazione.
Passo 2. Clicca su "Creare unità di avvio per l'installazione Windows". Le informazioni ottenute sul sistema saranno visibili nella schermata principale e continuano ad essere aggiornate costantemente. E dovresti selezionare una versione desiderata del sistema operativo (supporta Windows 11/10/8.1).
Passo 3. Collega la tua memoria USB al computer. Il programma rileverà automaticamente il tuo dispositivo USB, quindi tutto ciò che devi fare è fare clic sul bottone Crea.
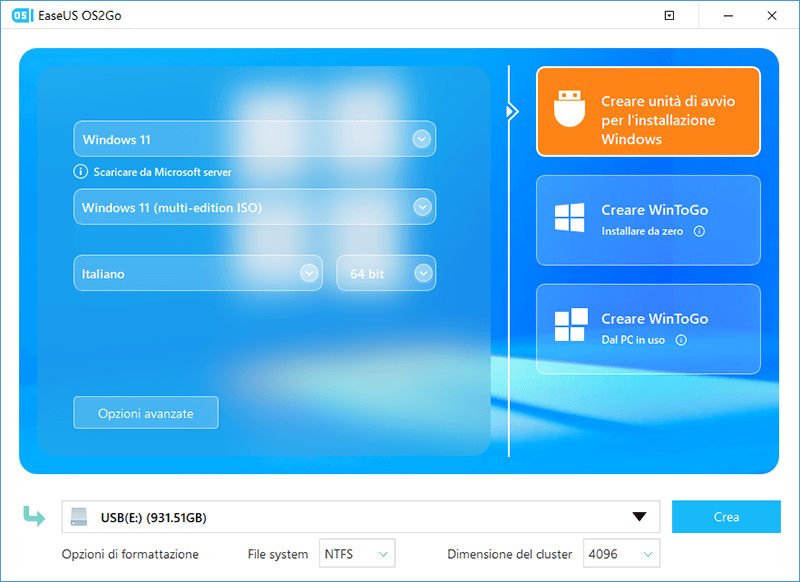
Passo 4. Il software cancellerà la tua USB se questa era utilizzata. Una volta che il processo di download è stato avviato, attendi fino al termine o lascialo lavorare per un po' di tempo mentre tu puoi svolgere altre tue necessità.
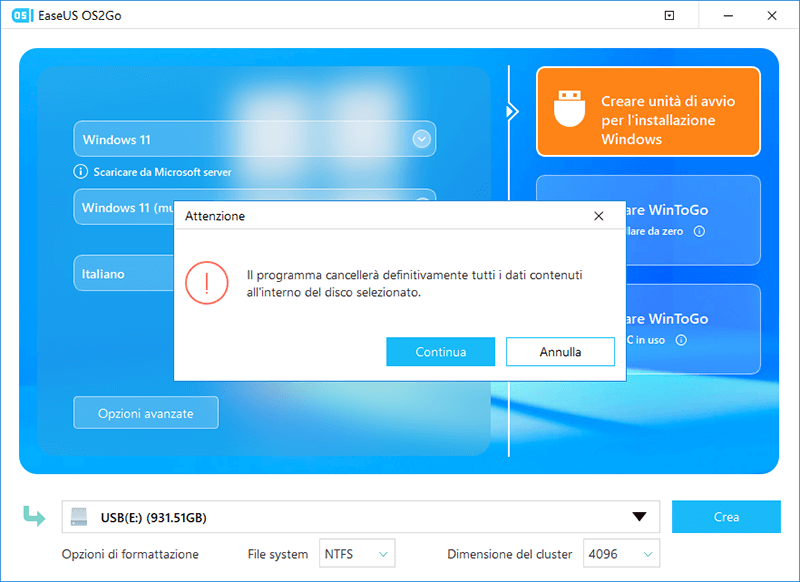
Passo 5. Dopo aver scaricato con successo il file immagine ISO di Windows all'interno dell'unità USB, puoi iniziare ad installare il sistema operativo desiderato dall'unità USB avviabile sul computer seguendo la procedura guidata di installazione passo passo.
Clonazione Windows 11 vs. Installazione pulita Windows 11: quali è meglio
Per riassumere, sia il clone del sistema/migrazione del sistema che i metodi di reinstallazione di Windows sono utili nel caso in cui desideri inserire Windows 11 su un SSD M.2 per prestazioni di avvio più veloci. Solo il più adatto è il migliore.
Utilizzare un metodo di clonazione del disco/partizione quando:
- Vuoi replicare le configurazioni esatte di un PC su un altro computer.
- Esecuzione di più installazioni dello stesso sistema operativo e configurazioni su più computer.
- Ripristino di un disco rigido esistente alle impostazioni e alla configurazione originali.
- Migrazione di dati importanti e contenuti del disco rigido su un nuovo disco.
Utilizzare un'installazione pulita di Windows quando:
- Risoluzione dei problemi con il sistema operativo del computer corrente.
- Eliminazione di malware e altre minacce alla sicurezza.
- Aggiornamento a una nuova versione del sistema operativo Windows senza problemi collaterali.
- Si verificano problemi di prestazioni ridotte anche dopo la disinstallazione di alcuni programmi.
Indipendentemente dal modo che preferisci, i prodotti software EaseUS di EaseUS Todo Backup e EaseUS OS2Go possono aiutarti.
Articoli Relativi
-
Strumento di Ripristino di Windows 10
![author icon]() Elsa/14/04/2025
Elsa/14/04/2025 -
Convertire l'immagine del disco in file di disco virtuale (.vmdk o .vhd)
![author icon]() Aria/01/06/2025
Aria/01/06/2025 -
Guida di 3 minuti | Come ripristinare facilmente il backup di Outlook
![author icon]() Aria/20/04/2025
Aria/20/04/2025 -
Come scegliere i dispositivi di archiviazione delle foto digitali più adatti?
![author icon]() Aria/20/04/2025
Aria/20/04/2025