- Scoprire EaseUS
- Chi Siamo
- Recensioni & Premi
- Contatta EaseUS
- Rivenditore
- Affiliato
- Mio Conto
- Sconto Education
Unità di ripristino Windows 10
Argomenti Relativi
Cosa c'è in questo testo:
Panoramica degli strumenti di ripristino di Windows
In passato, i PC venivano forniti con un disco CD/DVD che includeva un'immagine del sistema. Se un giorno il sistema operativo dovesse avere problemi, potresti facilmente ripristinare il sistema operativo alle impostazioni di fabbrica. Ma al giorno d'oggi, i produttori iniziano a semplificare il modo di ripristinare Windows. Hanno appena messo un'immagine del sistema su una partizione nascosta dell'unità principale, così come un'unità USB di ripristino di Windows. Oltre a consentirti di reinstallare Windows, include diversi strumenti di risoluzione dei problemi per l'utilizzo in caso di emergenza, soprattutto quando il sistema non si avvia.
In Windows 10, ad esempio, ci sono diversi strumenti di ripristino di Windows (opzioni) che risolvono diversi problemi del sistema operativo.
| Strumenti di ripristino di Windows (opzioni) | Risolvere che tipo di problemi |
|---|---|
| Riimpostare il tuo PC | Il tuo PC non funziona bene ed è passato un po' di tempo da quando hai installato un'app, un driver o un aggiornamento. |
| Unità di ripristino di Windows | Il tuo PC non si avvia e hai creato un'unità di ripristino. |
| Supporto di installazione di Windows | Il tuo PC non si avvia, non hai creato un'unità di ripristino e il ripristino del PC non ha funzionato. |
Quale strumento di ripristino di Windows 10 dovrei usare?
Lo strumento di ripristino di Windows 10 viene utilizzato per creare un disco USB o CD/DVD di ripristino di Windows 10. Dovresti creare un'unità di ripristino di Windows 10 prima che il tuo PC muoia. Sia i produttori di software Microsoft che quelli di terze parti forniscono strumenti di ripristino affidabili. Qui abbiamo raccolto per te due dei migliori strumenti di ripristino di Windows per quanto riguarda l'efficacia e la facilità d'uso. Uno è lo strumento integrato di Windows 10 e l'altro è EaseUS Todo Backup, un software di backup e ripristino di terze parti.
Pro di EaseUS Todo Backup:
- Con EaseUS Todo Backup, gli utenti possono eseguire un backup completo/differenziale/incrementale.
- L'immagine di backup creata da EaseUS Todo Backup può essere archiviata in rete, locale e cloud.
- L'immagine di backup creata da TB è indipendente, che non sarebbe interessata dagli aggiornamenti di Windows e non verrà danneggiata.
Successivamente, imparerai come creare un'USB di ripristino di Windows 10 con lo strumento integrato e il software di terze parti. Ogni modo è in grado di risolvere un problema del sistema operativo Windows non avviabile e ripristinare il sistema operativo a un punto di sistema funzionante.
Parte Ⅰ: Come creare un disco di ripristino con strumento integrato di Windows 10
- Nota:
- L'unità di ripristino creata in questo modo può aiutarti a risolvere i problemi sul PC, anche se non si avvia. Se esegui il backup dei file di sistema su questa unità, sarà anche possibile utilizzarlo per reinstallare Windows. Se hai scelto di non eseguire il backup dei file di sistema quando hai creato l'unità di ripristino, le funzioni Ripristina questo PC e Ripristina da un'unità non saranno disponibile.
Passaggio 1. Inserire una chiavetta USB al computer. Sul pannello di controllo, cliccare Ripristino.
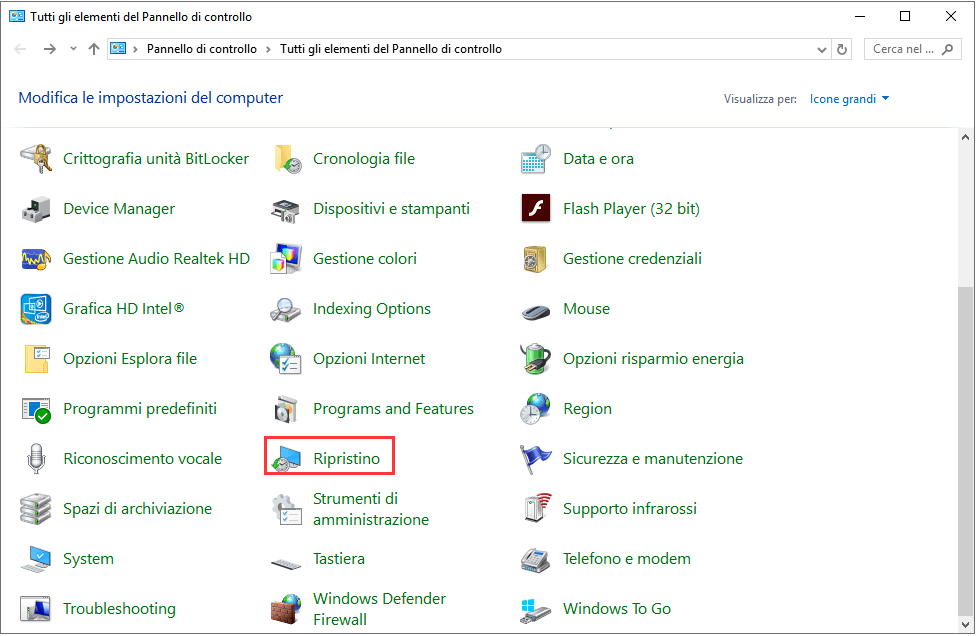
Passaggio 2. Sulla finestra nuova, selezionare Creare un'unità di ripristino.
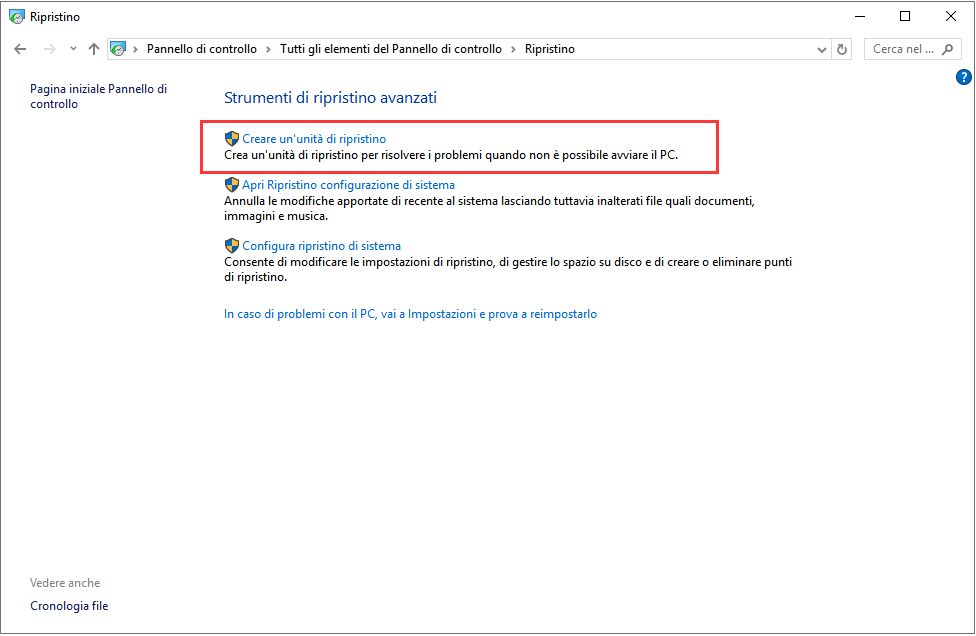
Passaggio 3. Selezionare l'opzione ‘Esegui il backup dei file di sistema nell'unità di ripristino' se vuoi usare l'unità a reinstallare Windows o ripristinare la versione precedente.

Passaggio 4. Attendere fino a quando la procedura guidata non si prepara a copiare i file sull'unità flash.
Passaggio 5. Selezionare l'unità flash USB come unità di ripristino e fare clic su Avanti.
Passaggio 6. Confermare il messaggio di avviso che "verrà eliminato tutto sull'unità. Se si dispone di file personali su questa unità, assicurarsi di aver eseguito il backup dei file" e fare clic su "Crea".
Passaggio 7. Quando viene visualizzato il messaggio finale "L'unità di ripristino è pronta", fare clic su "Fine".
Come ripristinare Windows 10 utilizzando disco di ripristino
Fase 1. Collegare l'unità di ripristino e accendere il PC.
Fase 2. Selezionare "Risoluzione dei problemi" e scegliere un'opzione di ripristino.
- Ripristina da un punto di ripristino del sistema selezionando "Opzioni avanzate"> "Ripristino configurazione di sistema". Ciò rimuoverà le app, i driver e gli aggiornamenti installati di recente che potrebbero causare problemi al PC, ma non influirà sui file personali.
- Seleziona "Ripristina questo PC", quindi scegli di conservare o rimuovere i tuoi file.
- Seleziona "Ripristina da un'unità". Ciò reinstallerà Windows 10 e rimuoverà anche i file personali, le app e i driver installati e le modifiche apportate alle impostazioni.
Parte Ⅱ: Come creare un'unità di ripristino con EaseUS Todo Backup
- Nota:
- Creare disco di emergenza è solo per il ripristino dei dati e del sistema quando il PC non può avviarsi correttamente e si desidera ripristinare da un'immagine di backup. Non è destinato a scopi di riparazione del sistema.
Per creare una USB di ripristino di Windows 10 con EaseUS Todo Backup:
Passaggio 1. Prepara un drive USB scrivibile e leggibile.
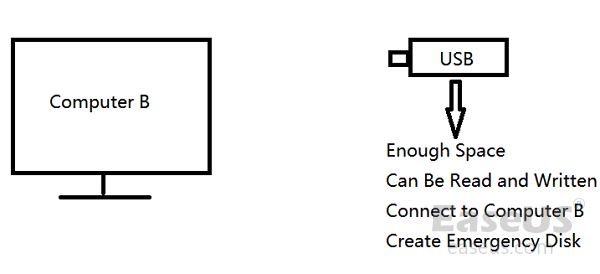
Passaggio 2. Avvia e installa EaseUS Todo Backup sul computer B.
Passaggio 3. Trova e clicca su "Strumenti", poi seleziona "Crea disco di avvio".

Passaggio 4. Seleziona la posizione del disco di avvio. Puoi creare un file ISO, una chiavetta USB o un disco CD/DVD avviabile.

Passaggio 5. Clicca dunque su "Crea" per iniziare.
Ora hai creato il tuo disco di ripristino USB avviabile EaseUS Todo Backup. Torna alla finestra principale di EaseUS Todo Backup. È necessario creare un'immagine di backup in base alle proprie esigenze. Ad esempio, backup di sistema, backup di file, ecc.
Per creare un'immagine di sistema Windows 10:
Passaggio 1. Nella pagina principale, fai clic su "Seleziona contenuti per il backup".

Passaggio 2. Tra le quattro categorie disponibili, fai clic su Sistema operativo.

Passaggio 3. EaseUS Todo Backup selezionerà automaticamente la tua partizione di sistema, devi solo selezionare la destinazione del backup.

Passaggio 4. Sia Unità locale che NAS sono disponibili per salvare il file di backup.

Passaggio 5. Dopo aver terminato il processo di backup, è possibile controllare lo stato del backup, ripristinare, aprire o eliminare il backup facendo clic destro sull'attività di backup a sinistra.

Come ripristinare Windows 10 utilizzando l'unità di ripristino:
Passaggio 1. Collegare l'unità di ripristino e continuare a toccare "F2" mentre si accende il PC. Scegliere di eseguire l'avvio da EaseUS Todo Backup.
Passaggio 2. Dopo aver effettuato l'accesso a EaseUS Todo Backup, selezionare l'immagine di sistema o altre immagini di backup e fare clic su "Ripristino".
Conclusioni e domande frequenti sugli strumenti di ripristino di Windows
Gli strumenti di ripristino di Windows sono utili e talvolta essenziali per averne uno quando il sistema operativo si blocca, o si blocca nella schermata nera della morte e nella schermata blu della morte. Poiché Windows 10 ha occupato la quota di mercato più grande al giorno d'oggi, è utile sapere come utilizzare gli strumenti di ripristino di Windows 10 all'interno del sistema operativo o da strumenti di terze parti per creare un'unità/disco USB di ripristino senza rischi.
Inoltre, ci sono alcune altre domande frequenti che potrebbero suscitare il tuo interesse. Continua a leggere e ottieni le risposte.
1. Posso scaricare un disco di ripristino di Windows 10?
Vai al sito Web di download ufficiale (https://www.microsoft.com/it-it/software-download/windows10) e lì puoi scaricare lo strumento di creazione multimediale di Windows su computer Windows 10, 8.1, 8 e 7.
2. Come si usa l'USB di ripristino di Windows 10?
Per utilizzare l'unità USB di ripristino, tutto ciò che devi fare è cambiare l'unità di avvio nell'unità USB avviabile.
- Spegni il computer.
- Inserisci l'unità USB di ripristino in una porta USB del computer e accendi il computer.
- Utilizza il tasto freccia giù per selezionare l'unità USB, quindi premi il tasto Invio.
- Fa clic sulla lingua per la tastiera.
- Fa clic su Risoluzione dei problemi.
3. Windows 10 ha uno strumento di riparazione?
Windows 10 utilizza gli strumenti di risoluzione dei problemi come strumento di riparazione generale per aiutarti a risolvere i problemi con il tuo PC. Per eseguire uno strumento di risoluzione dei problemi di riparazione di Windows 10, seleziona Start > Impostazioni > Aggiornamento e sicurezza > Risoluzione dei problemi.
Articoli Relativi
-
[WiFi instabile] Come risolvere il problema della disconnessione continua del Wi-Fi in Windows 11
![author icon]() Aria/20/04/2025
Aria/20/04/2025 -
Come eseguire il backup delle foto del Mac su un'unità esterna [3 Metodi]
![author icon]() Anna/20/04/2025
Anna/20/04/2025 -
Backup automatico di una cartella su disco di rete
![author icon]() Elsa/20/04/2025
Elsa/20/04/2025 -
Come riparare Windows 10 non si avvia dopo l'aggiornamento
![author icon]() Lucas/20/04/2025
Lucas/20/04/2025