- Scoprire EaseUS
- Chi Siamo
- Recensioni & Premi
- Contatta EaseUS
- Rivenditore
- Affiliato
- Mio Conto
- Sconto Education
Sommario:
Questa pagina copre tre metodi con tutorial dettagliati su come eseguire il backup delle foto del Mac su un'unità esterna ed elabora i passaggi specifici dei tre modi. Inoltre, potresti anche trovare uno strumento di backup professionale per facilitare il backup della libreria Mac.
Sai come eseguire il backup delle foto Mac su un'unità esterna? Non preoccuparti! Questa pagina fornirà tre modi per eseguire il backup delle foto su Mac su un'unità esterna e liberare gli utenti che sono sotto pressione di spazio di archiviazione e temono la perdita di foto.
Introduzione
Le foto registrano memoria importante e la maggior parte degli utenti Mac archivia le proprie foto su Mac. Tuttavia, le immagini duplicate possono causare un enorme mal di testa, soprattutto se cercano di mantenere le foto organizzate e sicure. In questo momento, cosa dobbiamo fare? Eseguire il backup delle nostre foto su dischi rigidi esterni. Tuttavia, un disco rigido esterno è buono per i backup delle foto? Continua a leggere.
Un disco rigido esterno è il dispositivo ideale per archiviare le foto?
Certo sì. I dischi rigidi esterni portatili standard sono molto popolari poiché sono portatili e offrono grande praticità al nostro accesso alle foto. I vantaggi specifici di un disco rigido esterno sono i seguenti:
- Spazio di archiviazione aggiuntivo
- Facile da usare
- Dal costo ragionevole
- Nessuna connessione Internet richiesta
Abbiamo appreso che i dischi rigidi esterni sono affidabili, ma come possiamo eseguire il backup delle foto del Mac su dischi rigidi esterni? Troviamo una risposta specifica nel prossimo paragrafo.
Come eseguire il backup delle foto del mio Mac su un disco rigido esterno?
Esistono diversi modi per eseguire il backup delle foto su Mac su un disco rigido esterno. Innanzitutto, gli utenti possono copiare manualmente le proprie foto su un disco rigido esterno. Time Machine può anche aiutare a eseguire il backup delle foto del Mac, ma può essere problematico e può gravare sulla velocità operativa. Quindi, se desideri eseguire il backup delle foto del tuo Mac in modo semplice ed efficiente, potresti voler conoscere uno strumento di backup delle foto professionale, EaseUS Todo Backup for Mac. Ma come utilizzare questi modi per eseguire il backup del Mac su un disco rigido esterno?
Se il tuo dispositivo è MacBook Pro, questo link qui sotto può aiutarti:
Come eseguire il backup delle foto del Mac su unità esterna - 3 modi
In questa parte, gli utenti possono apprendere le guide specifiche su come eseguire il backup delle foto su Mac su un'unità esterna. Per prima cosa, impariamo nel modo più semplice.
Modo 1. Come eseguire il backup delle foto su Mac su disco esterno - EaseUS Todo Backup for Mac
EaseUS Todo Backup for Mac supporta tutti i sistemi Mac e consente di eseguire il backup di Mac senza Time Machine riducendo la perdita di dati. Pertanto, tutti gli utenti Mac possono utilizzarlo per eseguire foto e altri backup di dati. Inoltre, come strumento di backup di utilità, EaseUS Todo Backup for Mac può eseguire il backup delle foto su un disco rigido, un volume di rete, un CD, un DVD o un disco rigido esterno.
In questo paragrafo puoi conoscere i passaggi specifici per il backup delle foto del Mac su un disco rigido esterno.
Ora, vediamo come eseguire il backup delle foto del Mac su dischi rigidi esterni con lo strumento di backup professionale.
Passaggio 1. Avvia ed esegui EaseUS Todo Backup for Mac.
Fai clic sulla prima scheda Backup o semplicemente fare clic sul pulsante + nell'angolo inferiore sinistro per creare un progetto di backup: assegna un nome al progetto di backup e clicca su OK.
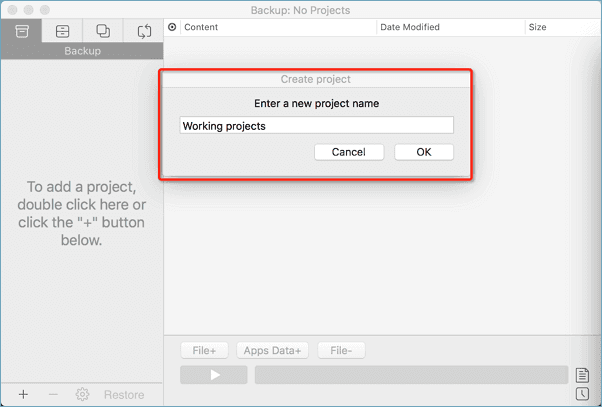
Passaggio 2. Configura la destinazione di backup in cui desideri archiviare i file Mac come backup, frequenza di backup automatica, ecc. e fai clic su OK .
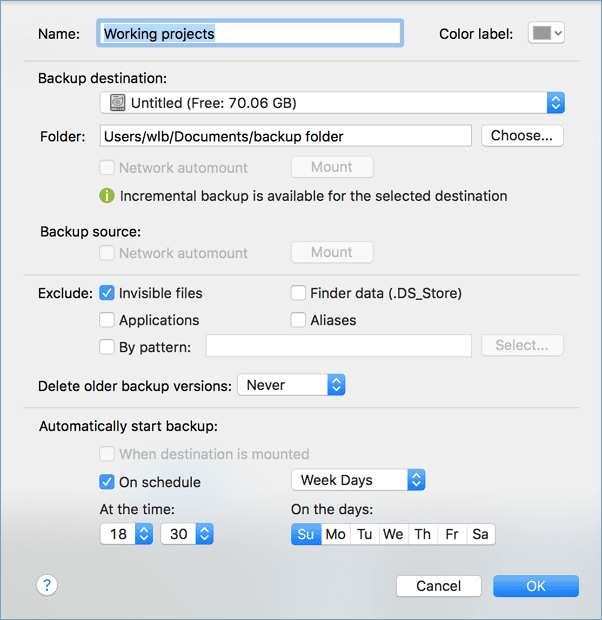
Passaggio 3. Aggiungi file e cartelle al progetto di backup.
Fai clic su File+ per scegliere in modo selettivo file e cartelle da aggiungere al backup e fai clic sul pulsante blu di avvio per eseguire il backup del Mac su un'altra unità o dispositivo esterno.
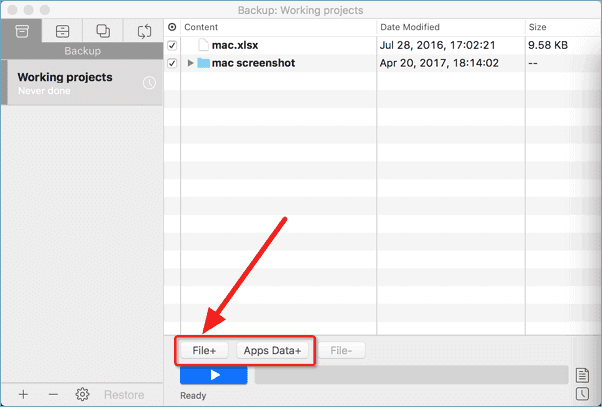
Oltre al backup delle foto, cos'altro puoi fare con EaseUS Todo Backup for Mac? Continua a leggere.
Funzionalità di EaseUS Todo Backup for Mac
Come puoi vedere, EaseUS Todo Backup for Mac è piuttosto professionale ed efficiente nel backup delle foto del Mac. Oltre a questo, dispone ancora di molte altre caratteristiche:
- Sincronizzazione di file e cartelle
- Clonare hard disk Mac su SSD
- Backup automatico
- Comprimere file di backup per risparmiare spazio di archiviazione
- Eseguire il backup sicuro di tutti i dati dai dispositivi Mac
- Modalità di backup completo, differenziale e incrementale
Pertanto, se hai problemi di backup, non esitare a scaricarlo e lascia che ti aiuti.
Modo 2. Come eseguire il backup delle foto del Mac su disco esterno - Time Machine
Time Machine è uno strumento di backup integrato per dispositivi Mac. Gli utenti possono usarlo per eseguire il backup delle foto senza scaricare nient'altro.
Ora vediamo come eseguire il backup delle foto su Mac su un'unità esterna.
Passaggio 1. Collega un disco rigido esterno al Mac di destinazione.
Passaggio 2. Fai clic su Apple > Preferenze di Sistema > Time Machine.
Passaggio 3. Fai clic su "Seleziona disco di backup"
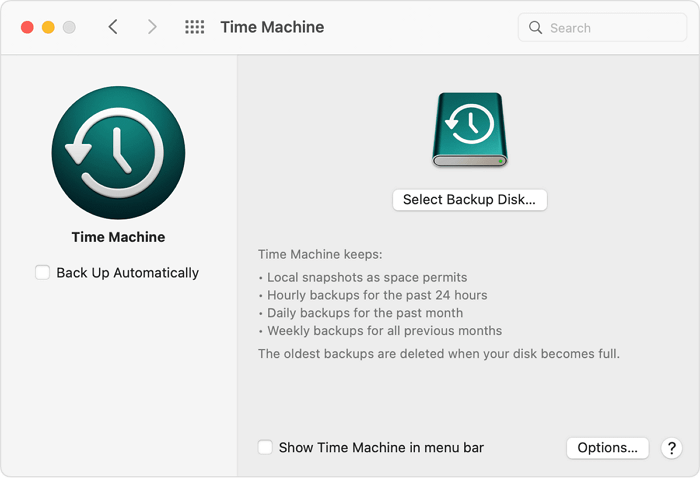
Passaggio 4. Scegli il disco rigido esterno e fai clic su "Usa disco".
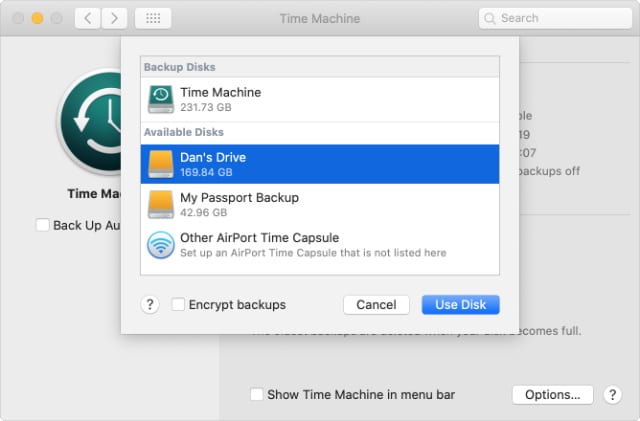
Passaggio 5. Seleziona le foto di cui desideri eseguire il backup e avvia il backup.
Ora impariamo come eseguire manualmente il backup o spostare le foto su Mac su un'unità esterna.
Modo 3. Fare backup delle foto del Mac su disco esterno in maniera manuale
Oltre ai due modi precedenti, gli utenti possono anche eseguire il backup in modo manuale delle foto Mac su un'unità esterna. Vediamo i passaggi dettagliati.
Passaggio 1. Collega il tuo dispositivo di archiviazione esterno.
Passaggio 2. Passa alla cartella delle foto.
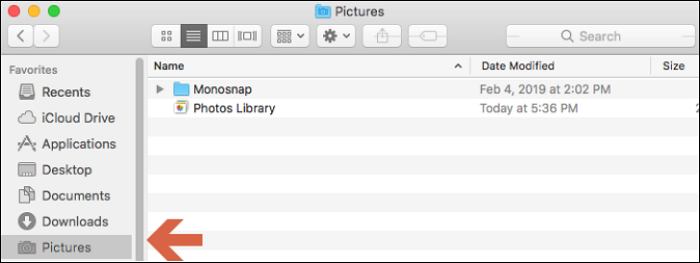
Passaggio 3. Fai clic con il pulsante destro del mouse su "Libreria foto" e seleziona "Ottieni informazioni". Assicurati di possedere abbastanza spazio libero sull'unità esterna.
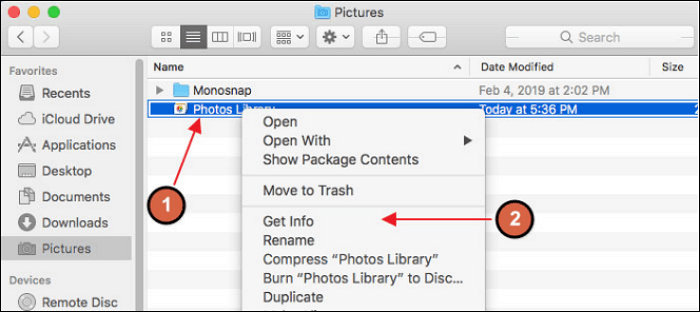
Passaggio 4. Trascina le foto di cui desideri eseguire il backup sul disco rigido esterno.
Passaggio 5. Attendi il completamento del backup.
Questa parte fornisce tre guide su come eseguire il backup delle foto su Mac su un'unità esterna. Gli utenti sono liberi di sceglierne uno in base alle proprie esigenze di base. Tuttavia, EaseUS Todo Backup for Mac è una scelta migliore se gli utenti vogliono liberare le mani.
Suggerimento bonus: Perché non riesco a spostare le foto dal Mac su un hard disk esterno?
Esistono molte possibili spiegazioni per il problema, ma nella maggior parte degli scenari gli utenti possono risolvere il problema dopo un po' di indagine e risoluzione dei problemi. Innanzitutto, controlla i cavi del disco rigido e assicurati che tutto sia collegato correttamente al dispositivo. Se tutto va bene, ci sono diversi fattori da considerare. C'è una tabella da mostrarti.
| Cause possibili | Soluzioni |
|---|---|
| Incompatibilità del File System | Riformatta il disco rigido esterno |
| Impostazioni di autorizzazione | Ignora le autorizzazioni |
| Errori di formattazione | Controlla e ripara gli errori del disco rigido |
Qui, se vuoi conoscere i passaggi specifici per risolvere i problemi come l'incompatibilità del file system, questo link può aiutarti:
Risolvere l'errore "Sola lettura" del disco rigido esterno su Mac senza perdere dati
Non preoccuparti quando il tuo disco rigido esterno viene visualizzato come di sola lettura su Mac. Questa pagina include 3 soluzioni affidabili per rimuovere la protezione di "sola lettura" dal hard disk esterno sul tuo Mac.
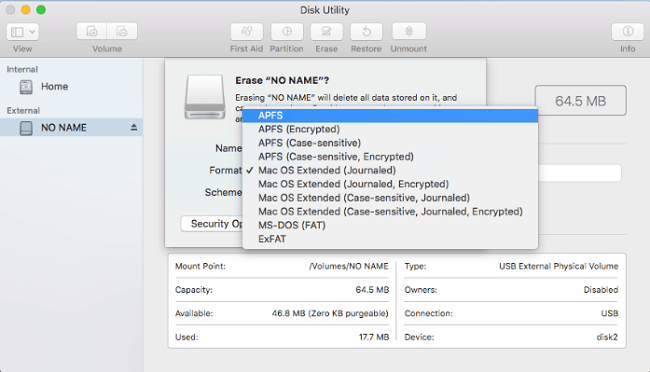
Conclusioni
Questa pagina spiega come eseguire il backup delle foto del Mac su un'unità esterna. Gli utenti Mac possono eseguire manualmente il backup delle foto o utilizzare Time Machine per eseguire il backup delle foto su dischi rigidi esterni. Ma se gli utenti desiderano eseguire il backup delle foto in modo efficiente occupando meno spazio di archiviazione, questa pagina introduce anche un software di backup multifunzionale per Mac, EaseUS Todo Backup for Mac.
Può aiutare gli utenti a eseguire il backup di foto Mac o altri dati su un'unità locale, un'unità di rete e dischi rigidi esterni. Quindi scaricalo e provalo.
Domande frequenti su fare backup di foto Mac su unità esterna
Hai altre domande sui backup delle foto del Mac? In questa parte, ci sono tre domande su come eseguire il backup delle foto su Mac su un'unità esterna. Continua a leggere se hai bisogno.
1. Come posso spostare la mia intera libreria di foto del Mac?
Segui questi passaggi ed esporta la libreria di foto.
Passaggio 1. Nel programma Foto sul tuo Mac, seleziona l'elemento che desideri esportare.
Passaggio 2. Scegli File > Esporta.
Passaggio 3. Seleziona il tipo di file per le foto esportate.
Passaggio 4. Fai clic su "Esporta".
2. Qual è il modo migliore per eseguire il backup delle foto su un Mac?
Puoi eseguire manualmente il backup delle foto, utilizzare Time Machine o utilizzare EaseUS Todo Backup for Mac. EaseUS Todo Backup for Mac è una scelta migliore se vuoi liberare le tue mani.
3. Dove vengono archiviate le foto del Mac?
La Libreria foto di sistema si trova nella cartella Immagini su Mac. Gli utenti possono anche creare librerie di foto aggiuntive su Mac e altri dispositivi di archiviazione.
Articoli Relativi:
-
Copiare/Spostare la Cartella Windows.old sul Disco Rigido Esterno
Aria - 20/04/2025
-
9 modi per risolvere il problema del caricamento bloccato su Google Drive
Aria - 27/04/2025
-
Impossibile copiare i file sul disco rigido esterno su Windows 11[RISOLTO]
Aria - 20/04/2025
-
Copiare cartelle e sottocartelle utilizzando il comando Xcopy | 3 modi🔥
Aria - 14/04/2025
Premi & Recensioni
"L'interfaccia e l'organizzazione sono molto pulite. EaseUS ToDo Backup Home è un ottimo programma di backup, adatto allo spazio domestico e alle PMI. "
- Da PCWorld staff
Scopri di più >>

EaseUS Todo Backup
Strumento di backup intelligente per i tuoi file e l'intero computer in Windows 10/8/7.
Scarica GratisSicuro al 100%
Capacità: 1.88MB
![]()