- Scoprire EaseUS
- Chi Siamo
- Recensioni & Premi
- Contatta EaseUS
- Rivenditore
- Affiliato
- Mio Conto
- Sconto Education
Sommario:
Il tuo caricamento su Google Drive è bloccato? Ci dispiace per te. È successo di recente a noi e abbiamo applicato diverse soluzioni per vedere cosa funziona. Ecco un riepilogo di quelle soluzioni che ti aiuteranno!
Il servizio di cloud storage che ha più utenti ovunque è Google Drive . Oggigiorno, molti individui usano regolarmente cloud storage e piattaforme di condivisione Internet. A volte può causare vari problemi, come rimanere bloccati durante il caricamento del file.
C'è una vasta gamma di fattori che potrebbero contribuire a questo problema. Questo articolo spiegherà come risolvere il problema di caricamento bloccato su Google Drive. Cominciamo con una semplice panoramica...
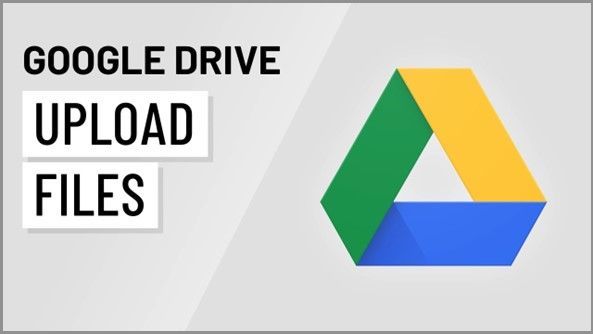
Panoramica del problema di caricamento bloccato di Google Drive
Molti individui ora considerano Google Drive il metodo più efficace per preservare informazioni vitali. Tuttavia, molti utenti hanno segnalato problemi con il blocco di Google Drive e hanno riscontrato difficoltà di caricamento.
Ad esempio, l'app Google Drive su uno smartphone Android potrebbe bloccarsi su "In attesa di caricamento", mentre l'app Google Drive su un PC potrebbe bloccarsi su "Avvio caricamento".
La velocità di caricamento potrebbe essere influenzata da una serie di fattori. Devi considerare diversi parametri, tra cui la dimensione del file, la larghezza di banda disponibile, la cache del browser o dell'applicazione, eventuali interruzioni causate dal server e la versione del programma.
La domanda è come risolvere il problema di caricamento di Google Drive, che si verifichi su un PC o un dispositivo Android. Continua a leggere per scoprire le risposte.
Come risolvere il problema del caricamento bloccato su Google Drive?
Ci sono due tipi di errori di caricamento: "in attesa di caricamento" e "avvio caricamento", entrambi con un messaggio di errore. In questa sezione ti verrà chiesto di trovare le risposte a questi due problemi.
Bloccato in attesa di caricamento.
Per risolvere prima questo problema, esamineremo tre metodi che ti aiuteranno:
Correzione 1. Cancella cache
Android e altri dispositivi mobili potrebbero avere problemi con i caricamenti di Google Drive quando il software ha troppa cache o dati. Per vedere se riesci a risolvere il problema, prova i metodi elencati di seguito.
Passaggio 1: è possibile accedere al simbolo del menu nell'angolo in alto a sinistra di Google Drive su uno smartphone Android cliccandoci sopra.
Passaggio 2: premere OK dopo aver selezionato Impostazioni > Cancella cache.
Passaggio 3: connettiti a Google Drive dopo aver riavviato il dispositivo.
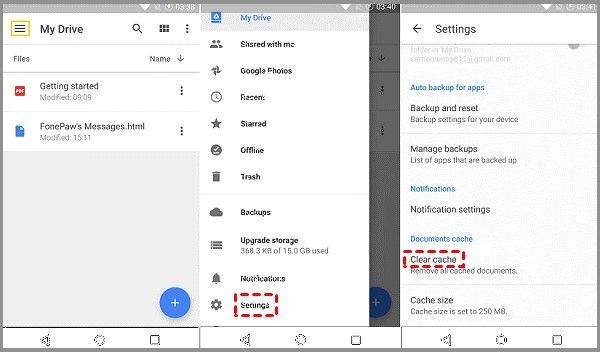
Correzione 2. Forza l'arresto di Google Drive
Qui, prova a forzare l'arresto di Google Drive utilizzando i seguenti metodi:
Passaggio 1 : accedi al menu Impostazioni del dispositivo, seleziona il sottomenu App e notifiche e avvia l'app Google Drive.
Passaggio 2 : per determinare se Google Drive è bloccato o meno durante il completamento di un caricamento, devi fare clic sul pulsante "Forza arresto" e riavviare l'applicazione.
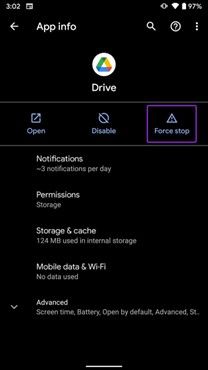
Correzione 3. Disattivare il Wi-Fi
Ecco come provare a disattivare le impostazioni Wi-Fi in Google Drive:
Passaggio 1: avvia Google Drive, quindi vai su Impostazioni dal menu.
Fase 2: In questa schermata, usa il pulsante di attivazione/disattivazione per disattivare l'opzione di trasferimento dei file esclusivamente tramite Wi-Fi. I file dovrebbero quindi essere caricati di nuovo.
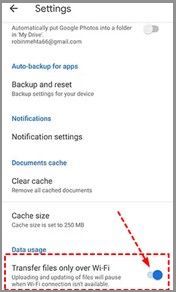
Bloccato all'inizio del caricamento
Per risolvere prima questo problema, esamineremo tre metodi che ti aiuteranno:
Correzione 1. Controlla Internet
Supponiamo che le soluzioni di cui sopra non riescano a risolvere il problema di Google Drive che si blocca all'inizio del caricamento. In tal caso, puoi esaminare la connessione di rete per vedere se funziona correttamente o meno.
Passaggio 1: accedi al menu Impostazioni del tuo computer.
Fase 2: Seleziona Internet e rete dal menu. Apparirà quindi la finestra Stato, che ti consentirà di determinare se il tuo computer ha o meno una connessione stabile alla rete.
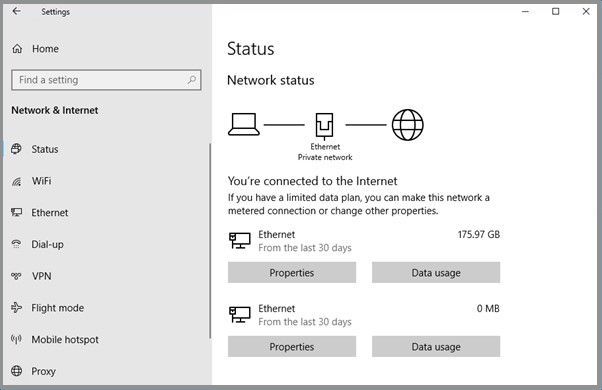
Correzione 2. Disattivare tutte le estensioni del browser
Il secondo metodo prevede che l'utente disattivi tutte le estensioni del browser in esecuzione in background:
Fase 1: Avvia il browser Chrome, quindi vai al seguente indirizzo: chrome:/extensions/. Puoi anche andare su Altri strumenti > Estensioni cliccando sul pulsante Altro nell'angolo in alto a destra.
Passaggio 2 : Utilizzando il tasto destro del mouse, puoi selezionare l'estensione, quindi utilizzando l'interruttore per abilitare o disabilitare l'estensione o cliccando sul pulsante Rimuovi, puoi rimuovere l'estensione.
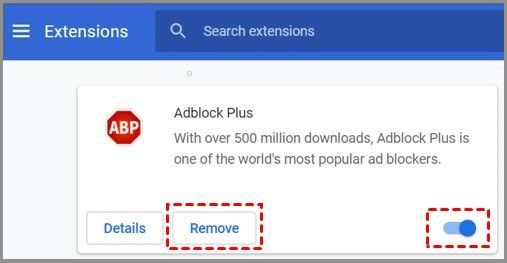
Correzione 3. Cancellare la cache e i dati del browser
I cookie, la cronologia di navigazione e altri dati vengono salvati nel browser che utilizziamo, consentendoci di visualizzare i siti Web più rapidamente. Avere dati eccessivi può, d'altro canto, causare problemi come il problema "Google Drive upload stalled".
Dopodiché, se il processo di caricamento su Google Drive si blocca, puoi provare a cancellare i dati e la cache memorizzati dal browser.
Passaggio 1: avvia il browser web che utilizzi normalmente (prendi come esempio Google Chrome: i passaggi per cancellare dati e cache su altri browser sono simili a quelli di Chrome).
Passaggio 2: puoi accedere al menu Impostazioni cliccando sul pulsante con i tre puntini nell'angolo in alto a destra dello schermo.
Passaggio 3 : nella schermata Impostazioni, vai alla sezione Privacy e sicurezza e seleziona Cancella dati di navigazione.
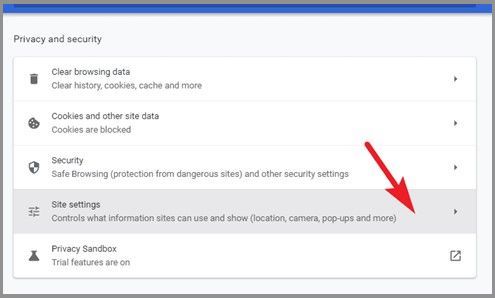
Passaggio 4: tocca Cancella dati dopo aver selezionato l'intervallo di date da utilizzare.
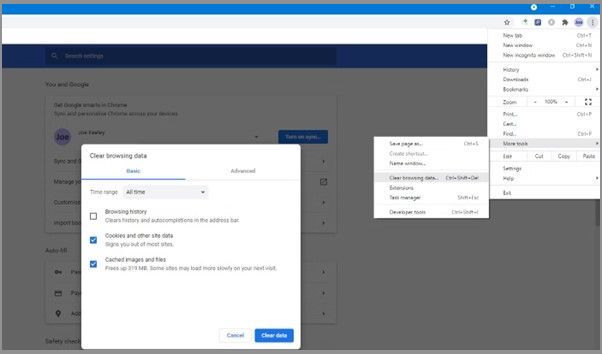
Nota: se carichi spesso file su Google Drive tramite il telefono, potresti provare a cancellare la cache e i dati sul telefono prima di provare nuovamente a caricare file su Google Drive.
Suggerimento per Android: segui questi passaggi per cancellare la cache sul tuo dispositivo Android: vai su Impostazioni Android > App e notifiche > Drive > Archiviazione e cache > CANCELLA CACHE.
Suggerimento per iOS: per eliminare un'applicazione dal tuo iPhone, vai su Impostazioni > Generali > Archiviazione iPhone > Drive > Elimina app. Dopodiché, reinstalla il programma Google Drive sul tuo computer.
Correzione 4. Caricare file con modalità di navigazione in incognito
Se la cancellazione della cache e dei dati di navigazione non funziona, prova a caricare i file utilizzando la modalità di navigazione in incognito come mostrato qui:
Passaggio 1: avvia Google Chrome, fai clic sul pulsante Altro nell'angolo in alto a destra del browser, quindi seleziona Nuova finestra di navigazione in incognito.
Passaggio 2: vai su drive.google.com e accedi con il tuo account Google.
Passaggio 3: prova a caricare nuovamente il file per vedere se questa volta funziona.
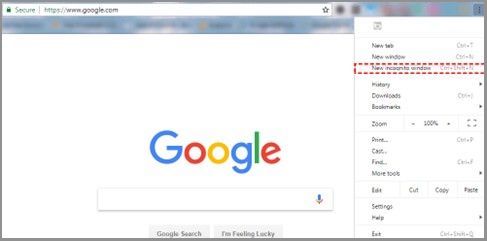
Correzione 5. Passa ad altro spazio di archiviazione cloud gratuito
Quando Google Drive impiega troppo tempo per caricare i file o addirittura si blocca, sei costretto a dedicare ulteriore tempo alla risoluzione del problema, riducendo il tempo che puoi dedicare in modo produttivo al lavoro o allo studio.
Puoi salvare i tuoi dati con la stessa facilità su uno dei tanti fantastici cloud drive disponibili oggi, anziché su Google Drive.
OneDrive è un servizio di archiviazione online offerto da Microsoft a cui possono accedere gli utenti di Windows. Non solo è in grado di archiviare qualsiasi file, ma funziona anche bene con Microsoft Office 365.
Inoltre, Dropbox è un'opzione eccellente. È uno dei primi servizi di archiviazione cloud e, come tale, funziona bene e ha funzionalità semplici da sincronizzare.
Correzione 6. Rivolgiti a un'alternativa professionale a Google Drive
Gli utenti usano spesso Google Drive come spazio di archiviazione per dati e immagini essenziali e come posizione di backup. EaseUS Todo Backup , essendo uno degli strumenti di backup e clonazione dei dischi più robusti sul mercato, è dotato di una serie di funzionalità di fascia alta. È possibile creare un backup di base e salvarlo sullo stesso sistema o su un dispositivo di archiviazione esterno poiché supporta tutte le tipiche funzioni di copia di dischi e file.
Inoltre, sono disponibili operazioni di clonazione più complesse. Una delle caratteristiche più notevoli delle soluzioni di backup e ripristino di SQL Server ed Exchange è la loro capacità di produrre una copia sicura di qualsiasi dato sensibile.
Se hai dati essenziali salvati in Google Drive, i dati saranno facilmente persi o distrutti quando questo tipo di problema si verifica di nuovo. Devi eseguire il backup di Google Drive in altre posizioni di archiviazione cloud. La buona notizia è che puoi facilmente automatizzare il backup dei tuoi dati di Google Drive in un'altra unità cloud utilizzando un servizio di backup cloud professionale e gratuito, come EaseUS Todo Backup.
Vedi anche:
Caratteristiche principali di EaseUS Todo Backup
- Imposta una pianificazione di backup giornaliera, settimanale o mensile.
- Sostituisci il vecchio disco rigido con uno nuovo che sia simile a quello vecchio.
- Un file di backup crittografato fornisce un ulteriore livello di sicurezza.
- Le immagini di backup del sistema possono essere trasferite tra computer su cui è installato hardware diverso.
Per eseguire il backup con questo strumento intelligente, segui questi passaggi:
Passaggio 1. Per avviare il backup, fare clic su Seleziona contenuto del backup .

Passaggio 2. Sono disponibili quattro categorie di backup dei dati: File, Disco, Sistema operativo e Posta.

Passaggio 3. Sul lato sinistro, vedrai un elenco di file locali e di rete. Seleziona i file di cui eseguire il backup espandendo la directory.

Passaggio 4. Seguire le istruzioni sullo schermo e selezionare la posizione in cui si desidera archiviare il backup.

In Backup Options , fai clic su Options per crittografare il backup con una password, specificare la pianificazione del backup e scegliere se avviare o meno il backup a un determinato evento in Backup Scheme . Sono disponibili diverse funzionalità personalizzabili da esplorare e puoi personalizzare l'operazione di backup per soddisfare i tuoi requisiti specifici.

Fase 5. I backup possono essere archiviati su un disco locale, nel servizio cloud di EaseUS o su un dispositivo di archiviazione collegato in rete (NAS).

Passaggio 6. EaseUS Todo Backup consente ai clienti di eseguire il backup dei dati su un'unità cloud di terze parti o sullo storage cloud aziendale.
Se desideri eseguire il backup dei tuoi dati su un'unità cloud di terze parti, seleziona Unità locale, scorri verso il basso per aggiungere Dispositivo cloud e inserisci le informazioni del tuo account.

Puoi anche usare il servizio di cloud storage di EaseUS. Fai clic su EaseUS Cloud, crea un account usando il tuo account EaseUS, quindi accedi al tuo account.

Fase 7. Per iniziare un backup, seleziona Backup Now . Apparirà sotto forma di una scheda sul pannello di sinistra quando il processo di backup sarà stato completato con successo. Per gestire il processo di backup in modo più dettagliato, fai clic destro su di esso.

Conclusione
Speriamo che una di queste soluzioni risolva il problema; tuttavia, se ti trovi in una situazione impossibile in cui il problema persiste e continui a chiederti "Google Drive è bloccato nell'avvio del caricamento?"
Come possiamo correggere questo errore? Per quanto riguarda il backup di tutti i tuoi dati cruciali, ti consigliamo vivamente di usare Ease Todo Backup. Le sue eccellenti funzionalità ti terranno agganciato!
Articoli Relativi:
-
Come effetuare Backup e ripristino giochi Origin
Lucas - 20/04/2025
-
Come aggiornare il processore sul laptop [da i5 a i7/da i3 a i5/da i3 a i7]
Aria - 20/04/2025
-
Windows 10 si blocca in modo casuale [Risolto]
Elsa - 20/04/2025
-
Windows 10 Update Chiede Continua il Riavvio
Lucas - 20/04/2025
Premi & Recensioni
"L'interfaccia e l'organizzazione sono molto pulite. EaseUS ToDo Backup Home è un ottimo programma di backup, adatto allo spazio domestico e alle PMI. "
- Da PCWorld staff
Scopri di più >>

EaseUS Todo Backup
Strumento di backup intelligente per i tuoi file e l'intero computer in Windows 10/8/7.
Scarica GratisSicuro al 100%
Capacità: 1.88MB
![]()