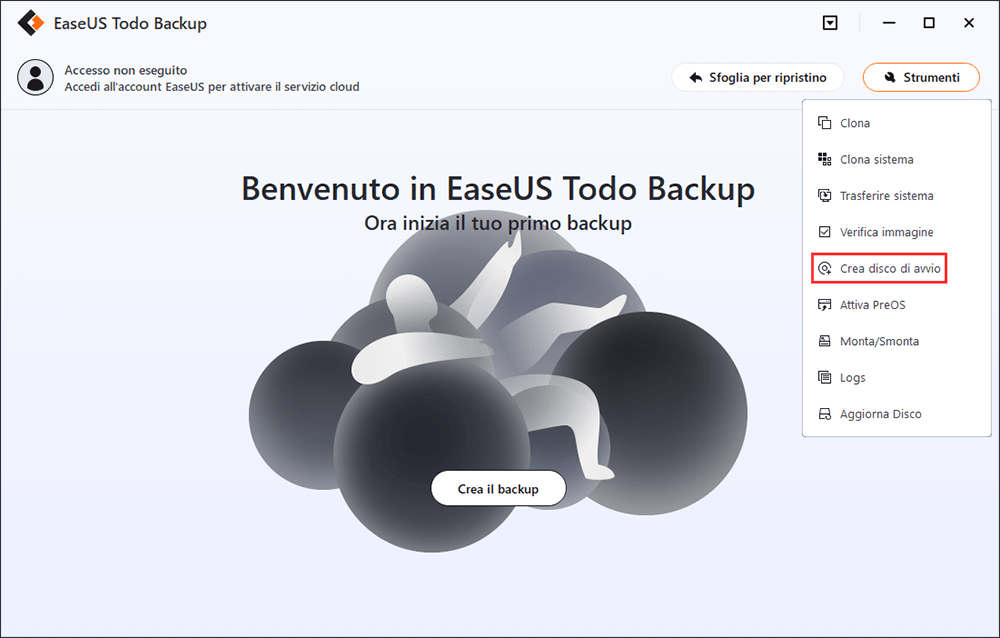- Scoprire EaseUS
- Chi Siamo
- Recensioni & Premi
- Contatta EaseUS
- Rivenditore
- Affiliato
- Mio Conto
- Sconto Education
Sommario:
Segui la guida per creare facilmente un disco di ripristino Windows 11/10 con due metodi efficaci.
Perché occorre un disco di ripristino del sistema?
Avere un backup è estremamente importante. Immagina di perdere i tuoi dati a causa di qualche virus o problema tecnico e di non avere backup. Sembrerebbe un incubo, vero? Può essere un grave problema perdere i tuoi dati senza averne una copia. Esistono molti modi per eseguire il backup dei dati e mantenerli al sicuro e pronti per essere recuperati. Puoi preparare un backup creando un disco di ripristino.
Windows 11 offre un'opzione di ripristino del disco per la risoluzione dei problemi e il ripristino del computer. Questa opzione esiste dal lancio di Windows 7. Perché hai bisogno di un disco di ripristino? Diamo un'occhiata a un esempio di seguito.
Scenario utente -"La scorsa settimana ho aggiornato il mio computer Dell da Windows 10 a Windows 11, e avevo molti file che dovevano essere eliminati. Ma ora non riesco ad avviare il mio computer e mi è stato detto di creare un disco di ripristino da un altro computer. Potresti aiutarmi a creare un disco di ripristino? Grazie."
Se il tuo Windows ha un problema di avvio, devi creare un disco di ripristino. Sì, puoi creare un disco di ripristino utilizzando un disco (CD/DVD) o un'unità flash USB in Windows da un altro PC funzionante. Un disco di ripristino ti consentirà di risolvere i problemi e ripristinare il tuo PC. È sempre bene avere un disco di ripristino anche se il tuo PC funziona bene. Un disco di ripristino diventa di grande utilità quando il tuo PC Windows si blocca improvvisamente. Credimi, è consigliabile tenere sempre a portata di mano un disco di ripristino.
2 Modi per creare un disco di ripristino Windows 11/10
Innanzitutto, bisogna preparare degli strumenti utili per creare l'unità di ripristino; dopodiché scegline un metodo adatto per realizzarlo.
- Metodo 1. Usare un software di backup per creare unità di ripristino
- Metodo 2. Creare disco di ripristino utilizzando file IOS Windows
Strumenti necessari per creare un disco di ripristino
Prima passiamo al processo di creazione di un disco di ripristino. Esaminiamo alcuni dei suoi prerequisiti. È necessario preparare un'unità flash da 8 GB. Dovrebbe essere almeno 8 GB, ma più è grande meglio è. Quindi, hai bisogno di un file ISO. L'unica fonte affidabile per scaricare ISO è il sito Web di Microsoft. Oppure puoi scaricare Windows 11 ISO utilizzando automaticamente EaseUS Win11Builder.
L'altra cosa che puoi fare è scaricare un software di backup. Un software affidabile eseguirà questo compito in modo efficiente e risparmierai del tempo prezioso. Un altro vantaggio dell'utilizzo di uno strumento professionale è che il compito verrà svolto rapidamente. Ti consigliamo di utilizzare software di terze parti invece di eseguire manualmente il processo e perdere tempo.
Metodo 1. Creare un disco di ripristino Windows 11/10 con EaseUS Todo Backup
La soluzione più facile si tratta dell'uso di un affidabile software di backup Windows. EaseUS Todo Backup dispone di un sacco di incredibili funzionalità che saranno molto utili per recuperare Windows 11 da un altro computer. È estremamente facile da usare.
Passaggio 1. Creare un disco di emergenza su un computer nuovo
Per risparmiare tempo ed energia, vorremmo suggerirti di creare un disco di emergenza su un disco rigido USB o esterno piuttosto su un computer sano con EaseUS Todo Backup.
1. Collega un'unità USB vuota o un disco rigido esterno con oltre 100 GB di spazio al PC.
2. Esegui EaseUS Todo Backup e fai clic su "Strumenti > Crea disco di avvio".
3. Scegli USB come posizione del disco per creare il disco di emergenza che ti aiuterà ad avviare il computer quando non riesce ad avviarsi o ripristinare il sistema su un nuovo PC diverso.
4. Fai clic su "Crea".
Passaggio 2. Creare un backup dell'immagine del sistema Windows per il ripristino su hardware diverso
1. Esegui EaseUS Todo Backup sul computer sano e fai clic su "Sistema operativo" nella pagina principale per eseguirne il backup.
2. Scegli il sistema operativo Windows e specifica l'unità USB che contiene il disco di emergenza come disco di destinazione per salvare l'immagine del sistema.
Se sei preoccupato per il problema della perdita di dati salvando l'immagine del sistema sull'unità disco di emergenza, puoi anche salvare il backup del sistema su un altro disco rigido esterno vuoto con oltre 100 GB di spazio libero.
Questo ti aiuterà a creare un backup completo dell'intero sistema Windows e di tutti i programmi installati, le applicazioni sull'unità C sul dispositivo selezionato.
3. Fai clic su "Backup ora" per iniziare a creare un'immagine di backup del sistema sul dispositivo di destinazione.
Passaggio 3. Avviare l'hardware/computer diverso dal disco di emergenza EaseUS Todo Backup
1. Collega l'unità USB o il disco rigido esterno con il disco di emergenza e l'immagine di backup del sistema al nuovo computer.
2. Riavvia il PC e premi F2/F8 per avviare il BIOS.
3. Cambia l'unità di avvio e imposta il computer per l'avvio dal disco di emergenza EaseUS Todo Backup.
Quindi entrerai nell'interfaccia principale di EaseUS Todo Backup.
Passaggio 4. Trasferire e ripristinare il sistema su hardware diverso o nuovo computer
1. Nella finestra principale di EaseUS Todo Backup, fai clic su "Strumenti" > "Trasferire sistema".
2. Seleziona l'immagine di sistema sull'unità e fai clic su "OK" per continuare.
3. Quindi fai clic su "Procedi" per avviare il trasferimento del sistema e anche di alcuni programmi installati sul sistema C:.
Passaggio 5. Riavviare il PC con il sistema trasferito
1. Modifica la sequenza di avvio nel BIOS per impostare il computer in modo che si avvii dall'unità con il sistema trasferito.
2. Salva tutte le modifiche e riavvia il computer.
3. Aggiorna tutti i driver e i programmi dell'unità per assicurarti che tutto funzioni correttamente sul nuovo computer.
Metodo 2. Creare un'unità di ripristino Windows 11 con file ISO
Ti forniremo anche una guida completa per creare un disco di ripristino di Windows 11 con Windows ISO.
Passo 1. È necessario preparare una USB vuota con almeno 8 GB di spazio. Più spazio contiene la tua USB, meglio è. Vai al sito Web ufficiale di Microsoft per scaricare Windows 11 ISO.
Passo 2. Fai clic su "Scarica ora" e avvialo sul tuo computer. Accetta i termini e le condizioni.
Passo 3. Ora ti verranno mostrate due opzioni. Seleziona "Crea un supporto di installazione per un altro PC".
Passo 4. Fai clic su "Avanti" e scegli l'edizione, l'architettura a 64 o 32 bit e la lingua.
Passo 5. Successivamente, seleziona l'unità flash USB come supporto da utilizzare.
Passo 6. Infine, avvia la creazione del supporto di installazione.
Ripristina Windows 11 dal disco di ripristino creato
Al termine della creazione del disco di ripristino, seguire i passaggi indicati di seguito per ripristinare Windows 11 utilizzando il dispositivo di ripristino.
Passo 1. Avvia il computer e collega ad esso il disco di ripristino.
Passo 2. Seleziona "Risoluzione dei problemi" e seleziona l'opzione di ripristino.
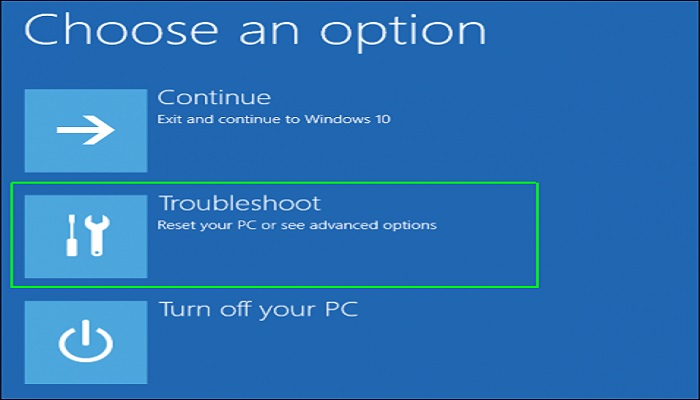
Passo 3. Vai su "opzioni avanzate" e poi su "ripristino configurazione di sistema".

Passo 4. Ora, ripristina il tuo PC e ti chiederà se vuoi conservare o rimuovere i tuoi file.
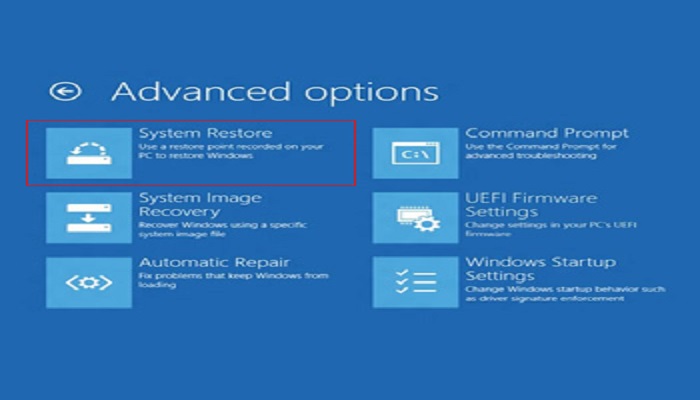
Passo 5. Infine, scegli "Ripristina da un dispositivo" e Windows 11 verrà reinstallato.
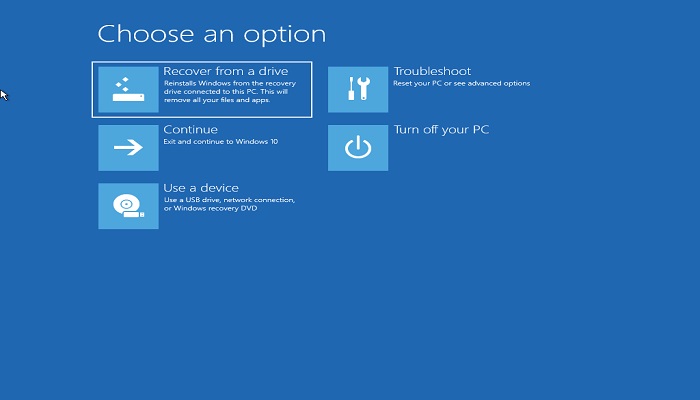
Conclusione
Ti abbiamo dato due soluzioni intelligenti per creare un disco di recupero di Windows 11 da un altro computer. Avere un disco di recupero è sempre un vantaggio. Ti potrà salvare ogni qual volta il tuo Windows sarà infettato o corrotto. Con uno strumento come quello di EaseUS, puoi creare un disco di recupero senza sforzi. Questo strumento rende facile qualsiasi operazione. Lo strumento EaseUS Todo Backup è un strumento perfetto per ottimizzare il tuo computer e completare qualsiasi operazione in pochi minuti. Offre una grande qualità di funzionalità e strumenti. Segui i passi menzionati nella guida per creare con successo un disco di recupero di Windows 11 da un altro computer.
FAQ su Creare un disco di ripristino di Windows 11 da un altro computer
È possibile creare un disco USB di ripristino di Windows 11 da un altro computer?
La risposta è SÌ. Se Windows ha un problema di avvio, è necessario creare un disco di ripristino. Potresti creare un disco di ripristino utilizzando un disco (CD/DVD) o un'unità flash USB di Windows da un altro PC funzionante.
Come ripristinare Windows da un altro computer?
Per ripristinare Windows da un altro computer, è necessario avere un backup di Windows. Quindi avvia il computer e collega il disco di ripristino, seleziona "Risoluzione dei problemi" e seleziona l'opzione di ripristino. Vai quindi su "Opzioni avanzate" e poi su "Ripristino del sistema". Ora, ripristina il PC e ti chiederà se vuoi conservare o rimuovere i tuoi file; infine, scegli "Ripristino da un dispositivo" e Windows 11 verrà reinstallato.
Articoli Relativi:
-
Recupero: Windows 10 aggiorno bloccato a 75% o 76%
Grazia - 20/04/2025
-
Come eseguire un backup dei file con 3 modi gratuiti in Windows 11/10/8/7
Elsa - 20/04/2025
-
Guida definitiva: Scaricare file ISO di Windows 11 ARM
Anna - 14/04/2025
-
Come riparare i file di sistema di Windows 10
Lucas - 20/04/2025
Premi & Recensioni
"L'interfaccia e l'organizzazione sono molto pulite. EaseUS ToDo Backup Home è un ottimo programma di backup, adatto allo spazio domestico e alle PMI. "
- Da PCWorld staff
Scopri di più >>

EaseUS Todo Backup
Strumento di backup intelligente per i tuoi file e l'intero computer in Windows 10/8/7.
Scarica GratisSicuro al 100%
Capacità: 1.88MB
![]()