- Scoprire EaseUS
- Chi Siamo
- Recensioni & Premi
- Contatta EaseUS
- Rivenditore
- Affiliato
- Mio Conto
- Sconto Education
Sommario:
Sai come eseguire il backup di un file sul tuo computer? E qual è il modo migliore per eseguire il backup dei file su un computer? Questo articolo fornirà una guida completa per selezionare il modo migliore per creare backup di file sui tuoi computer in Windows 11/10/8/7.
Cos'è il backup dei file?
Il backup dei file è il processo di copia di tutto o parte di un file o di una cartella di file dal disco su un altro supporto di memorizzazione per prevenire la perdita di file a causa di errori di funzionamento del sistema o guasti del sistema. Puoi ripristinare i tuoi file o anche un intero disco rigido in caso di perdita di dati purché esegui il backup dei file e memorizzi i file di backup su un supporto di memorizzazione.
L'archiviazione del duplicato dei file di backup su un supporto di archiviazione è fondamentale per proteggersi dalla perdita dei file primari. Questo supporto di archiviazione aggiuntivo può essere un'unità esterna, un'unità USB o qualcosa di più sostanziale, come un sistema di archiviazione su disco, un contenitore di archiviazione cloud, ecc.
Tre modi per eseguire il backup di un file su un computer
- Soluzione 1. Utilizzare il software di backup dei file per effettuare un backup dei file
- Soluzione 2. Utilizzare la Cronologia file per eseguire il backup dei file
- Soluzione 3. Fare il backup dei file con Cloud Drive
Tutti sanno che è importante fare un backup dei file sul computer. Sfortunatamente, non tutti si preoccupano di creare backup di file aggiornati. Condividerò con te tre modi per eseguire il backup di file e cartelle.
Soluzione 1. Fare un backup dei file e dati di diversi tipi con software professionale di backup
Questo software di backup gratuito ha molto da offrire quando si tratta di backup. È uno strumento di backup all-in-one e facile da usare. Puoi usarlo per creare backup di diversi tipi di file, tra cui immagini, video, documenti, audio, ecc.
Inoltre, ti consente anche di creare un backup del sistema o un backup del disco anche se non hai le conoscenze necessarie per utilizzare un computer. Può eseguire il backup dei file in modalità provvisoria. Ci sono alcune funzionalità di questo strumento di backup gratuito:
- Funzioni potenti. Ti consente di eseguire il backup di tutto sul tuo computer, incluso il sistema operativo (SO), le applicazioni installate, i file, le partizioni, ecc.
- Diverse modalità di backup. Con questo software è possibile creare diversi tipi di backup, ad esempio backup completo, backup incrementale e backup differenziale.
- Più opzioni di archiviazione. Ti consente di archiviare i file di backup in più di una posizione. Puoi salvare i backup su unità locali, dispositivi NAS, zona di sicurezza e cloud.
Guida: come utilizzare EaseUS File Backup
I passaggi dettagliati per il backup di un file sono i seguenti; pertanto, puoi seguire la guida per creare backup di file.
Passaggio 1. Per la prima volta che utilizzi EaseUS Todo Backup per eseguire il backup dei file, fai clic su Crea il backup nella schermata iniziale e quindi fai clic sul grande punto interrogativo per selezionare i contenuti per il backup.

Passaggio 2. Dal momento che eseguirai il backup di file e cartelle sul tuo computer, procedi con la modalità di backup "File", in cui puoi selezionare immagini, video, documenti e tutti gli altri tipi di file di cui eseguire il backup.

Passaggio 3. Segui i percorsi per individuare i file, le cartelle o le directory di cui vuoi eseguire il backup, selezionali tutti e fai clic su "OK".

Passaggio 4. Ora devi selezionare una posizione di backup per salvare e conservare il backup.

Passaggio 5. EaseUS Todo Backup consente agli utenti di salvare i file di backup su ogni dispositivo utile, come un disco rigido locale, un'unità USB esterna, una scheda SD, un'unità di rete o un'unità NAS, oltre a un'unità cloud del marchio EaseUS. Consigliamo personalmente agli utenti di scegliere l'unità cloud prima di un'unità fisica per salvare backup importanti grazie alla maggiore accessibilità, flessibilità e sicurezza.

Per poter accedere al cloud EaseUS, tutto ciò che serve è una registrazione e-mail e un login.

Passaggio 6. Se sei interessato a una pianificazione del backup automatico e intelligente per la prossima attività di backup dei file, procedi con l'impostazione "Opzioni". Qui puoi crittografare un backup di file riservato, comprimere la dimensione dell'immagine di backup o personalizzare uno schema di backup per indicare al software a che ora avviare il backup successivo.
Personalizza un'attività di backup avanzata e automatica qui:

Passaggio 7. Fai clic su "Backup ora" per avviare il processo di backup dei file. I file di backup completati sono visibili nell'area sinistra in uno stile di scheda.

Soluzione 2. Effettuare un backup di file specifici con cronologia file di Windows 8.1/10/11
Cronologia file può eseguire il backup dei file in documenti, musica, immagini, video e cartelle del desktop. Nel tempo, avrai una cronologia completa dei tuoi file. Se gli originali vengono persi, danneggiati o cancellati, puoi anche ripristinarli con questo strumento. Tuttavia, la Cronologia file serve principalmente per eseguire backup di file su un'unità C e per file e cartelle specifici.
Nota: la cronologia file è applicabile a Windows 8 o versioni successive. Gli utenti di Windows 7 utilizzano Backup e ripristino (Windows 7).
Guida: come utilizzare la cronologia file di Windows
Passaggio 1. Collega prima un'unità di archiviazione esterna al computer. Successivamente, vai su Sistema > Archiviazione > Impostazioni di archiviazione avanzate > Opzioni di backup. Quindi, vedrai il backup utilizzando la cronologia file qui.
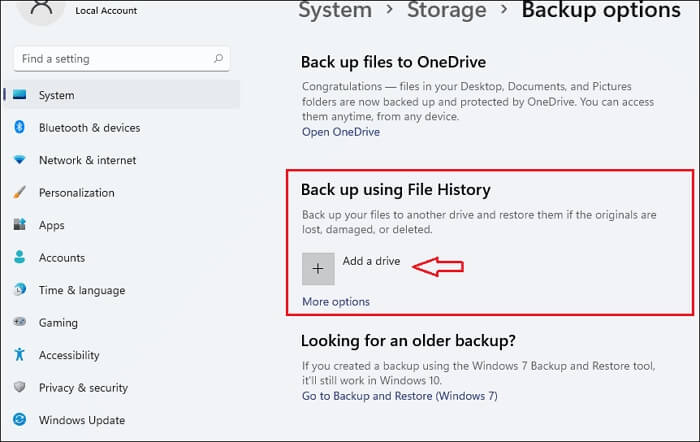
Passaggio 2. Fai clic su "attivato" in "Effettua il backup automatico dei miei file".
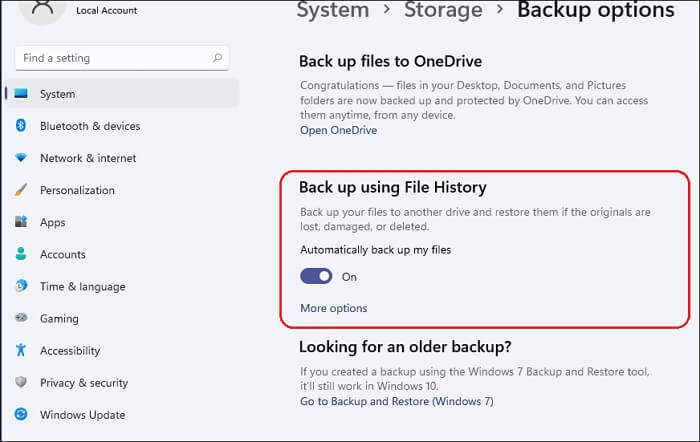
Passaggio 3. Fai clic su "Altre opzioni" per personalizzare le esigenze di backup.
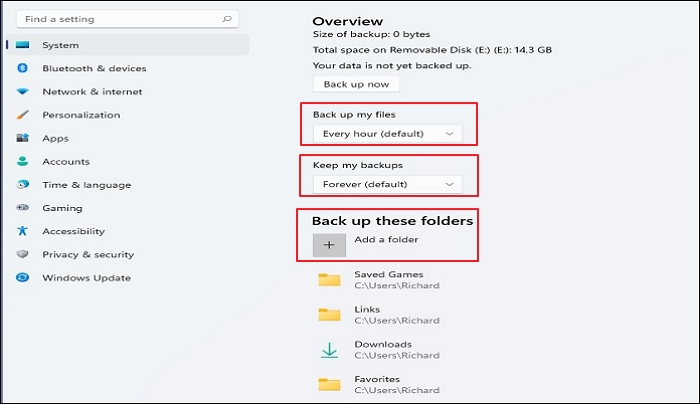
Passaggio 4. Fai clic su "Esegui il backup adesso". Eseguirà il backup dei file sull'unità di archiviazione collegata al computer.
Soluzione 3. Eseguire il backup o sincronizzare i file del computer con Cloud Drive
Il software di backup su cloud è disponibile da anni, ma relativamente poche persone lo utilizzano. Con Cloud Drive, i tuoi backup vengono creati automaticamente e ogni backup viene sincronizzato. Inoltre, non devi preoccuparti di guasti hardware perché i tuoi file vengono sottoposti a backup e archiviati nel cloud e puoi accedere ai tuoi file ovunque tu sia.
Google Drive, OneDrive e Dropbox sono disponibili per eseguire il backup dei file sul tuo computer. Tuttavia, i tre strumenti di backup su cloud menzionati servono principalmente per il backup di file. Inoltre, puoi anche utilizzare alcuni servizi cloud di terze parti per creare backup dei tuoi file o cartelle di file.
Qui, ti mostrerò come eseguire il backup dei file con OneDrive come esempio. OneDrive viene fornito con 5 GB di spazio di archiviazione gratuito, offrendoti un posto dove archiviare, condividere e sincronizzare i tuoi file.
Guida: come eseguire il backup dei file su OneDrive
I passaggi dettagliati sono elencati di seguito, quindi puoi seguire la guida per creare backup di file.
Passaggio 1. Nella casella di ricerca sulla barra delle applicazioni, digitare OneDrive.
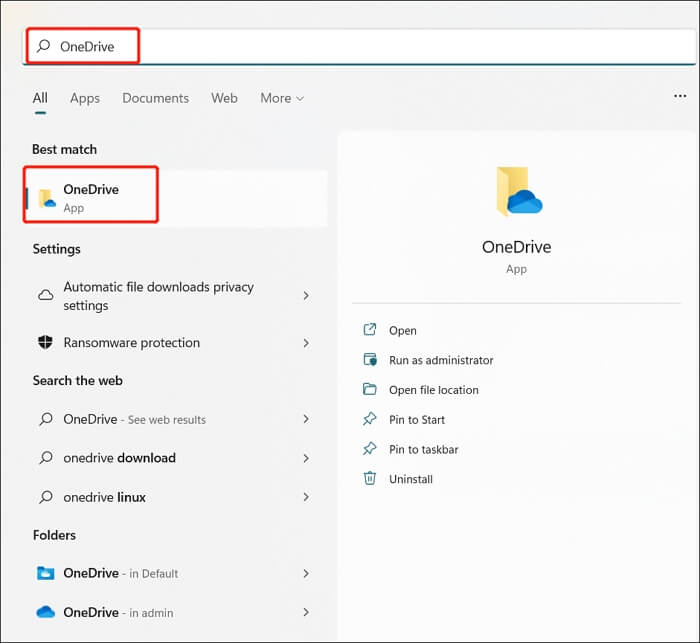
Passaggio 2. Accedi al tuo account. Se non hai un account, puoi crearne uno.
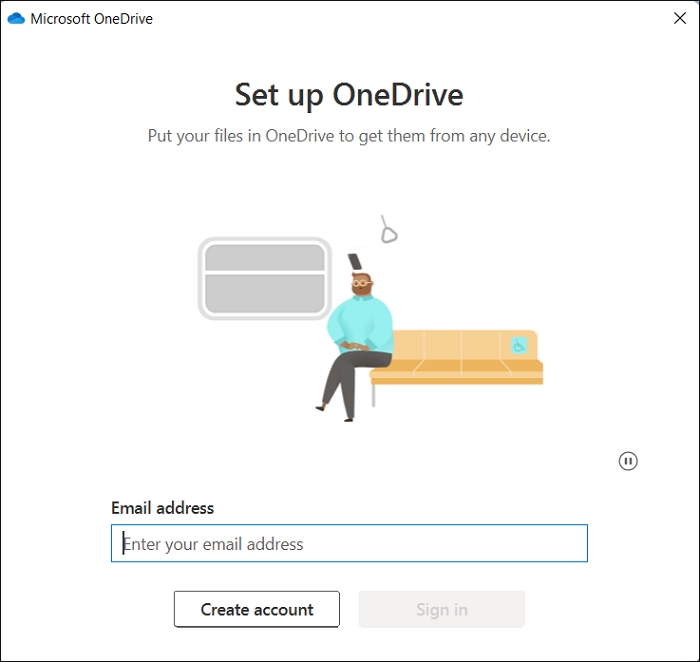
Passaggio 3. OneDrive è pronto per l'uso dopo aver completato tutte le guide.
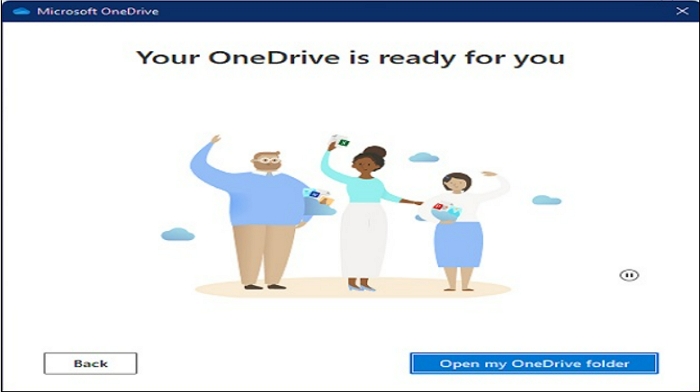
EaseUS Todo Backup Free: il modo migliore per creare backup di file
Con questi tre strumenti di backup, eseguire il backup dei file su un computer sarà un gioco da ragazzi. Indubbiamente, EaseUS Todo Backup Free si distingue tra i tre strumenti di backup. È il software di backup che consigliamo vivamente.
EaseUS Todo Backup Free non solo può eseguire il backup di file, dischi e partizioni, ma anche creare un'immagine di backup dell'SSD. Ancora più importante, può anche fornire il backup su cloud. Offre 250 GB di spazio di archiviazione cloud gratuito e può soddisfare la domanda di diversi utenti, come utenti domestici, utenti gratuiti e utenti aziendali.
In una parola, EaseUS Todo Backup Free è un'alternativa più semplice al backup dei file. Puoi svolgere una serie di attività utilizzando questo strumento di backup.
Domande frequenti
Quali sono i vantaggi del backup?
Mantieni la sicurezza dei tuoi file o dati. Mantenere una soluzione di backup con una forte sicurezza è di grande importanza quando si cerca di proteggere e salvare i dati.
Aiuta a ridurre i costi di gestione. Una buona soluzione software di backup e ripristino può ridurre il sovraccarico della forza lavoro.
Impatto zero sulle prestazioni del computer. Una soluzione per i backup è in esecuzione in background e quindi il computer funziona molto bene.
Cos'è un backup del file system?
Un backup completo del file system include un'intera directory di sistema. Esegue il backup dei dati che risiedono sul tuo computer.
Qual è la differenza tra un backup di file e un backup di sistema ?
Un backup di file è un duplicato dei tuoi dati che può essere utilizzato per ripristinare i file dopo un evento di perdita di dati. Un backup di sistema è un processo di backup del sistema operativo, dei file e dei dati utili specifici del sistema.
Articoli Relativi:
-
Come riparare Windows 10 non si avvia dopo l'aggiornamento
Lucas - 20/04/2025
-
Backup delle firme di Outlook con 3 modi nel 2025
Aria - 20/04/2025
-
Confronto completo: Seagate One Touch vs Backup Plus Slim
Aria - 20/04/2025
-
Clonare disco vs. Clonare sistema operativo: qual è la differenza?
Anna - 20/04/2025
Premi & Recensioni
"L'interfaccia e l'organizzazione sono molto pulite. EaseUS ToDo Backup Home è un ottimo programma di backup, adatto allo spazio domestico e alle PMI. "
- Da PCWorld staff
Scopri di più >>

EaseUS Todo Backup
Strumento di backup intelligente per i tuoi file e l'intero computer in Windows 10/8/7.
Scarica GratisSicuro al 100%
Capacità: 1.88MB
![]()