- Scoprire EaseUS
- Chi Siamo
- Recensioni & Premi
- Contatta EaseUS
- Rivenditore
- Affiliato
- Mio Conto
- Sconto Education
Sommario:
Quando Windows non si avvia, puoi eseguire il backup dei file in modalità provvisoria prima di ripristinare il PC alle impostazioni di fabbrica o reinstallare Windows 10/8/7. Segui i passaggi collaudati di seguito per eseguire il backup dei file in modalità provvisoria.
| Soluzioni praticabili | Risoluzione dei problemi |
|---|---|
| Correzione 1. Quando puoi accedere alla modalità provvisoria | Clicca sull'icona di avvio, quindi selezionare Impostazioni > Aggiornamento e sicurezza > Ripristino > Riavvia ora > Risoluzione dei problemi > Opzioni avanzate > Impostazioni di avvio > Riavvia... Passi completi |
| Correzione 2. Quando non è possibile accedere alla modalità provvisoria | Crea un'immagine di backup del sistema su un computer funzionante con Windows 10/8/7... Passi completi |
Molte cose possono causare il mancato avvio del sistema. Se riesci a caricare correttamente Windows 10/8/7, puoi provare le opzioni di ripristino di Windows per ripristinare il sistema. Se non riesci ad avviare Windows normalmente, dovresti gestire questa situazione con attenzione.
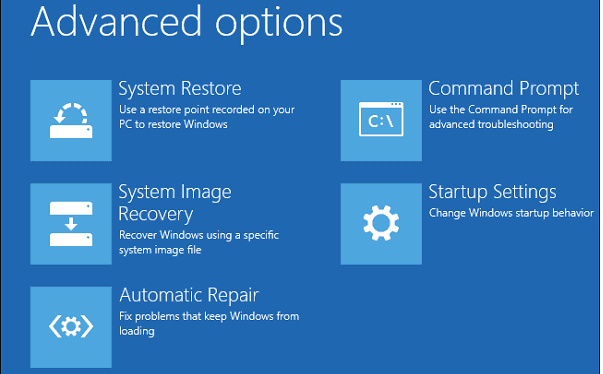
In genere, quando il tuo sistema non è in grado di avviare Windows normalmente, puoi accedere alla modalità provvisoria. Una modalità provvisoria è un'opzione di risoluzione dei problemi per Windows che avvia il computer in uno stato limitato. Vengono avviati solo i file e i driver di base necessari per eseguire Windows. La modalità provvisoria è utile per la risoluzione dei problemi con programmi e driver che potrebbero non avviarsi correttamente o che potrebbero impedire il corretto avvio di Windows.
Per prevenire la perdita di dati durante il processo di ripristino del sistema, è necessario eseguire in anticipo il backup di file o dati in modalità provvisoria. Tuttavia, la maggior parte del programma di backup non funzionerà in modalità provvisoria. Fortunatamente, indipendentemente dal fatto che tu stia utilizzando Windows 7, Windows 8 o Windows 10, puoi sempre utilizzare i comandi WBadmin per eseguire il backup dei dati del tuo computer. WBadmin è un'utilità di backup dei comandi che consente di eseguire il backup dei dati con un prompt dei comandi o PowerShell (Windows 10). Puoi seguire i passaggi seguenti per farlo:
Passaggi per eseguire il backup dei file in modalità provvisoria con l'aiuto del prompt dei comandi
1. Avvia il computer e premi ripetutamente il tasto F8 prima di visualizzare il logo di Windows.
Se utilizzi Windows 10, fai clic sull'icona di avvio, quindi seleziona Impostazioni > Aggiornamento e sicurezza > Ripristino > Riavvia ora > Risoluzione dei problemi > Opzioni avanzate > Impostazioni di avvio > Riavvia. È possibile selezionare [4)Abilita modalità provvisoria] per accedere alla modalità provvisoria.
2. Ti porterà alle Opzioni di avvio avanzate. Da lì, seleziona Modalità provvisoria con Command Prompt.
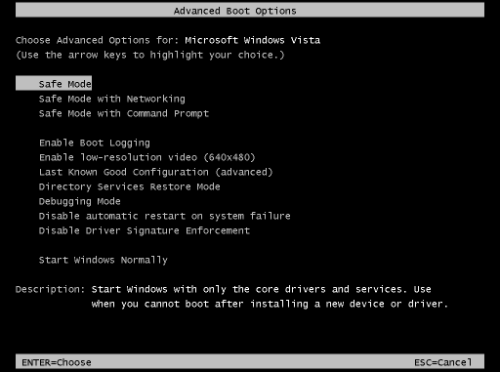
3. All'interno del prompt dei comandi, è possibile immettere un comando WBadmin per eseguire il backup dei dati. Ad esempio, se desideri eseguire il backup di tutti i dati salvati su C: drive su F: drive, puoi digitare:
Wbadmin start backup -backuptarget:F: -include:C:
Per eseguire il backup dell'unità di sistema e di tutti i volumi critici, digita quanto segue:
Wbadmin start backup -backuptarget:F: -include:C: -allcritical
Come eseguire il backup dei file quando non è possibile avviare in modalità provvisoria
E se il tuo sistema non si avvia? Cosa succede se non riesci ad entrare in modalità provvisoria? È ancora possibile eseguire il backup dei file senza alcun requisito per il sistema Windows. Per eseguire il backup dei dati o dei file desiderati quando il sistema non si avvia, sono necessarie queste cose:
- Un computer funzionante con Windows 10/8/7
- EaseUS Todo Backup (un'utilità di backup professionale e facile da usare. Seleziona semplicemente ciò di cui desideri eseguire il backup: l'intero sistema, un disco, una partizione, cartelle particolari e crea un backup in pochi secondi.)
- Un'unità USB scrivibile o un disco CD/DVD. (Per creare un disco di emergenza su di esso in modo da poter eseguire il backup dei dati anche il sistema non si avvia.)
Passaggi per eseguire il backup dei file con il software di backup dei file:
* La seguente procedura di backup richiede un altro computer funzionante per creare un disco di emergenza di EaseUS Todo Backup. Dovrai avviare il tuo computer non avviabile tramite questo disco di emergenza per eseguire un backup completo.
Passaggio 1. Per creare un disco di emergenza EaseUS Todo Backup, è necessaria un'unità USB e collegarla a un computer funzionante. Avvia EaseUS Todo Backup, fai clic su "Strumenti" e quindi su "Crea disco di avvio".

Passaggio 2. Passa all'opzione USB quando scegli una posizione del disco di avvio, quindi fai clic su Crea.

Passaggio 3. Al termine, inserisci questo disco di emergenza nel computer di cui è necessario eseguire il backup. Riavvia il PC e premi F2/DEL per accedere al BIOS. Modifica la sequenza di avvio, quindi avvia il computer ed eseguire il software di backup EaseUS dal disco di avvio.
Passaggio 4. Accedi all'opzione Seleziona contenuto per il backup e quindi scegli la modalità Backup disco. Qui, seleziona i dischi rigidi del computer per eseguire un backup completo.

Passaggio 5. Seleziona una destinazione per salvare il file di backup. Ti consigliamo di salvare il file di backup su un supporto di archiviazione esterno.

Passaggio 6. Clicca su "Backup ora" per eseguire l'operazione.
In conclusione, è importante eseguire backup regolari o programmati per prevenire la perdita di dati. Il software può essere reinstallato ma i tuoi dati potrebbero essere persi per sempre.
EaseUS Todo Backup è un popolare e conveniente software di backup e ripristino online che ti consente di eseguire il backup di sistema, file e cartelle quando si verifica il disastro. Se subisci una grave perdita di dati, esegui il backup dei dati il prima possibile.
Articoli Relativi:
-
Completamente Ghost Windows 10 a 64 bit/32 bit con il software Windows 10 Ghost
Aria - 20/04/2025
-
Come clonare Windows 10/11 su SSD
Grazia - 04/05/2025
Premi & Recensioni
"L'interfaccia e l'organizzazione sono molto pulite. EaseUS ToDo Backup Home è un ottimo programma di backup, adatto allo spazio domestico e alle PMI. "
- Da PCWorld staff
Scopri di più >>

EaseUS Todo Backup
Strumento di backup intelligente per i tuoi file e l'intero computer in Windows 10/8/7.
Scarica GratisSicuro al 100%
Capacità: 1.88MB
![]()