- Scoprire EaseUS
- Chi Siamo
- Recensioni & Premi
- Contatta EaseUS
- Rivenditore
- Affiliato
- Mio Conto
- Sconto Education
Sommario:
Per evitare la perdita di dati, molte persone scelgono di eseguire il backup delle firme di Outlook su USB o altri posti. Ciò è comprensibile. In questo articolo, ti mostreremo tutorial dettagliati per eseguire il backup automatico e manuale delle firme di Outlook. Immergiamoci!
CONTENUTO DELLA PAGINA:
- Backup delle firme di Outlook con uno strumento completo
- Backup delle firme di Outlook in Outlook
- Backup delle firme di Outlook tramite Esplora file
- Suggerimento bonus. Come ripristinare le firme di Outlook
- Domande frequenti sul backup delle firme di Outlook
Se devi passare dal tuo vecchio computer a uno nuovo, è meglio eseguire il backup di email, calendari, contatti e note di Outlook e spostarli sul nuovo computer. Tuttavia, le firme non sono incluse nel file di backup PST. Ecco perché devi salvare le firme tramite altri metodi.
In questo articolo, ti mostreremo come eseguire il backup con un software di backup USB o Outlook . L'operazione può essere diversa, puoi seguire i passaggi esattamente come ti mostriamo. Ora, andiamo avanti!
Backup delle firme di Outlook con uno strumento completo
EaseUS Todo Backup è un programma completo di backup dei dati che può essere utilizzato per eseguire il backup di un intero disco rigido o di partizioni selezionate del disco, crea un'immagine di backup del sistema gratuita e ripristina il backup su altri dispositivi con un clic.
Con questo strumento, puoi selezionare le firme di cui vuoi eseguire il backup manualmente o impostare il periodo di tempo per eseguire regolarmente il backup dei tuoi dati. Puoi impostare il programma per eseguire il backup dei file in Windows 10 e altri sistemi quotidianamente, settimanalmente o mensilmente, senza farlo manualmente da solo. Puoi controllare altre funzionalità di seguito.
Caratteristiche principali:
- Esegui il backup e il ripristino delle firme di Outlook con un clic
- Esegui il backup dei contatti da Outlook senza problemi
- Esegui il backup di oltre 1000 tipi di file automaticamente e regolarmente
- Salva il tuo backup su un disco locale e su un'unità cloud
- Eseguire il backup della scheda SD prima di formattarla rapidamente
Scarica il software cliccando sul pulsante qui sotto e segui i passaggi per iniziare.
Passaggio 1. Avvia EaseUS Todo Backup sul tuo computer, clicca su Crea backup nella schermata iniziale e poi premi il grande punto interrogativo per selezionare il contenuto del backup .

Passaggio 2. Tra le quattro opzioni di backup, fare clic su " Dati app ".

Passaggio 3. Quindi puoi vedere tutte le app di cui è possibile eseguire il backup. Trova e seleziona l'opzione " Microsoft Outlook ". Seleziona gli indirizzi delle caselle di posta di cui vuoi eseguire il backup delle e-mail, dei contatti o dei calendari e fai clic su " OK" .

Passaggio 4. Successivamente, dovrai scegliere una posizione in cui salvare il backup di Outlook facendo clic sull'area illustrata.

Fase 5. La posizione di backup può essere un'altra unità locale sul tuo computer, un disco rigido esterno, una rete, un cloud o un NAS. In genere, ti consigliamo di utilizzare un'unità fisica esterna o un cloud per conservare i file di backup.

Fase 6. Le impostazioni di personalizzazione come l'impostazione di una pianificazione di backup automatico giornaliera, settimanale, mensile o in base a un evento e l'esecuzione di un backup differenziale e incrementale sono disponibili nel pulsante Opzioni se sei interessato. Fai clic su " Esegui backup ora " e il processo di backup di Outlook inizierà. L'attività di backup completata verrà visualizzata sul lato sinistro in stile scheda.

Backup delle firme di Outlook in Outlook
Se non vuoi scaricare software o app, puoi conservare tutti i dati delle tue firme o eseguire il backup delle email di Outlook su USB . Ovviamente, il prerequisito è che tu abbia una USB con abbastanza spazio di archiviazione.
Tuttavia, devi eseguire il backup dei tuoi dati manualmente. E se non hai eseguito il backup prima di un guasto del sistema o di altri problemi, la perdita di dati può comunque verificarsi. Tutto sommato, se non ti dispiace, diamo un'occhiata al tutorial qui sotto.

Passaggio 1. Apri Microsoft Outlook sul tuo computer e clicca su "File" dal menu in alto.
Passaggio 2. Fare clic su "Opzioni" e selezionare "Posta" dal menu a sinistra.
Fase 3. Tieni premuto il tasto "CTRL" sulla tastiera e clicca su "Firme..." Saranno elencate tutte le tue firme. Quindi, puoi selezionare e copiare le firme che desideri.
Passaggio 4. Incolla le firme copiate su una chiavetta USB o su qualsiasi altro dispositivo. Le tue firme di Outlook verranno salvate.
Chatta con i nostri esperti!
Clicca qui per contattare i nostri esperti per una valutazione gratuita
Avvia una chat live con un esperto EaseUS per personalizzare una soluzione di backup aziendale specifica per le tue esigenze. Siamo qui per assisterti anche con quanto segue:
- Inizia una prova gratuita
- Richiedi un preventivo
- Organizza una dimostrazione gratuita
Backup delle firme di Outlook tramite Esplora file
I dati di Outlook vengono salvati sul tuo computer come cartelle di file. Pertanto, se hai eliminato il programma Outlook sul tuo computer e quindi non riesci a trovare la firma all'interno dell'app, puoi andare su Esplora file.
In Esplora file, puoi trovare le cartelle dati di Outlook inserendo il percorso nella casella di ricerca. Non solo le firme, ma anche altri dati di Outlook possono essere trovati. Ora, puoi seguire i passaggi sottostanti per iniziare.
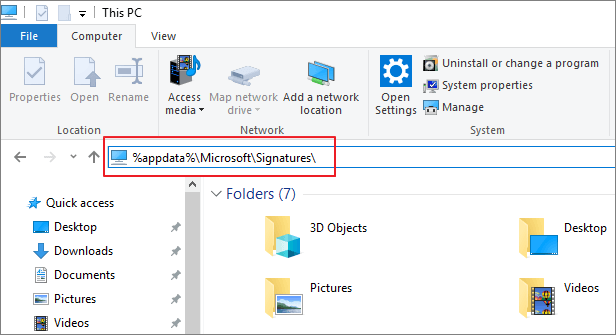
Passaggio 1. Apri "Esplora file" sul tuo nuovo computer, inserisci %appdata%\Microsoft\Signatures\ nella barra degli indirizzi e fai clic su "Invio" sulla tua tastiera.
Fase 2. Quindi, vedrai una copia di tutte le firme che hai creato. Seleziona e copia le firme che desideri premendo la tastiera.
Passaggio 3. Incolla tutte le firme salvate sulla tua chiavetta USB, sul tuo archivio cloud o su altri dispositivi.
Suggerimento bonus. Come ripristinare le firme di Outlook
È facile ripristinare il backup di Outlook se hai un backup. Poiché alcune persone non sanno come usarlo correttamente, in questa parte, ti mostreremo in dettaglio. Con un file di backup delle firme di Outlook, puoi ripristinare tutti i dati su un altro dispositivo come mostrato nei passaggi seguenti.

Fase 1. Installa Microsoft Outlook sul tuo nuovo computer. Quindi, apri Microsoft Outlook e clicca su "File".
Passaggio 2. Dopodiché, clicca su "Opzioni" e seleziona "Posta".
Passaggio 3. Tieni premuto il tasto "CTRL" sulla tastiera e clicca su "Firme...". Si aprirà la cartella che dovrebbe contenere tutte le tue firme.
Fase 4. Apri e copia la cartella delle firme salvata in precedenza. Quindi, incollala nella cartella giusta sul tuo nuovo computer.
Domande frequenti sul backup delle firme di Outlook
In questa parte, vi daremo alcune domande frequenti e le relative risposte. Diamo un'occhiata ora.
1. Dove vengono archiviate le mie firme di Outlook?
Dipende dall'unità Windows utilizzata:
- Su Windows 10: \Utenti\AppData\Roaming\Microsoft\Signatures;
- Nelle versioni precedenti di Windows: \Documents and Settings\user\Application Data\Microsoft\Signatures .
2. Come posso eseguire il backup e il ripristino delle mie firme di Outlook 2016?
Puoi farlo seguendo i passaggi sottostanti:
- 1. Aprire Outlook e fare clic su "File" nell'angolo in alto a destra.
- 2. Fare clic su "Opzioni" e selezionare "Posta".
- 3. Tenere premuto "CTRL" e cliccare contemporaneamente su "Firme...".
- 4. Copia le tue firme su una chiavetta USB. Potrai quindi ripristinare tutte le firme dalla chiavetta USB quando vuoi.
- 5. Dopo aver ripristinato le firme, riavviare "Outlook".
3. Come faccio a esportare tutte le mie firme in Outlook?
Puoi seguire i passaggi qui:
- 1. Apri una cartella sul tuo computer e digita %userprofile%\AppData\Roaming\Microsoft\Signatures nella casella dell'indirizzo.
- 2. Premi il tasto "Invio" per aprire la cartella "Firma" in cui sono salvate tutte le tue firme.
- 3. Copia tutte le tue firme per esportarle dove vuoi.
Articoli Relativi:
-
Come creare un disco di ripristino del sistema Windows
Elsa - 25/05/2025
-
Come eseguire il backup delle e-mail di Outlook su USB [Guida più recente del 2025]
Aria - 20/04/2025
-
Soluzione: Windows 10 reset bloccato o fallito
Grazia - 20/04/2025
-
Come eseguire un backup dei file con 3 modi gratuiti in Windows 11/10/8/7
Elsa - 20/04/2025
Premi & Recensioni
"L'interfaccia e l'organizzazione sono molto pulite. EaseUS ToDo Backup Home è un ottimo programma di backup, adatto allo spazio domestico e alle PMI. "
- Da PCWorld staff
Scopri di più >>

EaseUS Todo Backup
Strumento di backup intelligente per i tuoi file e l'intero computer in Windows 10/8/7.
Scarica GratisSicuro al 100%
Capacità: 1.88MB
![]()