- Scoprire EaseUS
- Chi Siamo
- Recensioni & Premi
- Contatta EaseUS
- Rivenditore
- Affiliato
- Mio Conto
- Sconto Education
Argomenti Relativi
Stai cercando un modo efficiente per eseguire il backup dei dati della scheda SD? Rimani qui! In questa pagina imparerai perché è importante eseguire il backup della scheda SD e 4 metodi pratici come mostrato di seguito per eseguire facilmente il backup di tutto sulla scheda SD:
Perché il backup SD è importante
La scheda SD è un supporto di archiviazione di dimensioni ridotte ampiamente utilizzato su alcuni vecchi telefoni/tablet Android, fotocamere digitali, lettori musicali e registratori dashcam in auto. È portatile, semplificando il trasferimento dei dati tra diversi dispositivi.
Tuttavia, più frequentemente utilizzi la scheda di memoria su dispositivi diversi, più è probabile che tu perda i dati sulla scheda. Ad esempio, la falsa eliminazione, il danneggiamento del file system, l'infezione da virus e così via possono causare la perdita di dati. Se si dispone di un backup dei dati della scheda SD, quando si verificano questi errori, i dati della scheda SD sono al sicuro con te.
Quando si tratta di riparare una scheda SD con un errore, il modo più consigliato è la formattazione e puoi eseguire direttamente l'operazione con un backup SD.
Quindi, dove salvare il backup e come eseguire il backup della scheda SD prima della formattazione? Continua a leggere, ne parleremo nella prossima parte.
Come eseguire il backup della scheda SD prima della formattazione
In questa parte imparerai dove eseguire il backup dei dati della scheda SD e come eseguire il backup della scheda SD da solo.
Per lo più il modo in cui eseguire il backup dei dati della scheda SD dipende fortemente da dove si decide di salvare il backup della scheda SD. Pertanto, quando desideri eseguire il backup dei dati della scheda SD, prima di tutto, dovresti capire dove vuoi salvare il backup.
Dove eseguire il backup dei dati della scheda SD
Qui raccogliamo quattro dispositivi comuni che puoi utilizzare come posizione di destinazione per salvare un backup su scheda SD, USB, disco rigido esterno o persino computer:
- Esegui il backup su un dispositivo di archiviazione esterno, come un disco esterno, USB
- Esegui il backup sul computer
- Esegui il backup su un'unità cloud
4 modi per eseguire il backup della scheda SD prima della formattazione
Quindi, come eseguire il backup della scheda SD? Alcuni di voi potrebbero inventare Copia e Incolla. Sì, è uno dei metodi più comuni per eseguire il backup dei file. Tuttavia, non è il migliore. Ecco 4 metodi per prelevarne uno per eseguire il backup della scheda SD prima della formattazione:
- #1. Copia e incolla su scheda SD di backup
- #2. Crea un'immagine di backup della scheda SD
- #3. Clona i dati della scheda SD
- #4. Carica la scheda SD sul cloud come backup
Il primo metodo è altamente raccomandato per le persone che hanno una scheda di memoria tra 2-8 GB, tuttavia, per la scheda SD più grande, specialmente oltre i 32 GB, non provare il modo copia e incolla all'inizio. I metodi 2, 3 e 4 sono scelte migliori per il backup di dati di grandi dimensioni su scheda SD.
Modo 1. Copia e incolla sulla scheda SD di backup
Si applica a: Esegui il backup manuale di una piccola quantità di dati su un altro disco rigido esterno, USB o computer.
Passo 1. Rimuovi la scheda SD dal dispositivo e collegarla al computer.
Se desideri eseguire il backup dei dati della scheda SD su un altro dispositivo esterno, collegalo anche al tuo computer.
Passo 2. Apri Esplora file di Windows e apri la scheda SD.
Passo 3. Usa "Ctrl + C" per copiare i dati e "Ctrl + V" per incollare tutto dalla scheda SD in un'altra posizione sul tuo PC o su un dispositivo esterno.
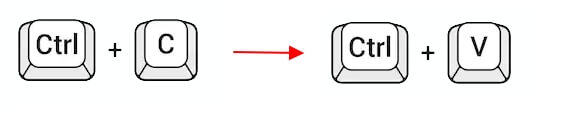
Attendi il completamento del processo di copia e incolla. Ora hai creato con successo una copia dei dati della tua scheda SD su un altro dispositivo.
Modo 2. Esegui il backup della scheda SD prima della formattazione e salvarla come immagine di backup
Si applica a: Backup dei dati della scheda SD come immagine, salvataggio del dispositivo di archiviazione su un dispositivo di destinazione.
Se non è necessario utilizzare frequentemente la scheda SD o se si desidera risparmiare spazio di archiviazione sul dispositivo di destinazione, si consiglia vivamente di applicare un software di backup affidabile per assistenza. Software di backup dei file professionale - EaseUS Todo Backup con la sua funzione di backup dei file può aiutare.
Per utilizzare EaseUS Todo Backup per eseguire il backup della scheda SD prima della formattazione, bastano solo tre clic.
Collega i tuoi dispositivi al computer e segui i passaggi seguenti per eseguire facilmente il backup della scheda SD.
Passo 1. Inizia con la selezione dei contenuti del backup.

Passo 2. Esistono quattro categorie di backup, File, Disco, Sistema operativo e Mail, seleziona Disco.

Passo 3. È disponibile per eseguire il backup di un intero disco o di una determinata partizione. Scegli quello che ti serve e fai clic su OK.

Passo 4. Seleziona la destinazione in cui desideri salvare il backup.

Passo 5. Per il backup del disco/partizione, puoi scegliere di salvare il backup sull'unità locale o sul NAS.

Passo 6. Al termine del processo di backup, l'attività verrà visualizzata a sinistra. Fai clic destro su una qualsiasi delle attività, è possibile gestire ulteriormente il backup come ripristinarlo, creare backup incrementali, ecc.
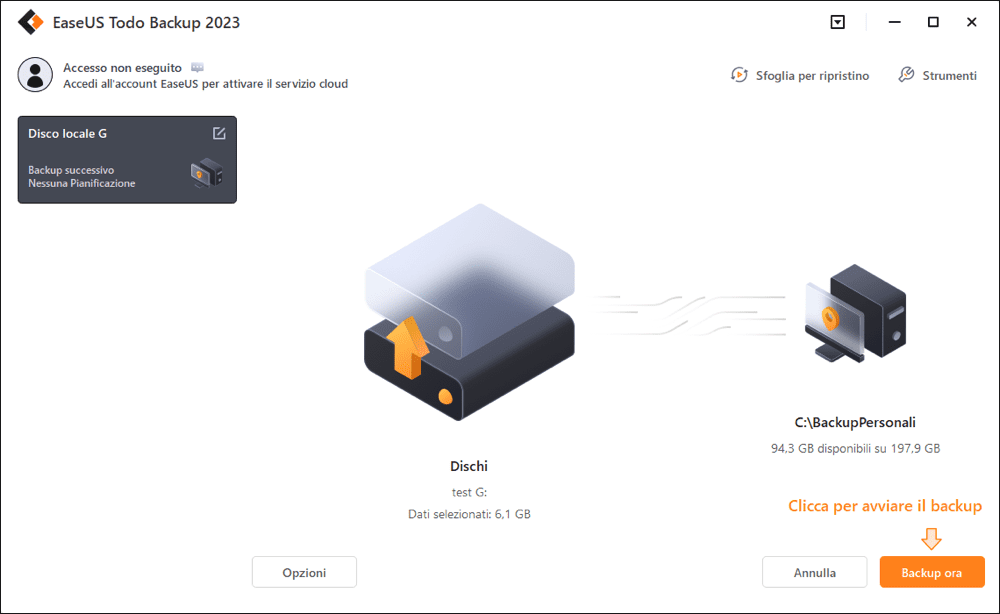
Modo 3. Clona per eseguire il backup dei dati della scheda SD
Si applica a: Clonazione dei dati della scheda SD su un altro dispositivo in modo più efficiente rispetto a Copia e Incolla.
Per clonare ed eseguire il backup della scheda SD con file di grandi dimensioni, EaseUS Todo Backup è una buona scelta. La sua funzione di clonazione può fare una copia del 100% di tutto sulla tua scheda SD in pochi clic:
Se tendi a clonare i dati della scheda SD su un altro dispositivo esterno, collegalo in anticipo al tuo computer.
Passo 1. Nella schermata principale, trova e fai clic su "Strumenti". Potrai vedere l'opzione Clona e altri strumenti.

Passo 2. Scegli la partizione o il disco di origine, poi clicca "Avanti".

Passo 3. Ora seleziona il disco di destinazione. Assicurati sempre che questo disco abbia una dimensione pari o superiore a quello di origine.
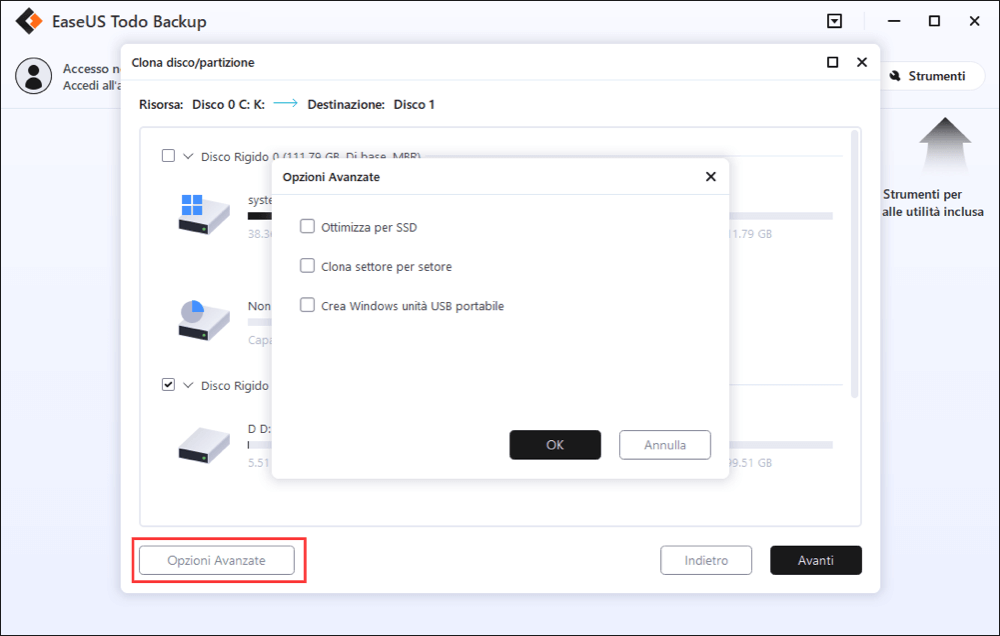
Passo 4. A questo punto apparirà un messaggio che ti informa che il nuovo disco verrà formattato cancellando permanentemente tutti i dati. Se vuoi iniziare la clonazione clicca "Continua".
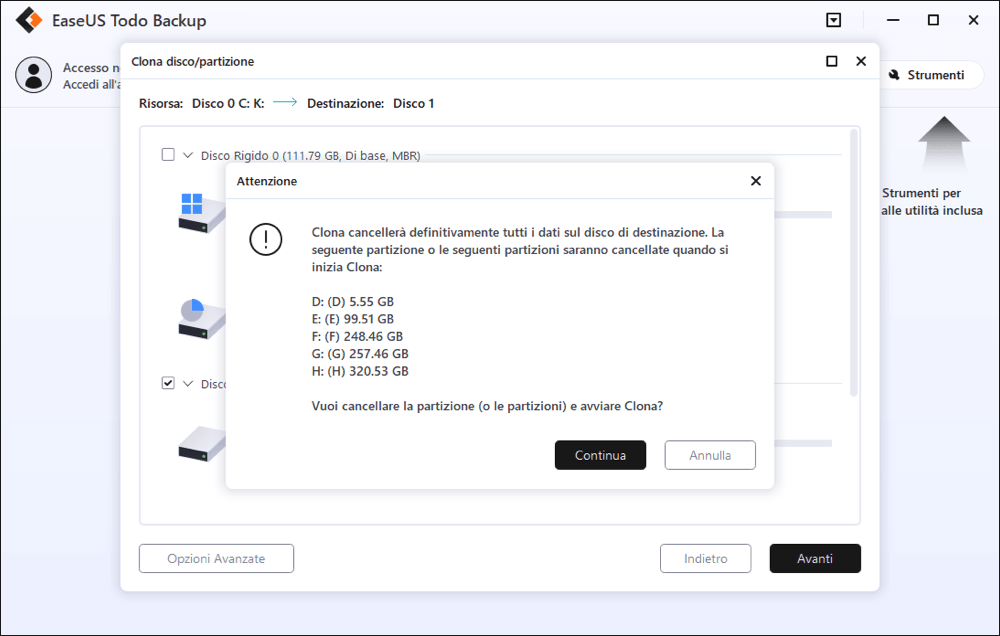
Modo 4. Carica la scheda SD sul cloud come backup
Si applica a: Carica e salva i dati della scheda SD su Cloud Drive come backup.
Al giorno d'oggi, Cloud Drive sta diventando uno strumento comune per le persone per eseguire il backup di file e dati. Se hai un'unità Cloud, puoi anche eseguire il backup dei dati della tua scheda SD su Cloud Drive.
Per una guida passo passo, leggi anche: Backup su OneDrive
Formatta la scheda SD dopo aver eseguito il backup dei dati
Dopo aver eseguito il backup dei dati della scheda SD, ora puoi applicare un formattatore di schede SD per formattare e ripristinare nuovamente lo stato di salute della scheda SD. Qui ti mostreremo il modo più semplice per formattare la scheda SD.
Formatta la scheda SD utilizzando Esplora file
Passo 1. Collega la scheda SD al PC e apri Esplora file.
Passo 2. Fai clic con il pulsante destro del mouse sulla scheda SD collegata e selezionare "Formatta".
Passo 3. Nella finestra del formato, selezionare un file system appropriato tra NTFS, FAT32 o exFAT. Fare clic su "Avvia".
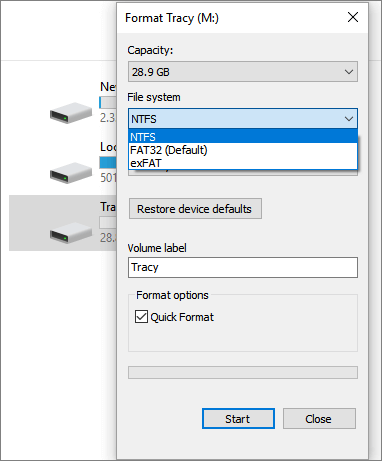
Conclusione
In questa pagina, abbiamo spiegato perché è fondamentale eseguire il backup della scheda SD e abbiamo offerto 4 modi per aiutarti a eseguire il backup dei dati della scheda SD su PC Windows. Oltre alla scheda SD, ti consigliamo anche di provare i 4 metodi precedenti per eseguire il backup dei dati su altri tipi di dispositivi di archiviazione come disco rigido, disco rigido esterno, USB, ecc. su Windows 10/8/7.
Con il backup, puoi sempre sopravvivere indipendentemente dal fatto che il tuo dispositivo sia danneggiato, corrotto o addirittura morto.
Articoli Relativi
-
Errore 3F0 del disco rigido del dispositivo di avvio non trovato su HP [RISOLTO]
![author icon]() Aria/08/06/2025
Aria/08/06/2025 -
Come clonare il disco RAID con il software di clonazione
![author icon]() Anna/20/04/2025
Anna/20/04/2025 -
Backup di Windows XP e creazione di un'immagine di sistema di Windows XP [Guida completa]
![author icon]() Aria/20/04/2025
Aria/20/04/2025 -
Risolto rapidamente | Windows Defender non funziona
![author icon]() Aria/25/05/2025
Aria/25/05/2025