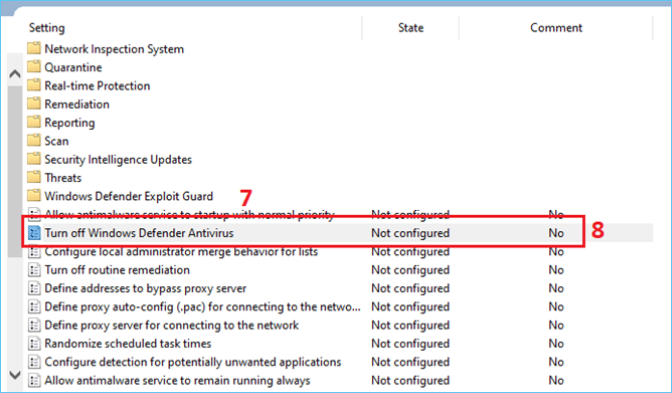- Scoprire EaseUS
- Chi Siamo
- Recensioni & Premi
- Contatta EaseUS
- Rivenditore
- Affiliato
- Mio Conto
- Sconto Education
Sommario:
Il mancato funzionamento di Windows Defender può causare molti problemi. Una volta che Windows Defender smette di funzionare o di funzionare, potrebbe causare seri danni. Ad esempio, il tuo PC può essere facilmente attaccato da virus o malware, causando un problema di perdita di dati. Questo articolo ti aiuterà con sette modi diversi per far funzionare nuovamente Windows Defender.
Navigazione rapida:
- 1. Perché Windows Defender non funziona sul tuo PC
- 2. Come far funzionare di nuovo Windows Defender (7 soluzioni efficaci!)
- 3. Doppia protezione: mantieni i tuoi dati intatti anche da virus e altre minacce
Windows Defender non funziona sul tuo computer? Seguici mentre scopriamo cosa lo ferma.
Windows Defender è un programma antivirus integrato nei nostri sistemi operativi Windows. Questo Defender di Microsoft è diventato uno dei migliori e più importanti antivirus oggi. È veloce, efficiente e non richiede un acquisto separato.
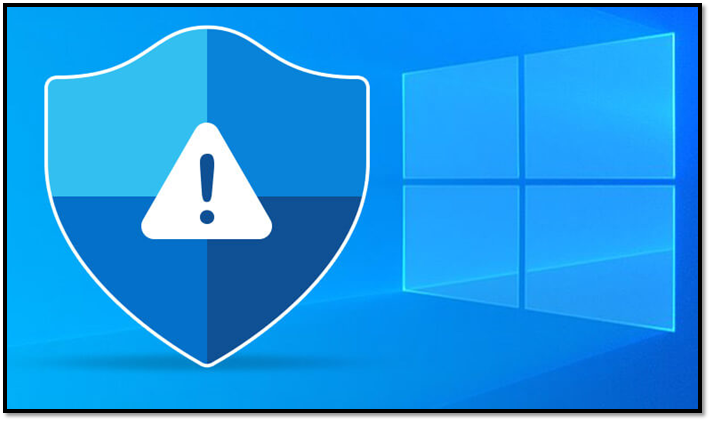
Tuttavia, il problema è che a volte potrebbe smettere di funzionare. Molti utenti si sono lamentati nel corso degli anni del fatto che questo strumento può smettere di funzionare e dell'errore di Windows Defender che non si accende . Il problema non riguarda lo strumento in sé, ma piuttosto alcuni computer, sistemi operativi e file mancanti.
Quindi, scopriamo cosa puoi fare per risolverlo se Windows Defender non funziona.
Download gratuito dei 10 migliori software antivirus per PC
In questo post ti presentiamo i 10 migliori software antivirus per PC gratuiti, insieme a un'ulteriore misura di sicurezza. Scopri il software e scegli quello che soddisfa le tue esigenze.

Perché Windows Defender non funziona sul tuo PC
Windows Defender non funziona per molte ragioni. La ragione chiara e semplice potrebbe essere quella di disattivare la protezione in tempo reale.
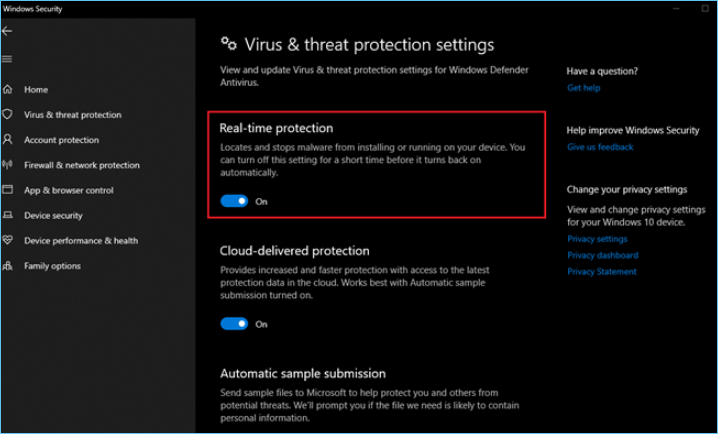
Tuttavia, questo è qualcosa che raramente costituisce un problema. Alcune altre ragioni, più probabili e comuni, potrebbero essere:
- Un database Windows o antivirus obsoleto
- Servizi Windows disabilitati o non funzionanti
- Strumenti di terze parti o programmi antivirus che impediscono Windows Defender
- Uno strumento o un'installazione software che potrebbe aver disabilitato Windows Defender
- File di sistema danneggiato o Windows Update non riuscito
- Riavvio, arresto o interruzione dell'alimentazione durante l'aggiornamento di Windows o del database
Questi sono alcuni dei motivi più comuni che causano l'interruzione del funzionamento di Windows Defender. Ecco perché devi verificarli prima di iniziare con il resto del tutorial.
Windows Defender è abbastanza buono per proteggere il mio PC? Controlla la migliore risposta
Per garantire la sicurezza di Windows, puoi spendere soldi extra per il miglior software antivirus oppure puoi utilizzare un programma gratuito come Windows Defender.
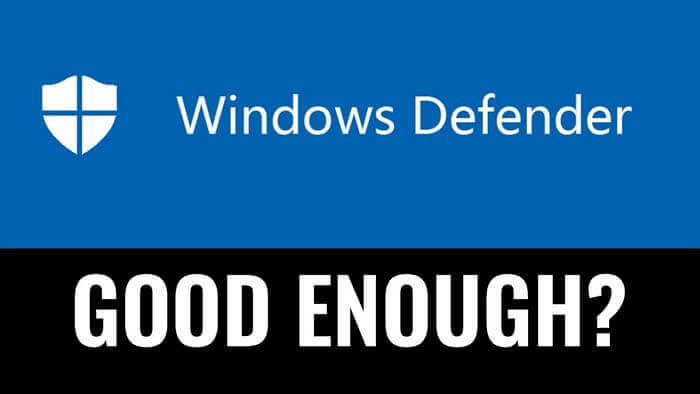
Come far funzionare di nuovo Windows Defender
Supponiamo che tu soffra continuamente di Windows Defender che non funziona sul tuo computer, quindi puoi provare alcune cose per farlo funzionare di nuovo. Come accennato in precedenza, potrebbero esserci alcuni motivi per cui non funziona.
Se hai provato a reimpostare Defender, ma finora non ha funzionato nulla, puoi provare queste sette correzioni che abbiamo compilato. Quindi, esaminiamo quali sono.
- Correzione 1. Disinstallare antivirus di terze parti
- Correzione 2. Ripristina la sicurezza di Windows
- Correzione 3. Modifica Editor Criteri di gruppo locali
- Correzione 4. Modifica il registro
- Correzione 5. Esegui una scansione del sistema e una riparazione DISM
- Correzione 6. Aggiorna il sistema operativo
- Correzione 7. Prova un avvio pulito
Correzione 1. Disinstallare antivirus di terze parti
Il primo passo che devi compiere è rimuovere qualsiasi software antivirus di terze parti. Con la potenza di Windows Defender, non hai nemmeno bisogno di un altro programma. Quindi, ecco cosa devi fare:
Passaggio 1. Fare clic sul pulsante Start o premere il pulsante Windows sulla tastiera > Fare clic sulla ruota dentata Impostazioni .
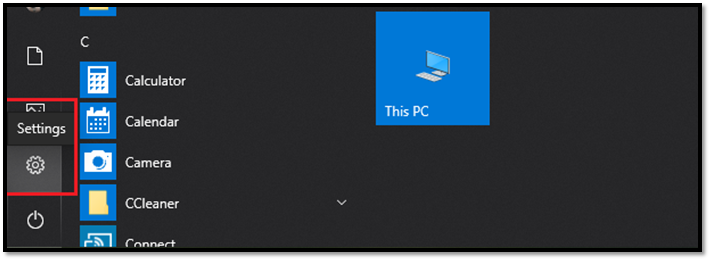
Passaggio 2. Vai su App
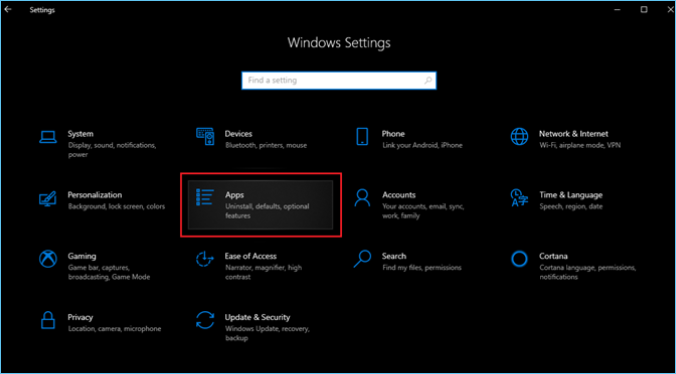
Passaggio 3. Tocca App e funzionalità dalla barra laterale > Scorri verso il basso e trova un programma antivirus per disinstallarlo
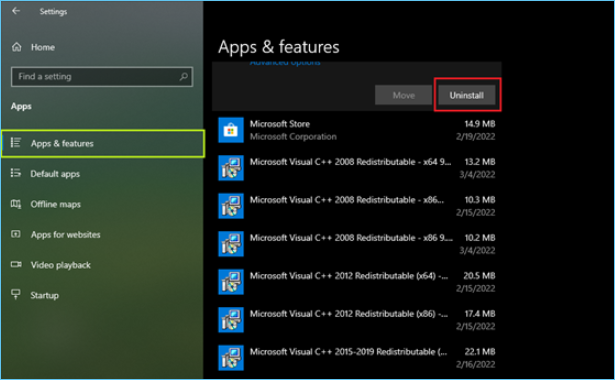
Passaggio 4. Fare clic su Disinstalla per rimuovere il software antivirus di terze parti
Ciò garantirà che nessun altro programma interferisca con Windows Defender e che molto probabilmente lo riavvierà.
Correzione 2. Ripristina la sicurezza di Windows
Se non hai mai avuto un antivirus, ma Windows Defender non funziona, puoi risolverlo reimpostando l'app Sicurezza di Windows. Ecco come farlo:
Passaggio 1. Premi il pulsante Windows sulla tastiera > Sfoglia il menu dell'app nel menu Start .
Passaggio 2. Scorri verso il basso fino a trovare Sicurezza di Windows > Fai clic su Altro > Quindi fai clic su Impostazioni app
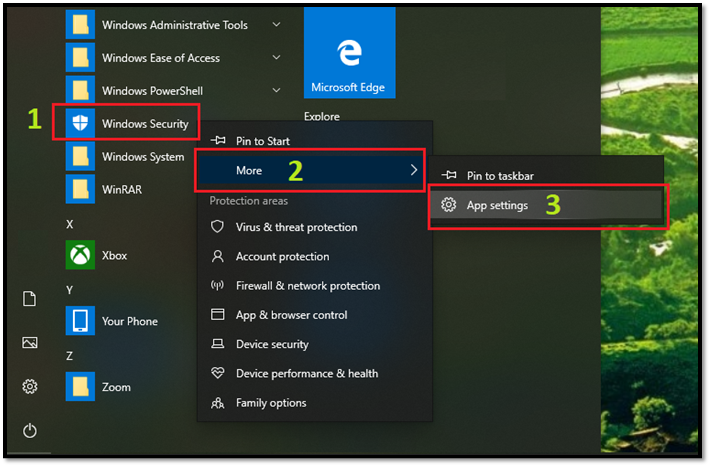
Passaggio 3. Scorri verso il basso fino a trovare l'opzione Ripristina, quindi fai clic su di essa
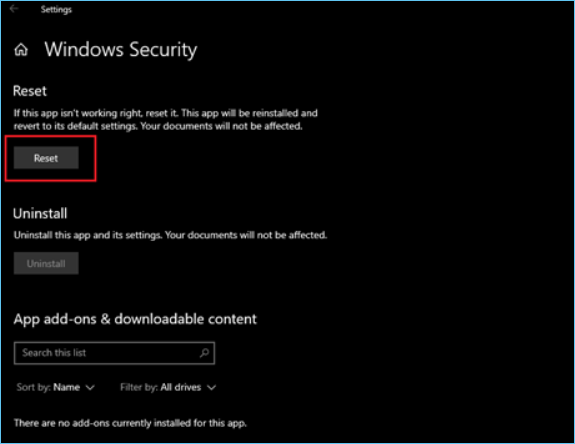
Ciò rimuoverà eventuali errori e problemi sottostanti e ti aiuterà a eseguire nuovamente Windows Defender.
Correzione 3. Modifica Editor Criteri di gruppo locali
È necessario assicurarsi che le impostazioni dei Criteri di gruppo siano intatte. A volte, gli aggiornamenti modificano questa impostazione, causando l'interruzione del funzionamento di Windows Defender. Ecco come risolverlo:
Passaggio 1. Premi Windows+R sulla tastiera > Digita " gpedit.msc " nel comando Esegui.
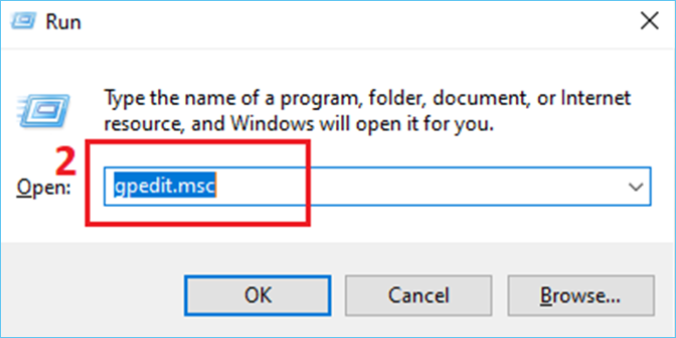
Passaggio 2. Fare clic su Configurazione computer > Vai a Modelli amministrativi > Tocca Componenti di Windows .
Passaggio 3. Scorri verso il basso fino a trovare Windows Defender Antivirus .
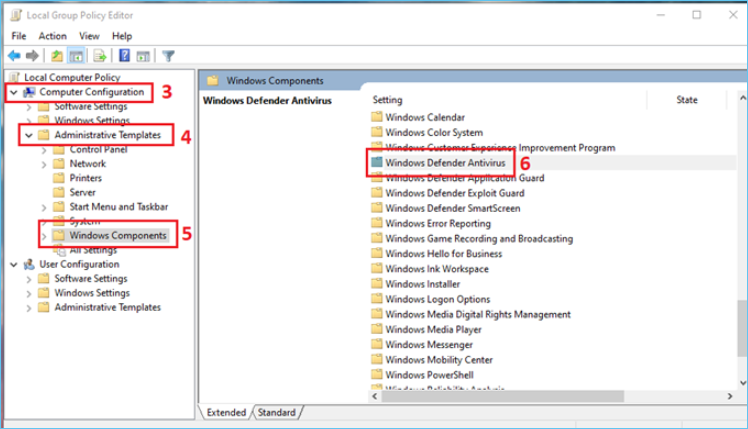
Passaggio 4. Accedi a Windows Defender Antivirus > Scorri e trova Disattiva Windows Defender Antivirus e fai clic su di esso .
Passaggio 5. Seleziona Disabilitato nella sezione di configurazione > Fai clic su Applica, quindi su OK.
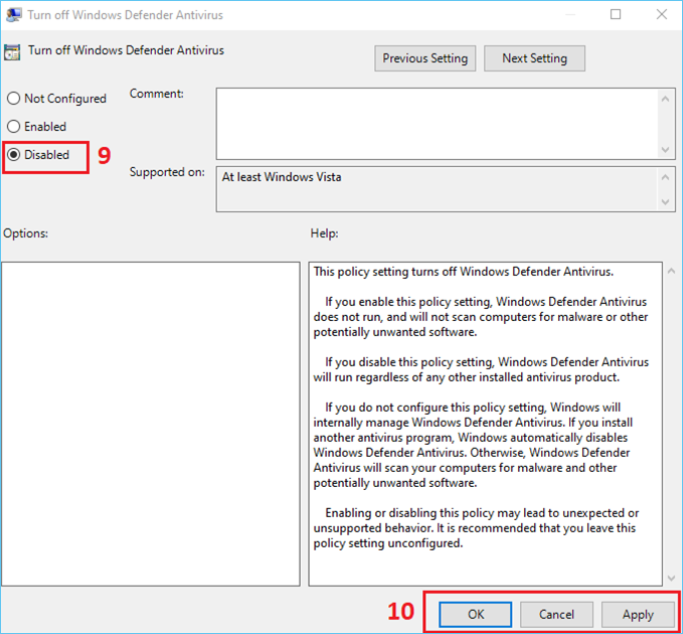
E, fatto. Ciò garantirà che Windows Defender non venga bloccato dall'Editor criteri di gruppo e ne causerà la nuova esecuzione.
Correzione 4. Modifica il registro
Se il tuo Windows Defender continua a non funzionare, puoi provare ad abilitarlo tramite il registro di Windows. Ecco come farlo:
Passaggio 1. Premi Windows+R e digita Regedit .
Passaggio 2. Passare a HKEY_LOCAL_MACHINE\SOFTWARE\Microsoft\Windows Defender .
Puoi semplicemente copiare e incollare l'indirizzo sopra menzionato nella barra di ricerca in alto.

Passaggio 3. Trova il valore DWORD chiamato DisableAntivirus > Fai doppio clic e imposta il valore su 0 .
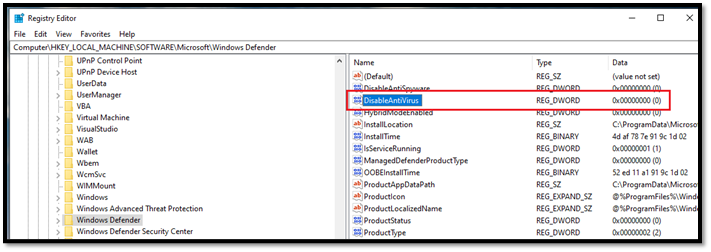
Passaggio 4. Riavviare il computer affinché le modifiche abbiano effetto
Questo molto probabilmente garantirà che Windows Defender funzioni nuovamente.
Correzione 5. Eseguire una scansione del sistema e una riparazione DISM
Gestione e manutenzione immagini di distribuzione di Windows 10 o DISM è un comando di scansione e riparazione integrato. Ciò consente al sistema operativo di scansionare e scaricare i file necessari per correggere eventuali errori all'interno di Windows. Ecco come puoi usarlo per riparare Windows Defender:
Passaggio 1. Premi Windows+R e digita CMD, quindi Apri come amministratore .
Passaggio 2. Nel CMD digitare " DISM /Online /Cleanup-Image /CheckHealth" > Avvia la scansione.
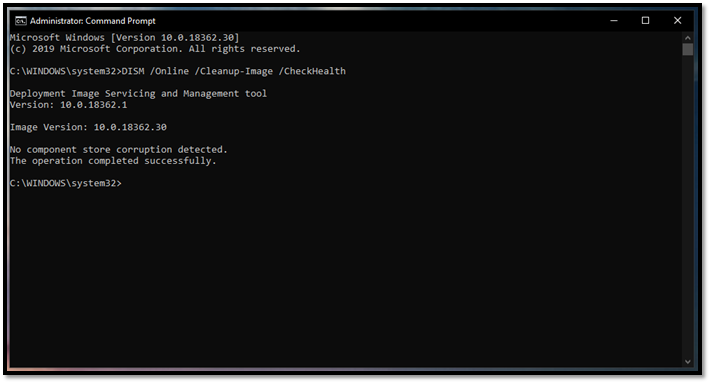
Questo troverà eventuali errori o problemi con Windows Defender, quindi scaricherà e correggerà i file. Poiché il nostro computer non ne aveva, diceva: "Nessun danneggiamento dell'archivio componenti rilevato". Pertanto, potresti trovarlo un po’ diverso.
Correzione 6. Aggiorna il sistema operativo
Se Windows non è aggiornato, è possibile che Windows Defender non funzioni. Ecco come puoi assicurarti che il tuo sistema sia aggiornato. Ecco come puoi farlo:
Passaggio 1. Vai su Impostazioni di sistema > Vai su Aggiornamento e sicurezza > Fai clic su Controlla aggiornamenti .
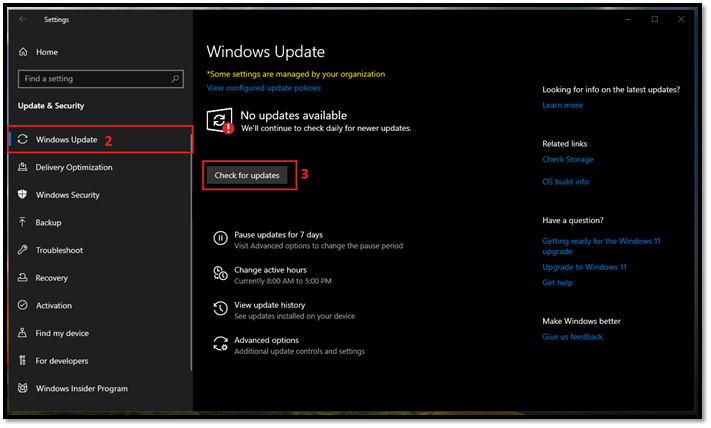
Passaggio 2. Lascia che l'aggiornamento venga eseguito e attendi che venga richiesto il riavvio
Ciò aggiornerà anche il database antivirus e lo farà funzionare di nuovo.
Correzione 7. Prova un avvio pulito
Un avvio pulito significa che nessun altro programma interferisce con il software predefinito di Windows. Puoi gestirlo utilizzando il Task Manager o la Configurazione di sistema. Ecco come eseguire entrambe le operazioni:
Passaggio 1. Fare clic con il tasto destro sulla barra delle applicazioni ed eseguire Task Manager > Fare clic sulla scheda Avvio .
Passaggio 2. Disattiva tutte le applicazioni non necessarie tranne Windows Defender .
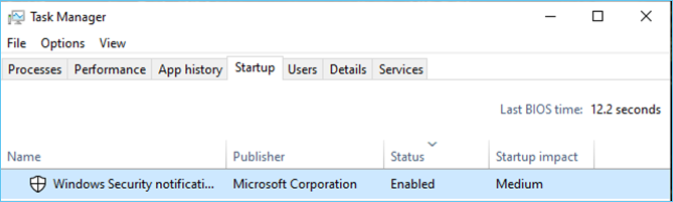
Ma, prima di riavviare, devi capire anche la configurazione del sistema. Ecco come:
Passaggio 1. Premi Windows+R e digita msconfig nel comando Esegui> Vai alla scheda Servizi .
Passaggio 2. Seleziona Nascondi tutti i servizi Microsoft > Fai clic su Disabilita tutto > Fai clic su Applica, quindi su OK .
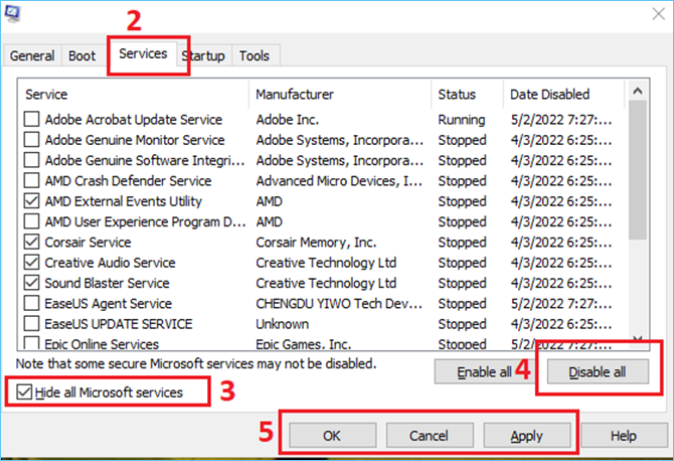
Passaggio 3. Riavvia il computer
Ciò garantirà che solo Windows Defender venga avviato dopo l'avvio di Windows.
Doppia protezione: mantieni i tuoi dati intatti anche da virus e altre minacce
Una volta che Windows Defender riprende a funzionare, non dovrai più preoccuparti di perdere nuovamente i tuoi dati. Mentre Windows Defender protegge il tuo computer da contenuti dannosi, puoi sempre eseguire il backup dei tuoi dati importanti da virus e altre minacce. Pertanto, hai bisogno dell'assistenza di uno strumento di terze parti e niente è migliore di EaseUS Todo Backup per eseguire il backup dei tuoi dati importanti. Tra tutti i creatori di backup, questo strumento si distingue come il più efficiente.
Ma come proteggerà esattamente i tuoi dati da contenuti dannosi? Ha una caratteristica unica chiamata zona di sicurezza EaseUS. Ciò ti consente di mantenere i tuoi file al sicuro da qualsiasi minaccia dannosa proveniente dall'esterno. Mentre Windows Defender protegge il tuo computer, EaseUS Todo Backup garantisce la sicurezza dei tuoi dati importanti. Perché la zona di sicurezza creata da questo programma passa inosservata o non riconosciuta dai virus.
Pertanto, anche se il tuo computer viene attaccato da virus, i tuoi dati rimarranno inalterati. E puoi seguire i passaggi seguenti per imparare come utilizzare EaseUS Todo Backup:
Passo 1. Seleziona Contenuto del backup
Nella finestra principale, fai clic sul grande pulsante del punto interrogativo per selezionare i contenuti del backup. Puoi scegliere di eseguire il backup di singoli file, dell'intero disco o partizione, del sistema operativo e dei messaggi di posta.

Passaggio 2. Selezionare la zona di sicurezza come destinazione del backup
Durante la selezione della destinazione del backup, puoi vedere l'opzione Zona protetta. Fare clic su Area di sicurezza e utilizzarla come destinazione di backup.

Tuttavia, se sei il primo a utilizzare la funzione Zona di sicurezza, EaseUS Todo Backup ti guiderà a crearne una. Fare clic su " Crea zona di sicurezza ".

Scegli una partizione con spazio libero sufficiente per i tuoi backup e quindi fai clic su " Continua ".

È possibile regolare la dimensione della partizione per la zona di sicurezza. Fai clic su " Crea " per completarlo.

Passaggio 3. Eseguire l'attività di backup
Fare clic su " Esegui backup adesso " per avviare il processo di backup. I tuoi backup di sistema operativo, file, unità ed e-mail nella zona di sicurezza saranno completamente protetti dall'essere visti o distrutti da virus, ransomeware e trojan.
Conclusione
In questo modo puoi garantire la sicurezza del tuo computer facendo funzionare nuovamente Windows Defender. Inoltre, puoi utilizzare EaseUS Todo Backup per proteggere i tuoi file nel caso in cui Windows Defender dovesse smettere di funzionare.
Articoli Relativi:
-
Come interrompere Windows Server Backup (WSB) in 2 modi
Aria - 20/04/2025
-
Download da cloud o reinstallazione locale Windows 11/10? Controlla le Differenze
Elsa - 25/05/2025
-
2025 Windows XP Software di Backup & Backup Utility Download gratuito
Aria - 20/04/2025
-
Alternativa a Carbon Copy Cloner – Gratis
Elsa - 20/04/2025
Premi & Recensioni
"L'interfaccia e l'organizzazione sono molto pulite. EaseUS ToDo Backup Home è un ottimo programma di backup, adatto allo spazio domestico e alle PMI. "
- Da PCWorld staff
Scopri di più >>

EaseUS Todo Backup
Strumento di backup intelligente per i tuoi file e l'intero computer in Windows 10/8/7.
Scarica GratisSicuro al 100%
Capacità: 1.88MB
![]()