- Scoprire EaseUS
- Chi Siamo
- Recensioni & Premi
- Contatta EaseUS
- Rivenditore
- Affiliato
- Mio Conto
- Sconto Education
Sommario:
Il tuo laptop sopravvive ancora su Windows 7? Ti stai perdendo così tanto! Ti chiedi come aggiornare Windows 7 a Windows 11? Per garantire un aggiornamento sicuro senza perdita di dati, è necessario eseguire il backup di Windows 7 prima di ottenere il nuovo sistema operativo.
Se utilizzi ancora Windows 7 e desideri eseguire l'aggiornamento a Windows 11, potrebbe essere necessario completare un'installazione pulita. Gli utenti di Windows 7 possono passare a Windows 11 aggiornando la finestra alla versione 10 precedente. Prima di intraprendere un'installazione "pulita" di Windows 11, gli utenti dovrebbero eseguire il backup delle proprie informazioni.
La maggior parte dei dispositivi attuali può essere facilmente aggiornata a Windows 11. I dispositivi Windows 10 possono essere aggiornati, cancellati o sottoposti nuovamente a Windows 11. È necessaria un'installazione pulita o una nuova immagine per i sistemi Windows 7 che soddisfano i requisiti di sistema. Queste soluzioni potrebbero funzionare anche su altri dispositivi che eseguono una versione precedente di Windows. Ma prima, assicurati che il tuo PC sia compatibile con Windows 11. Questo articolo spiega come aggiornare Windows 7 a 11 .

Posso eseguire l'aggiornamento a Windows 11 da Windows 7 gratuitamente?
Se hai ancora Windows 7 in esecuzione sul tuo dispositivo, esistono due modi per eseguire l'aggiornamento. Puoi utilizzare un'installazione pulita con file ISO per aggiornare a Windows 11 senza perdere i dati oppure aggiornare Windows 7 a Windows 10 e poi a 11. Tuttavia, richiede la reinstallazione. Le applicazioni e le impostazioni non verranno trasferite nella nuova installazione. Pertanto, prima di eseguire l'aggiornamento da Windows 7, assicurati che il tuo dispositivo soddisfi i requisiti di sistema di base per Windows 11.
Per installare Windows 11, il tuo dispositivo necessita di TPM 2.0, avvio rapido, SSD da 64 GB e 4 GB di RAM. Sebbene Windows 11 sia un aggiornamento gratuito per macchine Windows 10, non è una scelta ufficiale per gli utenti di Windows 7. Quindi, se non disponi di una licenza, acquistane una oggi e goditi l'aggiornamento!
Come eseguire il backup di Windows 10 prima dell'aggiornamento a Windows 11
Stai cercando di installare l'ultimo sistema operativo Windows 11 sul tuo PC? In tal caso, segui la nostra guida passo passo su come eseguire il backup di Windows 10 prima di eseguire l'aggiornamento a Windows.

Crea un backup su disco prima dell'aggiornamento da Windows 7 a Windows 11
Si consiglia vivamente di creare un punto di ripristino del sistema e un backup completo dei dati prima di installare Windows 11 sul computer principale o secondario. Molti difetti e problemi potrebbero essere presenti nelle prime versioni di Windows 11, rendendo difficile svolgere le attività quotidiane.
Se qualcosa va storto, avere un backup ti consentirà di riprendere il tuo lavoro più rapidamente. Prima di installare Windows 11, crea una copia dei tuoi dati su un'unità esterna o sul cloud.
La capacità di ripristinare i dati da un momento precedente potrebbe aiutare un’azienda a riprendersi dopo un evento imprevisto. Poiché i dati originali potrebbero andare persi o danneggiati, è fondamentale conservare il backup. È qui che entra in gioco EaseUS Todo Backup; è un software di backup gratuito in grado di eseguire il backup del disco di sistema, di singoli file e cartelle e di interi dischi rigidi.
Utilizzando la funzione di ripristino di EaseUS Todo Backup, puoi recuperare rapidamente e facilmente i tuoi dati di backup.
Passo 1. Apri EaseUS Todo Backup e scegli " Crea Backup" nella home page, fai clic su " Seleziona contenuti backup ".

Passo 2. Se desideri eseguire il backup del tuo disco, fai semplicemente clic su " Disco" per avviare il backup.

Passaggio 3. EaseUS Todo Backup ti offre opzioni. Puoi scegliere di eseguire il backup di un intero disco o di una determinata partizione in base alle tue esigenze. E poi fare clic su " OK ".

Passaggio 4. Seleziona la destinazione in cui desideri salvare il backup. Puoi scegliere di salvare il disco su un'unità locale o sul NAS.

Passo 5. Fare clic su " Esegui backup adesso ", una volta completato il processo di backup, è possibile fare clic con il pulsante destro del mouse su una qualsiasi delle attività per gestire ulteriormente il backup, ad esempio ripristinarlo, creare un backup incrementale, ecc.

Inoltre, avere una copia di backup del sistema di EaseUS Todo Backup può aiutarti a eseguire il downgrade da Windows 11 a Windows 10 o 7 in qualsiasi momento, eseguendo un ripristino del sistema a un punto di backup precedente.
Supera il limite di ripristino di Windows 11/10: ripristina Windows 7/8 dopo 30 giorni
Per evitare guasti imprevisti o indesiderati del sistema o problemi di perdita di dati dovuti a problemi di downgrade di Windows 10, si consiglia vivamente di eseguire il backup del sistema Windows attuale e dei dati importanti.

Soluzione 1. Installa Windows 11 su computer Windows 7 con ISO
*Preferisci i collegamenti diretti alla versione completa ISO di Windows 11 Pro ? Controlla la pagina collegata.
Utilizzando un file ISO, segui questi semplici passaggi per eseguire l'aggiornamento da Windows 7 a Windows 11:
Passaggio 1: scarica e avvia il file ISO di Windows 11.
Passaggio 2: accedere all'unità montata utilizzando il riquadro sinistro.
Passaggio 3: per avviare l'aggiornamento di Windows 11, fare doppio clic sul file di installazione.
Passaggio 4: (facoltativo) quando richiesto, scegli l'opzione per modificare la modalità con cui l'installazione di Windows ottiene gli aggiornamenti. Modificare il metodo di download degli aggiornamenti dal sistema.
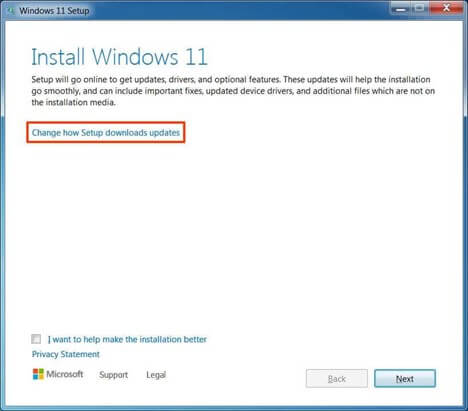
Passaggio 5: seleziona l'opzione Non ora.
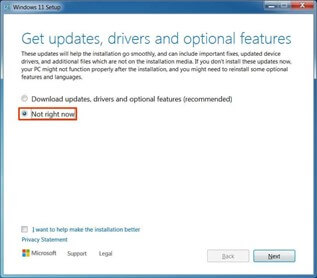
Passaggio 6: disattiva gli aggiornamenti automatici durante l'esecuzione di un aggiornamento.
Passaggio 7: seleziona l'opzione Avanti dal menu a comparsa.
Passaggio 8: per accettare le condizioni, fare clic sul pulsante Accetta. Premi il pulsante Installa per conservare i tuoi file e programmi quando hai finito.
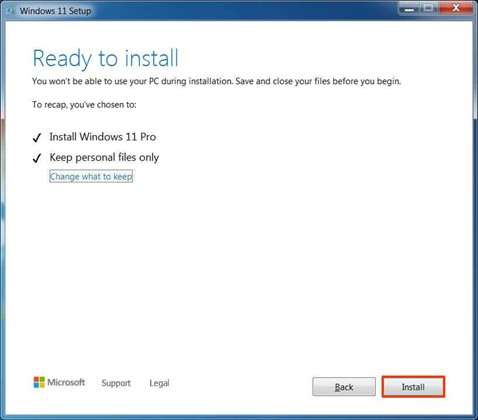
Soluzione 2. Aggiornamento automatico a Windows 10 e poi a Windows 11
Gli utenti Windows che desiderano eseguire l'aggiornamento a Windows 11 ma non riescono a capire come farlo dovrebbero consultare questa guida. Abbiamo un trucco facile e veloce per te! Devi prima aggiornare il tuo sistema operativo a Windows 10 e poi passare in modo che il tuo computer sia pronto per l'aggiornamento a Windows 11. Per gli aggiornamenti, seguire i passaggi descritti di seguito:
Come aggiornare da Windows 7 a Windows 10
Passaggio 1: assicurati di disporre di un backup di tutti i tuoi documenti, programmi e dati principali
Passaggio 2: vai alla pagina di download di Windows 10 sul sito Web di Microsoft.
Passaggio 3: scegli "Scarica strumento ora" dall'installazione Crea Windows 10 ed esegui l'applicazione.
Passaggio 4: quando richiesto, seleziona "Aggiorna questo PC in questo momento".

Nota: la licenza ufficiale per Windows 10 può essere trovata in Impostazioni > Aggiornamento e sicurezza > Attivazione al termine dell'installazione di Windows.
Come eseguire l'aggiornamento da Windows 10 a Windows 11
Per coloro che hanno installato Windows 10 e hanno ideato l'aggiornamento a Windows 11, ecco come ottenere subito Windows 11:
Passaggio 1: utilizzando il programma PC Health Assessment di Microsoft, puoi determinare se il tuo PC è compatibile o meno con Windows 11.
Passaggio 2: esegui sempre il backup dei tuoi documenti, applicazioni e dati principali.
Passaggio 3: seleziona Impostazioni > Aggiornamento e sicurezza > Windows Update dal menu Start del tuo computer Windows 10.
Passaggio 4: tieni d'occhio gli aggiornamenti. Verrà visualizzato come un'opzione per scaricare e installare l'aggiornamento gratuito di Windows 11, se disponibile al momento della tua visita.
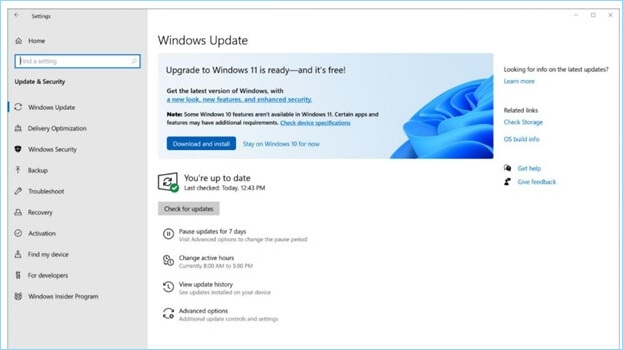
Passaggio 5: per scaricare e installare, selezionare Scarica e Installa.
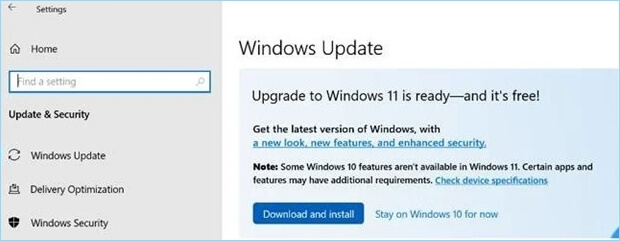
Passaggio 6: segui le istruzioni visualizzate sullo schermo per impostare le opzioni di configurazione di Windows 11.
Conclusione
Questo articolo ha spiegato come aggiornare Windows 7 a Windows 11 . Puoi eseguire un'installazione pulita da un file ISO o aggiornare manualmente il tuo sistema operativo Windows da 7 a 10 e poi da 10 a 11. In ogni caso, è essenziale eseguire il backup dei dati prima di aggiornare Windows. Fortunatamente, puoi utilizzare in modo sicuro Ease Todo Backup per salvare i tuoi dati critici o recuperare eventuali file persi.
Articoli Relativi:
-
Eseguire backup dei file di salvataggio di Red Dead Redemption 2 [2 Piani]
Elsa - 20/04/2025
-
Come creare chiavetta USB portibile Windows 11/10/8/7
Elsa - 20/04/2025
-
Come riparare Windows 7 senza CD in 3 modi possibili
Aria - 20/04/2025
-
[Cos'è OneDrive] Ho bisogno di Microsoft OneDrive? Trova la risposta qui
Aria - 04/05/2025
Premi & Recensioni
"L'interfaccia e l'organizzazione sono molto pulite. EaseUS ToDo Backup Home è un ottimo programma di backup, adatto allo spazio domestico e alle PMI. "
- Da PCWorld staff
Scopri di più >>

EaseUS Todo Backup
Strumento di backup intelligente per i tuoi file e l'intero computer in Windows 10/8/7.
Scarica GratisSicuro al 100%
Capacità: 1.88MB
![]()