- Scoprire EaseUS
- Chi Siamo
- Recensioni & Premi
- Contatta EaseUS
- Rivenditore
- Affiliato
- Mio Conto
- Sconto Education
Argomenti Relativi
Come la maggior parte dei dispositivi di archiviazione, il backup della scheda SD Raspberry Pi è indispendabile. Una scheda SD memorizza il tuo sistema operativo e file importanti, senza i quali il tuo dispositivo Raspberry Pi non può funzionare correttamente. Fortunatamente, esistono molti modi per eseguire il backup della scheda SD.
Questa guida ti mostrerà come eseguire il backup della scheda SD Raspberry Pi su vari dispositivi, inclusi Windows, Linux e Mac. Illustrerà anche l'importanza di eseguire il backup della scheda SD e come utilizzare uno strumento gratuito: EaseUS Todo Backup Free.
Perché è importante eseguire il backup della scheda SD Raspberry Pi
È importante eseguire il backup della scheda SD Raspberry Pi per garantire la sicurezza dei dati in caso di cancellazione, danneggiamento o danneggiamento dei file. Mentre lavori su progetti ed esegui vari esperimenti con il tuo dispositivo, potresti perdere alcuni file e quindi voler tornare a una configurazione di base funzionante. In tale scenario, è necessario disporre di un backup.
Inoltre, la tua scheda SD potrebbe funzionare normalmente, ma dopo alcuni giorni di test ed esercizio potrebbe smettere di funzionare. Se non disponi di copie di backup, potresti perdere informazioni vitali che saranno difficili da recuperare. Un altro motivo per cui potresti voler eseguire il backup della tua scheda SD Raspberry Pi è liberare spazio in modo da poter eseguire nuovi progetti basati su Pi che ti interessano.
Questo è principalmente il caso se il tuo dispositivo ha spazio di archiviazione limitato o se il nuovo progetto occuperà molto spazio su disco. Pertanto, il trasferimento dei dati su un'altra scheda SD o dispositivo di archiviazione aiuta a liberare spazio senza perdere importanti configurazioni e impostazioni.
Come eseguire il backup della scheda SD Raspberry Pi in Windows
Puoi utilizzare EaseUS Todo Backup Free o Win32 Disk Imager per eseguire il backup della scheda SD in Windows. Diamo un'occhiata a come funziona ogni strumento.
Opzione 1. Utilizzo di EaseUS Todo Backup Free
EaseUS Todo Backup Free ti consente di eseguire il backup della tua scheda SD su Windows 10/8/7. Lo strumento ti consente di clonare la tua scheda SD Raspberry Pi su una più grande o più piccola in pochi passaggi. Puoi anche eseguire il backup della scheda SD su Google Drive, un disco rigido esterno, One Drive o NAS.
Ti consente di ripristinare comodamente i file salvati se la tua scheda SD Raspberry Pi viene danneggiata. Questa sezione ti mostrerà come eseguire il backup della scheda SD Raspberry Pi su un altro disco rigido. Di seguito sono riportati i passaggi per iniziare con EaseUS Todo Backup:
Passo 1. Inizia con la selezione dei contenuti del backup.

Passo 2. Esistono quattro categorie di backup, File, Disco, Sistema operativo e Mail, seleziona Disco.

Passo 3. È disponibile per eseguire il backup di un intero disco o di una determinata partizione. Scegli quello che ti serve e fai clic su OK.

Passo 4. Seleziona la destinazione in cui desideri salvare il backup.

Passo 5. Per il backup del disco/partizione, puoi scegliere di salvare il backup sull'unità locale o sul NAS.

Passo 6. Al termine del processo di backup, l'attività verrà visualizzata a sinistra. Fai clic destro su una qualsiasi delle attività, è possibile gestire ulteriormente il backup come ripristinarlo, creare backup incrementali, ecc.
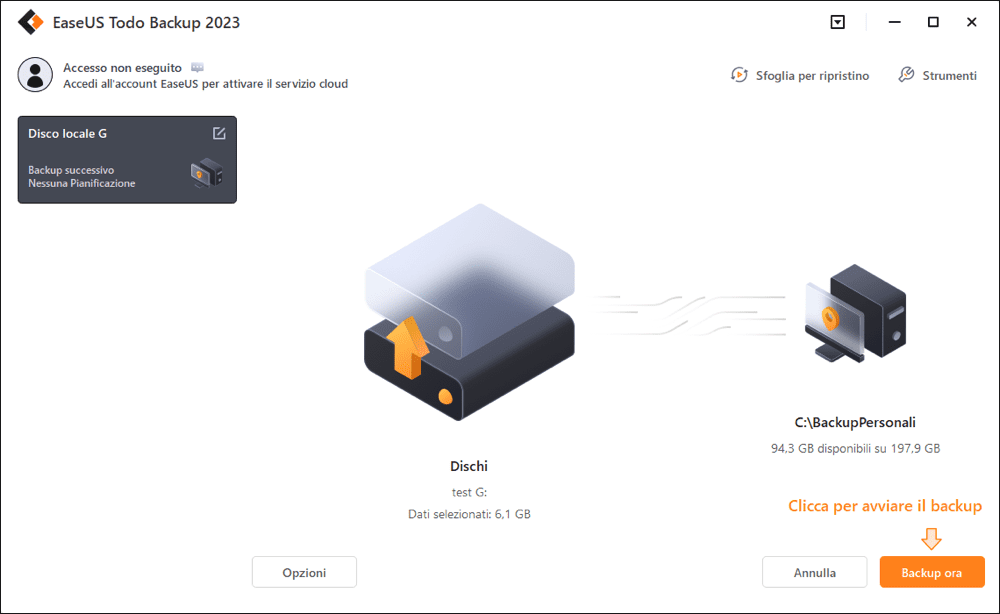
Guarda anche:
Opzione 2. Utilizzo di Win32 Disk Imager
Passaggio 1. Inserisci la scheda SD nel tuo PC.
Passaggio 2. Scarica Win32 Disk Imager. Questo strumento è gratuito; pertanto, non dovrai sostenere alcun addebito.
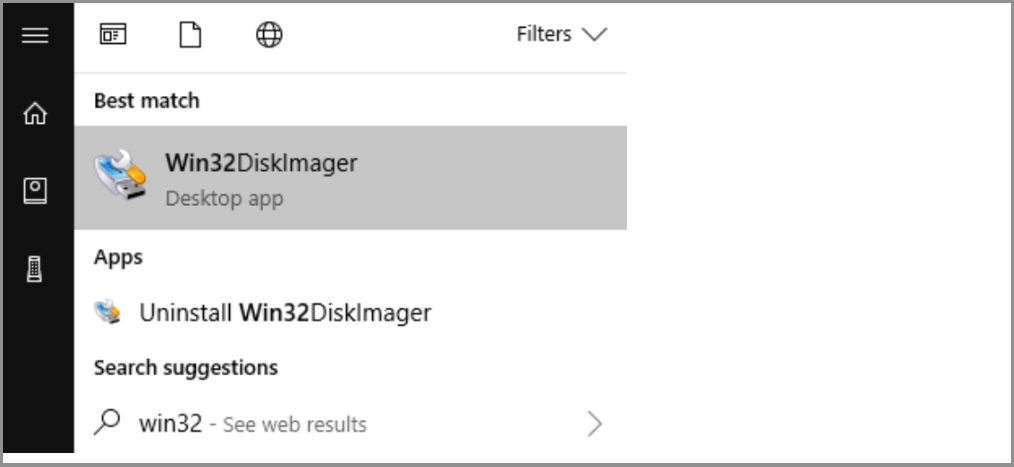
Passaggio 3. Installa e avvia lo strumento Win32 Disk Imager con privilegi di amministratore.
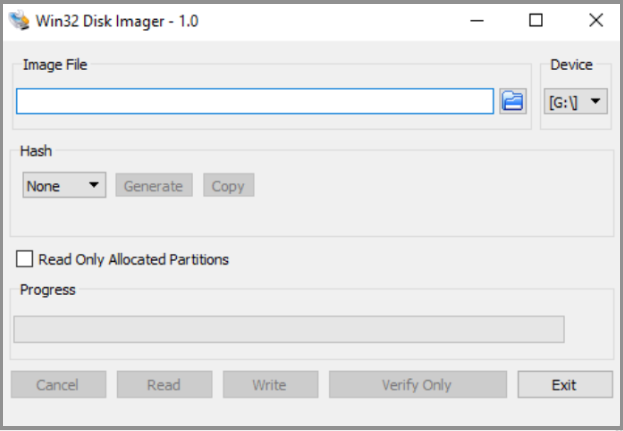
Passaggio 4. Seleziona la posizione in cui salvare i file di backup. Assicurati che il file abbia un'estensione .img.
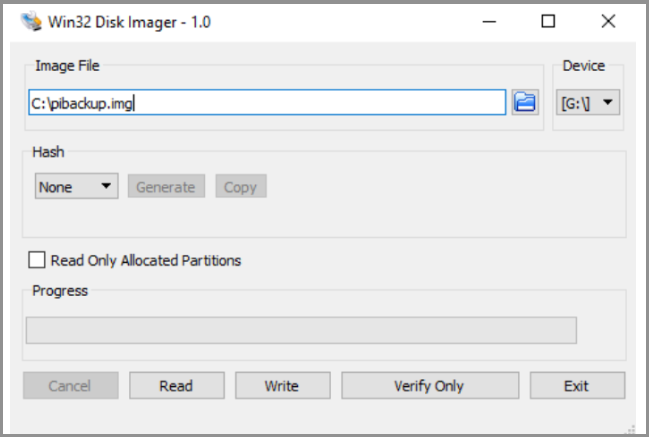
Passaggio 5. Fai clic sull'opzione Leggi per avviare il processo di backup. Utilizzerai la barra di caricamento per controllare l'avanzamento. Il processo richiederà tempi variabili a seconda della dimensione del file.
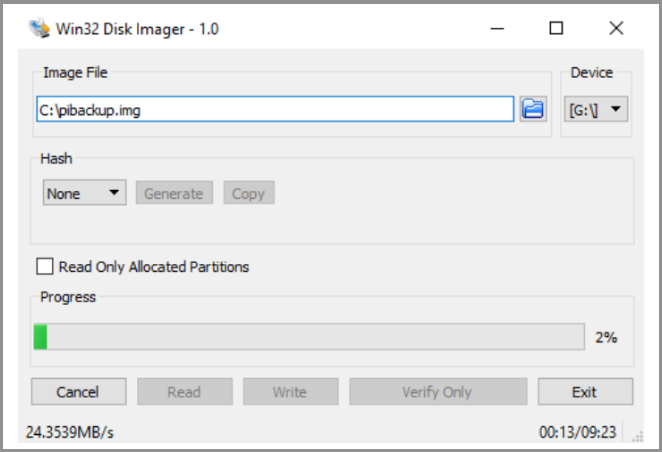
Passaggio 6. Una volta completato il processo di backup del file, lo strumento Win32 Disk Imager visualizza un messaggio a comparsa per confermare se la lettura è andata a buon fine.
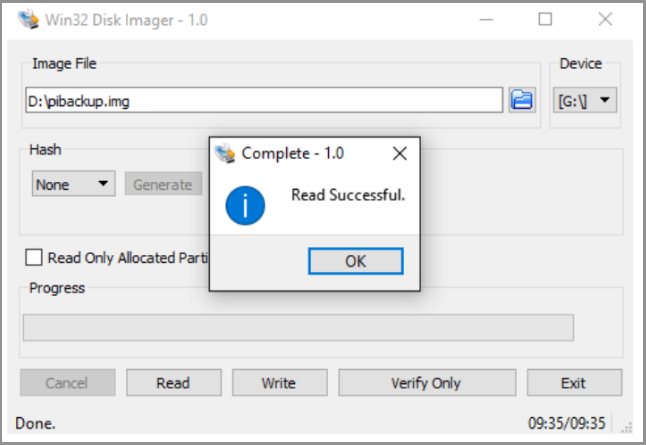
Passaggio 7. Clicca su OK dopo aver confermato che l'immagine del file è stata salvata nella posizione selezionata. Ora hai eseguito il backup dei dati della scheda SD in modo sicuro!
Come eseguire il backup della scheda SD Raspberry Pi in Linux
Passaggio 1. Inserisci la scheda SD Raspberry Pi nel tuo computer tramite un lettore di schede integrato o USB.
Passaggio 2. Apri la finestra del terminale e immettere sudo fdisk -1. Questo comando elencherà il file system presente.
Passaggio 3. Quindi, trova il nome del dispositivo assegnato alla scheda SD e annotalo.

Passaggio 4. Utilizza il comando dd per copiare l'immagine del file sul disco rigido, ad esempio sudo dd if=/dev/SDcardname of=~/raspbian_backup.img. Il parametro "if" indica il file da clonare mentre il parametro "of" delinea il file in cui scrivere. È quindi necessario eseguire un controllo incrociato di questi parametri per garantire che i dati vengano copiati correttamente.
Passaggio 5. Una volta completato il processo di backup della scheda SD, il terminale visualizzerà l'output di seguito.

Passaggio 6. Ora puoi espellere la scheda SD per qualche altro uso. Potrai ripristinare i dati di cui è stato eseguito il backup in qualsiasi momento.
Come eseguire il backup della scheda SD Raspberry Pi su Mac
Passaggio 1. Inserisci la scheda SD Raspberry Pi nel tuo dispositivo Mac.
Passaggio 2. Apri il terminale e digitare questo comando: diskutil list.
Passaggio 3. Controlla il nome del dispositivo elencato per la tua scheda SD.
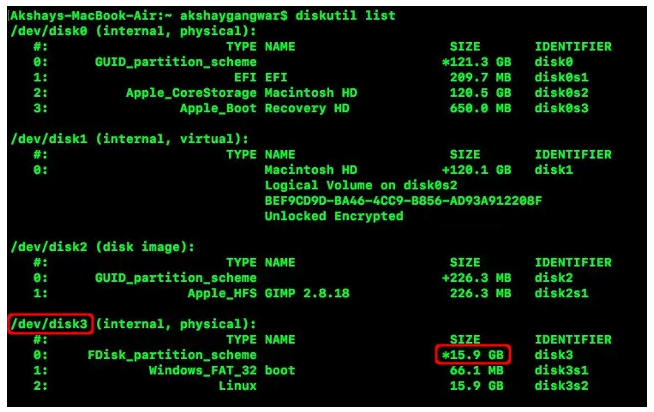
Passaggio 4. Utilizza il seguente comando per smontare la scheda SD: diskutil unmount /dev/SDcardname
Passaggio 5. Digita il seguente comando per scrivere l'immagine del file sul disco rigido: sudo dd if=/dev/SDcardname of=~rasbian_backup.img dove "/rasbian_backup.img" rappresenta il file in cui scrivere.
Passaggio 6. Al termine del processo di backup verrà visualizzato un comando di output.
Passaggio 7. Sei libero di espellere la scheda SD dal tuo Mac e usarla altrove poiché i dati sono ora sottoposti a backup e possono essere ripristinati in qualsiasi momento.
Conclusione
Puoi eseguire il backup della scheda SD Raspberry Pi su Windows, Linux e Mac. Per Windows, puoi eseguire il backup della scheda SD utilizzando Win32 Disk Imager o EaseUS Todo Backup Free. Dovrai utilizzare il terminale e digitare i comandi richiesti per eseguire il backup della scheda su Linux. Puoi utilizzare il comando diskutil list su Mac per avviare il backup della scheda SD.
Tra le tecniche descritte in questo articolo, ti consigliamo di utilizzare EaseUS Todo Backup Free per eseguire il backup della scheda SD Raspberry Pi. Lo strumento è conveniente e ti consente di salvare e recuperare i tuoi file dal cloud EaseUS, offrendo uno spazio di archiviazione gratuito fino a 250 GB.
Assicurati di scaricare EaseUS Todo Backup Free oggi stesso per iniziare a goderti il backup della scheda SD senza interruzioni!
Articoli Relativi
-
Spostare Automaticamente File da Una Cartella ad Un'altra
![author icon]() Elsa/20/04/2025
Elsa/20/04/2025 -
Reimpostazione del PC vs. installazione pulita di Windows 10
![author icon]() Anna/20/04/2025
Anna/20/04/2025 -
Clonare disco vs. Clonare sistema operativo: qual è la differenza?
![author icon]() Anna/20/04/2025
Anna/20/04/2025 -
Crea ISO avviabile di Windows Server 2022
![author icon]() Aria/20/04/2025
Aria/20/04/2025