- Scoprire EaseUS
- Chi Siamo
- Recensioni & Premi
- Contatta EaseUS
- Rivenditore
- Affiliato
- Mio Conto
- Sconto Education
La clonazione si tratta della creazione di una copia esatta dei tuoi dati. Viene spesso confuso con il backup, ma è diverso dall'avere un backup dei dati. La clonazione è il processo di creazione di una copia digitale di tutti i tuoi dati. Esistono due tipi principali di clonazione.
- La clonazione del disco è il processo di copia dell'intero disco. Tutti i dati presenti sull'unità, inclusi Windows, applicazioni, file, documenti, ecc. Verranno trasferiti su un altro disco rigido o SSD.
- D'altra parte, la clonazione del sistema è correlata alla partizione di sistema e alle partizioni relative al sistema. Tutti i dati essenziali per il sistema verranno trasferiti nella clonazione del sistema.
Clonare disco vs clonare sistema operativo; quale da scegliere? Lascia che ti diamo una guida che ti dirà quale tipo di clonazione è giusto per te.
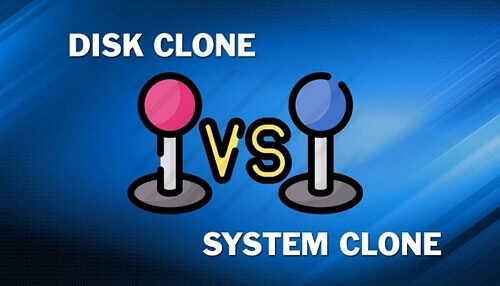
Clonare disco vs Clonare sistema operativo
Il giusto tipo di clonazione per te dipende da diversi fattori. Prima di tutto, dipende dai file o potresti dire contenuto che desideri trasferire. Se desideri aggiornare l'unità, vuoi eseguire la clonazione del disco.
La clonazione del disco ti consentirà di migrare tutti i dati dall'HDD ad un nuovo SSD. Se desideri utilizzare il vecchio sistema operativo sulla nuova unità, seleziona l'opzione di clonazione del sistema. Se l'unità è piena e non c'è più spazio di archiviazione su di essa, si desidera trasferire i dati su un disco con maggiore capacità di archiviazione.
A volte vuoi aggiornare il tuo disco rigido e potresti dover trasferire i tuoi dati su un SSD più piccolo. dipende dalle tue esigenze e dalle tue preferenze per quale tipo di clonazione desideri optare.
La clonazione del sistema è utile quando gli utenti desiderano creare chiavetta USB avviabile Windows. Creerebbe esattamente la stessa copia dell'unità di sistema del tuo computer. Con gli stessi file e layout del disco, puoi eseguire il tuo sistema su qualsiasi altro computer.
Quale strumento è il migliore per la clonazione?
Ti abbiamo già detto che non esiste uno strumento integrato per la clonazione del sistema e del disco. Hai bisogno di un software di terze parti affidabile per portare a termine il lavoro. Internet è pieno di tali strumenti, ma non tutti sono affidabili.
Prima di acquistare qualsiasi strumento, controlla le sue caratteristiche. Prendi in considerazione il suo prezzo e se vale i soldi. Molti strumenti sono inutilmente costosi e non mantengono ciò che promettono. Non vuoi sprecare i tuoi soldi per acquistare uno strumento inutile.
Per salvarti dal fare ricerche e trovare uno strumento infallibile, abbiamo una raccomandazione per te. EaseUS Disk Copy è uno strumento collaudato. Vuoi saperne di più? Scorrere verso il basso.
Come clonare il disco e il sistema operativo con EaseUS Disk Copy
Semplifichiamo la clonazione per tutti voi. EaseUS Disk Copy soddisfa tutte le tue esigenze con le sue incredibili funzionalità. È disponibile in diverse versioni. Puoi scegliere la versione desiderata tra le versioni Trial, Pro e Technician.
Diamo una rapida anteprima delle sue caratteristiche.
Caratteristiche principali:
- Clonare sistema, disco e partizione
- Migrare Windows 10 da HDD a SSD senza alcuna perdita di dati
- Trasferire Windows 10 su una chiavetta USB
- Clonare il sistema operativo da un HDD a un SSD più piccolo
- Eseguire il backup del sistema operativo Windows per un utilizzo futuro
Sopra ci sono le caratteristiche chiave di EaseUS Disk Copy. Sono strabilianti, vero? Puoi scaricare ed esplorare questo software e avere una prova gratuita. Il trasferimento dei dati da un disco rigido più grande a un SSD più piccolo è un compito molto complicato, ma questo strumento lo rende semplice. Puoi clonare sia il disco che il sistema operativo con EaseUS Disk Copy.
Clonare disco o sistema operativo:
Passo 1. Scarica, installa e avvia EaseUS Disk Copy.
Clicca su "Modalità del disco" e seleziona quale disco copiare. Clicca su "Avanti" per continuare.
Passo 2. Seleziona il disco di destinazione e poi clicca su "Avanti".
Nota: Il disco di destinazione deve avere pari o superiore capienza rispetto al disco di origine se si vuole clonare tutto l'hard drive.
Passo 3. Verifica e modifica il layout del disco in automatico, in base al disco vecchio o modifica manualmente il layout. Si consiglia di utilizzare la modifica automatica.
- L'opzione Copia come sorgente copierà/clonerà lo stesso layout delle partizioni del vecchio disco sul nuovo.
- L'opzione Modifica il layout del disco ti permette di ridimensionarlo manualmente o di spostare le partizioni sul nuovo disco.
- Se il disco di destinazione è una SSD, ricorda di spuntare l'opzione SSD.
Passo 4. Clicca su "Continua" per confermare la voce del programma che chiede di eliminare i dati già presenti sul disco di destinazione.
Passo 5. Attendi la fine del processo di clonazione.
Conclusioni
Non c'è bisogno di preoccuparsi ora. Non c'è bisogno di temere che il disco rigido si blocchi all'improvviso. Con EaseUS Disk Copy, puoi eseguire tutti i tipi di attività di clonazione. E' necessario eseguire la clonazione, la quale riesce a mettere i tuoi dati in sicurezza anche se ci sia qualche problema col sistema operativo.
Questo strumento ti consente di eseguire una miriade di attività con un solo clic. È molto facile da usare. È estremamente conveniente e se non vuoi acquistarlo, puoi sempre utilizzare la versione gratuita.
Questo strumento è molto efficiente. Clonare disco vs Clonare sistema operativo è un dibattito a riposo con il pratico strumento EaseUS Disk Copy. Consigliamo vivamente di scaricarlo.
Articoli Relativi
-
Come usare il comando Robocopy per copiare cartelle e sottocartelle
![author icon]() Aria/11/05/2025
Aria/11/05/2025 -
I 6 migliori strumenti per riparare Windows 7 nel 2025 (gratuiti)
![author icon]() Anna/04/05/2025
Anna/04/05/2025 -
Come sostituire hard disk con SSD senza reinstallare il sistema operativo
![author icon]() Grazia/20/04/2025
Grazia/20/04/2025 -
2025 | Il miglior software per fare backup di scheda SD che vale la pena provare [Windows]
![author icon]() Anna/20/04/2025
Anna/20/04/2025




