- Scoprire EaseUS
- Chi Siamo
- Recensioni & Premi
- Contatta EaseUS
- Rivenditore
- Affiliato
- Mio Conto
- Sconto Education
Sommario:
Questo articolo ti guida a creare chiavetta USB portibile in 3 passaggi clonando il sistema operativo Windows. Se vuoi utilizzare il sistema di tuo computer in un computer nuovo, o vuoi creare un disco di emergenza, continua a leggere il testo.
Che cos'è un Windows 11/10/8/7 portatile?
Per rendere portatile Windows indica le operazioni di installazione di Windows su un'unità USB portatile, come un'unità USB o un disco rigido esterno. Installando Windows su un tale dispositivo di archiviazione portatile, rendi anche Windows portatile. Quindi, con quali mezzi puoi creare un USB portatile di Windows? Puoi utilizzare lo strumento integrato di Windows - Windows to Go o uno strumento di creazione di Windows portatile di terze parti.
Vantaggi della creazione di un portatile Windows 11/10/8/7
Il vantaggio più ovvio è che puoi utilizzare il tuo Windows personalizzato con qualsiasi computer a cui colleghi l'unità USB. Il tuo flusso di lavoro non sarà disturbato dal tempo o dal luogo poiché puoi portare il sistema ovunque tu vada. Pertanto, un Windows 10 portatile offre un'esperienza di lavoro, studio o ricreazione coerente.
Inoltre, un Windows portatile ti avvantaggerà in modo significativo quando il computer soffre di un errore di avvio. Con Windows portatile disponibile, puoi avviare correttamente il computer e quindi salvare i tuoi file.
La creazione di una versione portatile di Windows è identica all'esecuzione di un backup del sistema operativo. Quando si verifica un arresto anomalo del sistema, un errore di avvio, un danneggiamento del sistema o un problema simile, una copia esatta del sistema operativo originale calmerà senza dubbio i tuoi nervi.
Due modi per creare Windows 11/10/8/7 portatile
Per creare Windows 11/10/8/7 portatile, devi preparare:
- Un'unità USB: unità flash USB, pen drive o disco rigido esterno (almeno 16 GB)
- Un computer funzionale
Esistono due modi tipici: utilizzare lo strumento integrato di Windows: Windows to Go o software di terze parti. Tuttavia, c'è un limite cruciale alla versione di Windows supportata da Windows to Go, che spiegherò più avanti. Detto questo, ti consigliamo vivamente di creare un software di backup del sistema di terze parti Windows 11/10/8/7 portatile: EaseUS Todo Backup.
Metodo 1. EaseUS Todo Bakcup
Qui in questo articolo, ti raccomandiamo di provare il professionale software di backup e ripristino Windows EaseUS Todo Backup che ti supporta per creare efficacemente una chiavetta USB portatile di Windows per Windows 11/10/8/7 in 3 semplici passi. È gratuito al 100% per farlo entro 30 giorni con l'aiuto di EaseUS Todo Backup. È possibile scaricare gratuitamente e installarlo adesso.
Requisito USB:
1. Controlla lo spazio su disco che viene utilizzato per l'unità C del sistema. Ipotizziamo 40GB. Quindi prepara una chiavetta USB qualificata, la capacità della chiavetta deve essere grande di 40 GB.
2. Assicurati che tutti i dati importanti sulla chiavetta siano stati copiati in modo sicuro perché la clonazione di sistema sovrascrive completamente i dati.
3. Collega correttamente l'USB al computer e assicurati che Windows l'abbia rilevata.
Segui l'intera procedura per creare un'unità USB portatile di Windows e avviarsi da essa:
Preparazione:
1. Controlla quanto spazio su disco viene utilizzato per l'unità C di sistema. Quindi prepara un'unità USB qualificata che sia più grande dello spazio utilizzato.
2. Assicurati di utilizzare un USB vuoto, perché la clonazione del sistema sovrascriverà completamente i dati USB.
3. Collega l'unità USB alla tua macchina e assicurati che possa essere rilevata.
Segui il processo generale per creare un'unità USB Windows portatile e avvia da essa:
Passaggio 1. Nella pagina principale, trova e fai clic su "Strumenti", scegli "Clona sistema".

Passaggio 2. L'avvio e la partizione di sistema verranno selezionati automaticamente, devi solo scegliere il disco di destinazione e fai clic su "Avanti".

*La clonazione del sistema non supporta la clonazione del disco MBR su GPT o viceversa. Assicurati che lo stile di partizione del disco di origine e del disco di destinazione siano gli stessi.
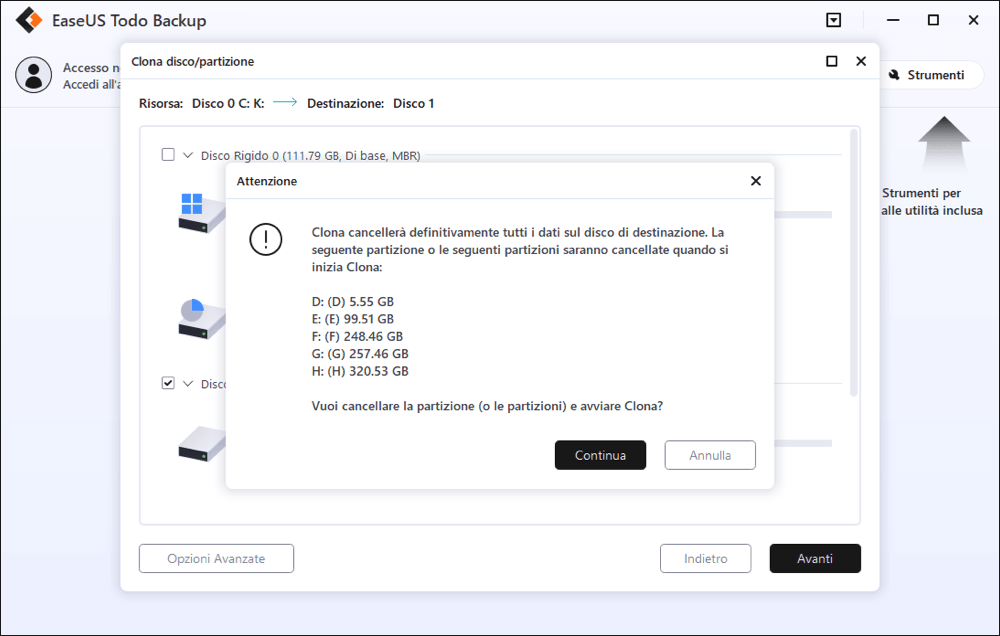
Passaggio 3. Clicca "Opzione Avanzate", e scegli "Crea Windows unità USB portabile".
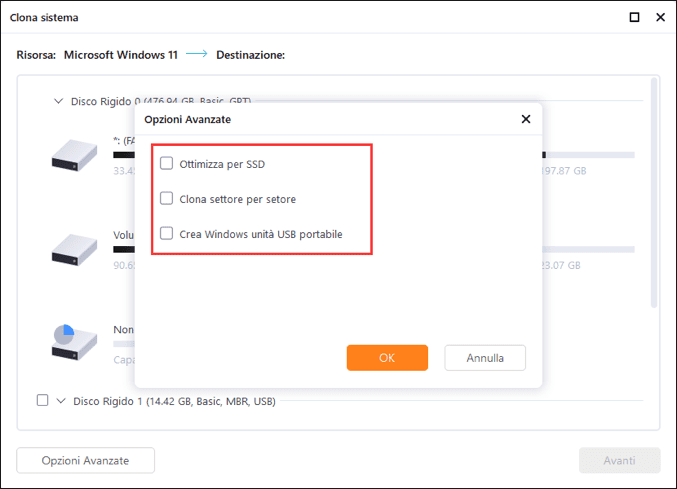
Passaggio 4. Clicca"Procedi". EaseUS Todo Backup inizia subito la creazione dell'unità portabile USB.
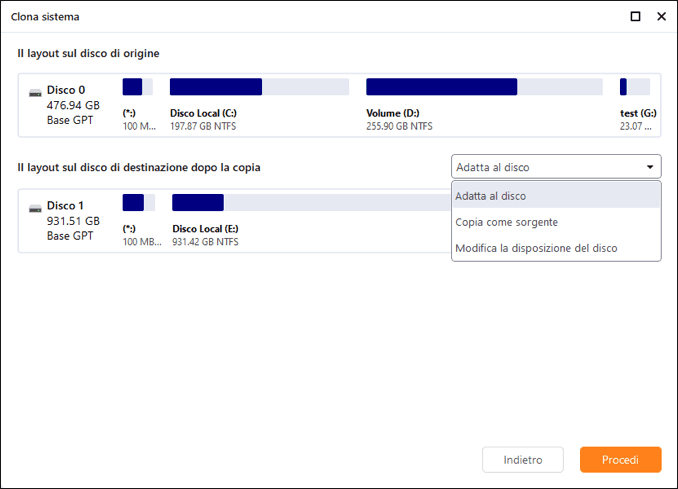
Passaggio 5. Come avviare dall'unità USB portatile.
- Collega la tua USB portatile al computer
- Riavvia il computer e premi "Del/F2/F12/F10" per accedere al BIOS
- Imposta il PC per l'avvio dall'USB portatile modificando l'ordine di avvio nel BIOS nella scheda "Avvio"
- Salva le modifiche e vedrai il tuo sistema avviarsi dall'unità USB
Metodo 2. Windows to Go
In alternativa, puoi anche creare un Windows 10/8 portatile utilizzando Windows to Go. Windows to Go è una funzionalità di queste specifiche edizioni di Windows per creare un'area di lavoro Windows to Go su un'unità USB. Avviando un computer dall'unità USB, è possibile utilizzare l'area di lavoro Windows to Go, che è l'immagine del sistema su cui si crea il Windows portatile. Tuttavia, c'è un limite che non puoi ignorare: il tuo computer deve eseguire Windows 8 Enterprise, Windows 10 Enterprise o Windows 10 Education. In caso contrario, utilizza invece l'utilità di backup EaseUS.
Per le istruzioni dettagliate sulla creazione di un Windows 11/10/8 portatile su USB, vai alla guida ufficiale fornita da Microsoft.
Base di conoscenza
Ci sono due problemi relativi all'argomento corrente.
Installare Windows su USB VS Installare Windows da USB
Alcuni utenti sono confusi sulle differenze tra l'installazione di Windows su USB e l'installazione di Windows da USB. Installare Windows su un'unità USB è come quello che facciamo in questo articolo: creare un Windows 10 portatile su un dispositivo di archiviazione qualificato. Installare Windows da USB significa creare un supporto di installazione di Windows utilizzato per installare o reinstallare Windows su un PC diverso. Il supporto di installazione potrebbe essere un'unità flash USB o un DVD. Per creare un supporto di installazione di Windows, avrai bisogno di un PC, un'unità flash USB/DVD, un codice prodotto Windows e lo strumento per la creazione di supporti di Microsoft.
Trasferimento di sistema
Oltre a creare un Windows 10 portatile su un'unità USB, c'è un altro modo per utilizzare il sistema su un altro computer senza reinstallarlo. Cio è per eseguire il trasferimento di sistema. A differenza dell'applicazione del dispositivo portatile, è possibile utilizzare solo il sistema originale su un dispositivo di destinazione. Il trasferimento del sistema è particolarmente adatto per passare dal tuo vecchio computer a quello nuovo.
Conclusione
Se hai controllato entrambi i metodi per creare un Windows portatile, scoprirai che è molto più semplice usare EaseUS Todo Backup. Anche se metti da parte le tue attuali necessità, questo strumento è anche una scelta imperdibile per te, dato che la perdita di dati si verifica quasi quotidianamente. Se cerchi "recuperare dati persi" su Internet, saprai quante persone sono turbate da varie perdite di dati. Per stroncare la perdita di dati sul nascere, la soluzione più praticabile è eseguire regolarmente il backup degli elementi importanti, che si tratti di disco, partizione, sistema, file o altro.
Spero che le informazioni di cui sopra ti siano utili.
Articoli Relativi:
-
Come clonare SSD M.2 su uno più grande
Lucas - 20/04/2025
-
Come fare backup dei dati di Surface Pro
Lucas - 11/05/2025
-
Come salvare le email di Outlook quando si lascia il lavoro | 2 opzioni disponibili
Aria - 27/04/2025
-
Come Eseguire il Backup della Scheda SD su Google Foto
Elsa - 20/04/2025
Premi & Recensioni
"L'interfaccia e l'organizzazione sono molto pulite. EaseUS ToDo Backup Home è un ottimo programma di backup, adatto allo spazio domestico e alle PMI. "
- Da PCWorld staff
Scopri di più >>

EaseUS Todo Backup
Strumento di backup intelligente per i tuoi file e l'intero computer in Windows 10/8/7.
Scarica GratisSicuro al 100%
Capacità: 1.88MB
![]()