- Scoprire EaseUS
- Chi Siamo
- Recensioni & Premi
- Contatta EaseUS
- Rivenditore
- Affiliato
- Mio Conto
- Sconto Education
Cos'è un'immagine disco su Mac?
Un'immagine disco è una copia esatta di un disco o di una partizione. Può essere utilizzato a scopo di backup o per risparmiare spazio archiviando solo una copia di file di grandi dimensioni che vengono utilizzati di rado. Le immagini del disco sono disponibili in molti formati, quindi possono essere utilizzate su diversi tipi di computer, inclusi Windows, macOS e Linux. Su macOS, il formato dell'immagine del disco è .dmg.
Come creare un'immagine disco su Mac?
Su un computer Mac, c'è uno strumento chiamato Utility Disco. Viene utilizzato dagli utenti Mac per cancellare, formattare e montare il disco. Come strumento di gestione del disco per Mac, puoi anche usarlo per creare un'immagine disco per Mac.
#Per creare un'immagine disco su Mac
Passaggio 1. Apri e avvia Utility Disco. Scegli File > Nuova immagine > Immagine vuota.
Passaggio 2. Immetti un nome file per l'immagine del disco, aggiungi i tag se necessario, quindi scegliere dove salvarlo. Questo è il nome che appare nel Finder, dove salvi il file immagine del disco prima di aprirlo.
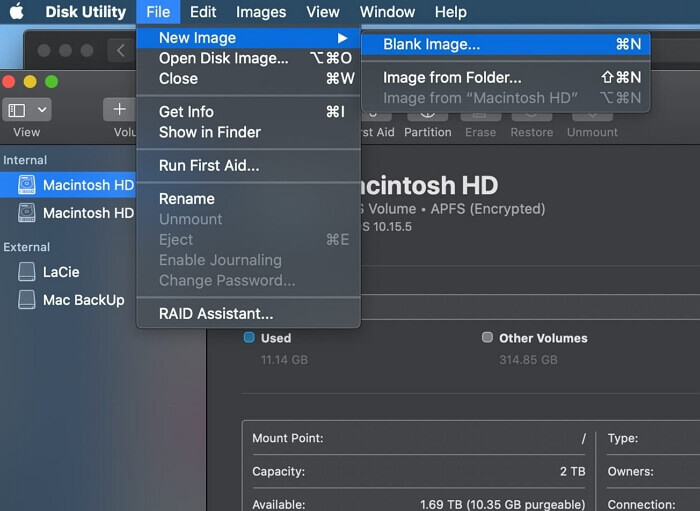
Passaggio 3. Nel campo Nome, immettere il nome per l'immagine del disco. Questo è il nome che appare sul desktop e nella barra laterale del Finder dopo aver aperto l'immagine del disco.
Passaggio 4. Nel campo Dimensione, immettere una dimensione per l'immagine del disco.
Passaggio 5. Fai clic sul menu a comparsa Formato, quindi scegli il formato per il disco:
- Se il disco verrà utilizzato con i Mac, scegli Mac OS Extended (Journaled) o Mac OS Extended (Maiuscole/minuscole, Journaled).
- Se il disco verrà utilizzato con computer Windows o Mac ed è di 32 GB o meno, scegliere MS-DOS (FAT).
- Se il disco verrà utilizzato con computer Windows o Mac e supera i 32 GB, scegli ExFAT.
- Per crittografare l'immagine del disco, fai clic sul menu a comparsa Crittografia, quindi scegli un'opzione di crittografia.
#Per partizionare e formattare l'immagine del disco
Passaggio 1. Fai clic sul menu a comparsa Partizioni, quindi scegli un layout di partizione.
Passaggio 2. Fai clic sul menu a comparsa Formato immagine, quindi scegli un'opzione:
- Bundle sparso: come un'immagine sparsa, ma i dati della directory per l'immagine vengono archiviati in modo diverso. Utilizza l'estensione del file .sparsebundle.
- Immagine disco sparsa: crea un file espandibile che si riduce e si ingrandisce secondo necessità. Non viene utilizzato spazio aggiuntivo. Utilizza l'estensione del file .sparseimage.
- Lettura/scrittura: consente di aggiungere file all'immagine del disco dopo che è stata creata. Utilizza l'estensione del file .dmg.
- Master DVD/CD: cambia la dimensione dell'immagine a 177 MB (CD 8 cm). Utilizza l'estensione del file .cdr.
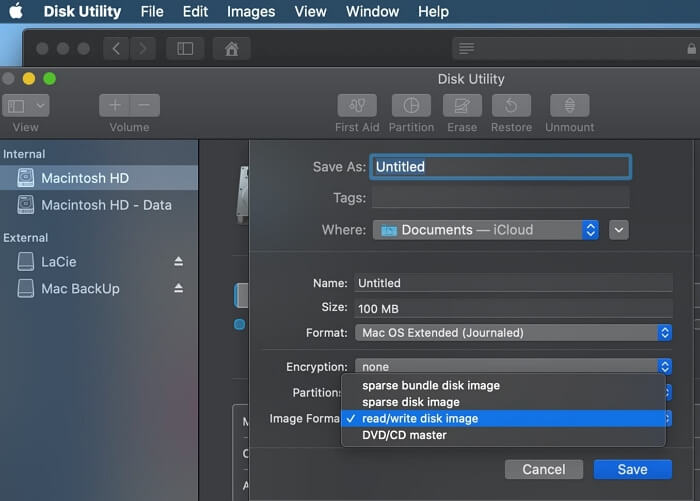
Passaggio 3. Fare clic su Salva, quindi su Fine.
Quando è necessario utilizzare l'immagine del disco, fare doppio clic su di essa per aprirla. Se l'immagine del disco è crittografata, immettere la password quando richiesto. Dopo che l'immagine del disco è stata montata, puoi accedere al suo contenuto nel Finder come qualsiasi altro disco. Quando hai finito, espelli l'immagine del disco trascinandola nel Cestino o scegliendo Utility Disco > Espelli dalla barra dei menu.
I vantaggi della creazione di un'immagine disco
Indipendentemente dal fatto che tu voglia creare un'immagine disco per Mac o Windows, le funzioni ei vantaggi di un'immagine disco sono gli stessi. Ci sono molti vantaggi delle immagini disco. Ad esempio, puoi utilizzare le immagini disco per:
- Installa il software su più computer senza doverlo scaricare ogni volta.
- Copia i file su un disco o una partizione che non può essere copiato utilizzando il Finder.
- Crea un disco o una partizione di avvio.
- Ripristina un disco o una partizione al suo stato originale.
Suggerimento bonus: come eseguire il backup del Mac senza Time Machine
Oltre a Utility Disco, Mac ha un altro strumento integrato chiamato Time Machine. A differenza di Utility Disco, Time Machine ha solo una funzione, ovvero il backup dei dati del Mac. Qui consigliamo uno strumento di backup Mac di terze parti: EaseUS Todo Backup for Mac . Ti supporta semplicemente per eseguire il backup del Mac su un disco rigido esterno o altri dispositivi di archiviazione con soli 3 semplici passaggi.
Puoi direttamente Google "EaseUS Todo Backup for Mac" o scaricarlo direttamente e installare questo software gratuitamente per eseguire il backup dei dati del tuo Mac con tutti i Mac OS X senza Time Machine ora:
Passaggio 1 . Avvia ed esegui EaseUS Todo Backup for Mac.
Fare clic sulla prima scheda Backup o semplicemente fare clic sul pulsante + nell'angolo inferiore sinistro per creare un progetto di backup: assegnare un nome al progetto di backup e fare clic su OK .
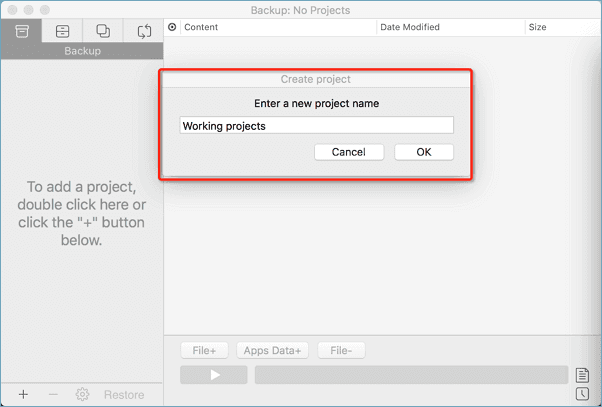
Passaggio 2. Configura la destinazione di backup in cui desideri archiviare i file Mac come backup, frequenza di backup automatica, ecc. e fai clic su OK .
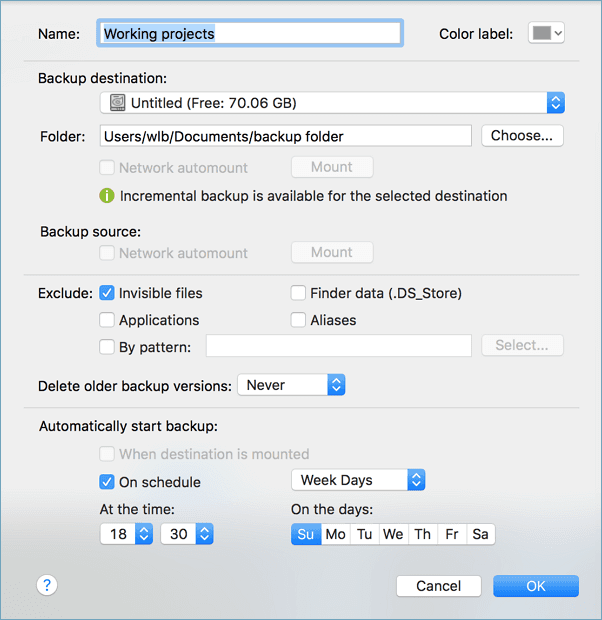
Passaggio 3. Aggiungi file e cartelle al progetto di backup.
Fai clic su File+ per scegliere in modo selettivo file e cartelle da aggiungere al backup e fai clic sul pulsante blu di avvio per eseguire il backup del Mac su un'altra unità o dispositivo esterno.
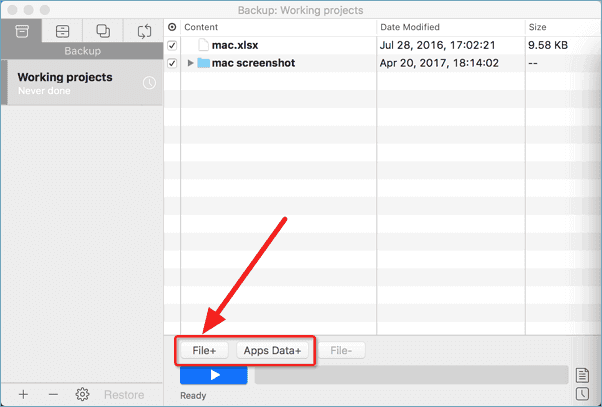
Come clonare un disco rigido su Mac
Scarica il software di clonazione per Mac più popolare per clonare il disco rigido del Mac su SSD senza reinstallare il sistema operativo e le applicazioni.
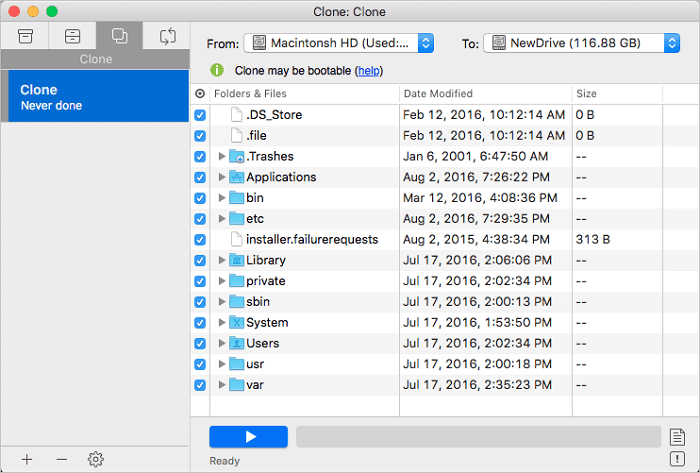
Conclusioni
Ora sai come creare un'immagine disco su Mac e i vantaggi delle immagini disco. Segui i passaggi precedenti per creare le tue immagini del disco. Se hai altre domande, sentiti libero di contattarci. Grazie per l'aver letto!
Articoli Relativi
-
4 migliori software di clonazione del disco rigido del 2025
![author icon]() Elsa/04/05/2025
Elsa/04/05/2025 -
Computer Imaging: crea un'immagine di un computer con una guida passo passo
![author icon]() Aria/20/04/2025
Aria/20/04/2025 -
Sincronizza i file sul disco rigido esterno [Gratuito su Windows 11/10/8/7]
![author icon]() Aria/20/04/2025
Aria/20/04/2025 -
Come Eseguire il Backup di Accesso Rapido in Windows 10 [Aggiornamento 2025]
![author icon]() Elsa/20/04/2025
Elsa/20/04/2025