- Scoprire EaseUS
- Chi Siamo
- Recensioni & Premi
- Contatta EaseUS
- Rivenditore
- Affiliato
- Mio Conto
- Sconto Education
Argomenti Relativi
| Soluzioni | Guida passo dopo passo |
|---|---|
| Parte 1. Fare backup della scheda SD su Android |
Metodo 1. Backup con l'app Google Drive... Passaggi completi Metodo 2. Backup con Android Photo Gallery... Passaggi completi |
| Parte 2. Fare backup della scheda SD su PC |
Metodo 1. Backup con la cartella Google Drive... Passaggi completi Metodo 2. Backup con backup e sincronizzazione... Passaggi completi Metodo 3. Backup con software di terze parti... Passaggi completi |
Con la crescente popolarità del servizio di archiviazione cloud nella vita moderna, le persone si stanno abituando a mettere i propri file importanti su unità cloud anziché su computer o dispositivi di archiviazione portatili. Rispetto al modo tradizionale di utilizzare dischi rigidi o unità flash esterne per archiviare i dati, l'archiviazione su cloud dovrebbe essere molto più sicura e semplice a causa dei seguenti fatti.
- 1. È disponibile un'ampia gamma di servizi cloud tra cui scegliere e molti di essi sono offerti gratuitamente, come Google Drive, Dropbox e OneDrive.
- 2. Per caricare file da un'unità locale nel cloud, sono richiesti solo un account cloud e una password.
- 3. Avrai la minima possibilità che i dati vengano danneggiati a causa di problemi di errore del disco rigido o il computer non si avvia errore che si verifica frequentemente.
Quindi, come trarrai vantaggio dal cloud drive e lo renderai un luogo di backup ideale? Qui, prendi Google Drive come esempio, imparerai la guida dettagliata a backup della scheda SD su Google Drive.
Come eseguire il backup della scheda SD Android su Google Drive
Se stai utilizzando una scheda SD sul dispositivo Android e desideri eseguirne il backup sul tuo cellulare, ci sono due app che puoi utilizzare. Uno è la galleria fotografica e l'altro è l'app Google Drive. Introdurremo i due modi uno per uno.
Metodo 1. Fare backup della scheda SD Android con l'app Google Drive
Passaggio 1. Scarica e installa l'app Google Drive sul tuo Android.
Passaggio 2. Apri l'app al termine dell'installazione. Accedi al tuo account Google.
Passaggio 3. Tocca l'icona + nell'angolo in basso a destra del pannello. Quindi fai clic su "Carica".
Passaggio 4. Scegli un percorso dal pulsante Apri. Ora seleziona i file di cui desideri eseguire il backup sulla scheda SD e fai clic su Fine.
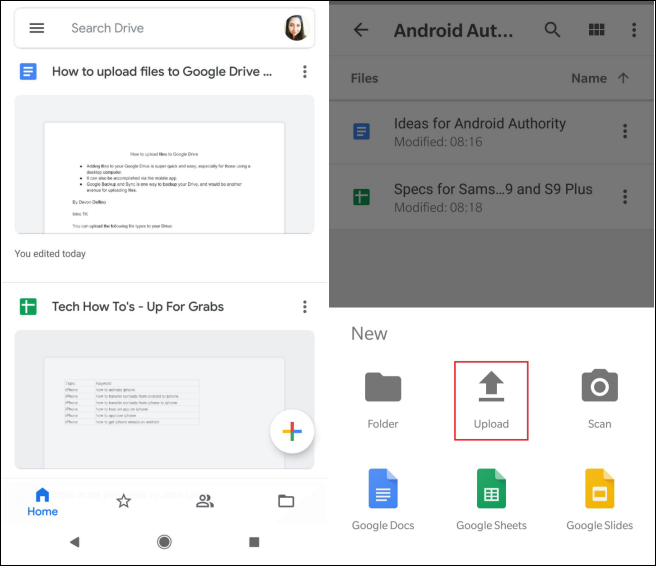
Google Drive avvierà immediatamente il backup dei file selezionati nel cloud di Google Drive.
Metodo 2. Fare backup della scheda SD con Android Photo Gallery
Se hai solo bisogno di eseguire il backup delle foto della scheda SD su Android, puoi anche scegliere la Galleria foto di cui eseguire il backup.
Passaggio 1. Apri la Galleria di foto di Android, quindi fai clic sul pulsante "Invia" o "Menu". Se utilizzi Samsung, fai clic su CONDIVIDI per continuare.
Passaggio 2. Fai clic su "Salva su Drive" per caricare le immagini o i video selezionati su Google Drive.
Passaggio 3. L'avanzamento del backup verrà visualizzato sul telefono, in attesa che tutte le foto vengano caricate su Google Cloud.
Un problema con il caricamento dei file della scheda SD su Google Drive
"La mia cartella predefinita per le mie foto sul mio dispositivo Android è la scheda SD e Google Photos non sembra permettermi di scegliere la scheda SD come posizione per il backup e la sincronizzazione. Come posso impostarla all'interno di Google Photos?"
Come puoi vedere, non è un problema per una sola persona. Sembra che molte persone abbiano riscontrato errori nell'esecuzione del backup su cloud da Android. Esiste un modo alternativo per eseguire il backup?
Come eseguire il backup della scheda SD su Google Drive con PC
Oltre a eseguire il backup dei dati della scheda SD su Google Drive sul tuo cellulare, puoi anche eseguire il backup della scheda SD dal computer. Hai più di una scelta per eseguire il backup dei tuoi dati. Scegli quello che più ti si addice.
Metodo 1. Fare backup della scheda SD con la cartella Google Drive
Questo metodo ti consente di copiare e incollare i dati della scheda SD nella cartella Google Drive direttamente sul tuo computer. Ecco i passaggi dettagliati.
Passaggio 1. Scarica e installa Backup e sincronizzazione sul tuo computer.
Passaggio 2. Collega la scheda SD al computer.
Passaggio 3. Passa alla cartella "Google Drive".
Passaggio 4. Copia e incolla i dati di cui desideri eseguire il backup dalla scheda SD nella cartella "Google Drive".
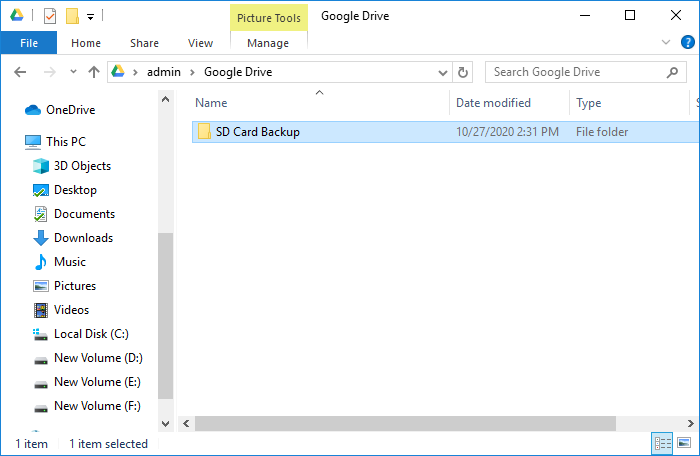
Puoi creare una nuova cartella in "Google Drive" per archiviare i dati di backup. I dati verranno sincronizzati automaticamente su Google Drive.
Metodo 2. Fare backup della scheda SD con backup e sincronizzazione
Puoi anche modificare le impostazioni in Backup e sincronizzazione per istruirlo a eseguire il backup della scheda SD. Ecco i passaggi dettagliati.
Passaggio 1. Scarica e installa Backup e sincronizzazione sul tuo computer.
Passaggio 2. Collega la scheda SD al computer.
Passaggio 3. Fai clic con il pulsante destro del mouse sull'icona del software e vai a "Impostazioni > Preferenze".
Passaggio 4. Nella scheda "Risorse del computer", trova e fai clic su Dispositivi USB e schede SD nella parte inferiore della finestra.
Passaggio 5. Scegli la scheda SD di cui desideri eseguire il backup e fai clic su "OK" per confermare.
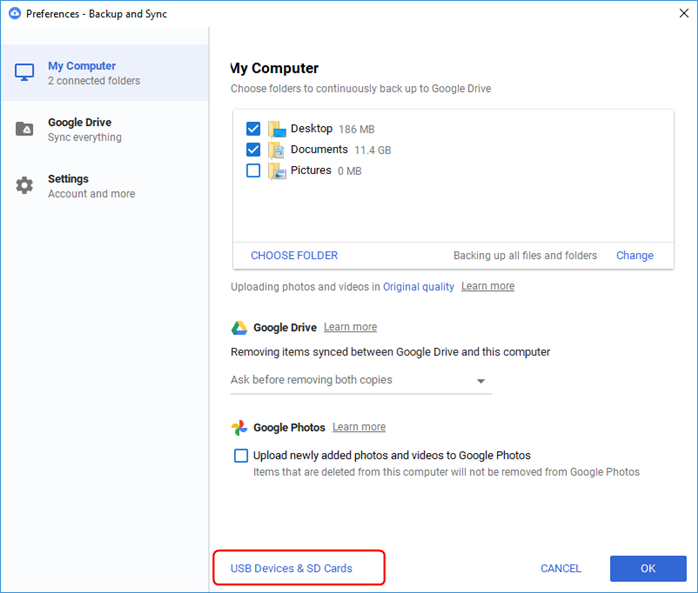
Metodo 3. Fare backup dei dati su scheda SD con software di terze parti
Fortunatamente, per eseguire il backup della scheda SD Android sul cloud, puoi utilizzare il software di backup cloud di EaseUS per eseguire il backup del disco rigido, della scheda SD, delle unità flash USB e di file, cartelle o persino e-mail selezionati nei tre archivi cloud più popolari, incluso Google Drive, Dropbox e OneDrive.
Quindi, quando hai problemi con il backup e la sincronizzazione dei dati della scheda SD su Google Drive su un dispositivo Android, prova a correggere il problema su un PC. EaseUS Todo Backup ti assisterà al 100% in modo sicuro, rapido e semplice.
Collega prima la tua scheda SD al PC e segui i passaggi di sotto per avviare il backup.
Passaggio 1. Per la prima volta che utilizzi EaseUS Todo Backup per eseguire il backup dei file, fai clic su Crea il backup nella schermata iniziale e quindi fai clic sul grande punto interrogativo per selezionare i contenuti per il backup.

Passaggio 2. Dal momento che eseguirai il backup di file e cartelle sul tuo computer, procedi con la modalità di backup "File", in cui puoi selezionare immagini, video, documenti e tutti gli altri tipi di file di cui eseguire il backup.

Passaggio 3. Segui i percorsi per individuare i file, le cartelle o le directory di cui vuoi eseguire il backup, selezionali tutti e fai clic su "OK".

Passaggio 4. Ora devi selezionare una posizione di backup per salvare e conservare il backup.

Passaggio 5. EaseUS Todo Backup consente agli utenti di salvare i file di backup su ogni dispositivo utile, come un disco rigido locale, un'unità USB esterna, una scheda SD, un'unità di rete o un'unità NAS, oltre a un'unità cloud del marchio EaseUS. Consigliamo personalmente agli utenti di scegliere l'unità cloud prima di un'unità fisica per salvare backup importanti grazie alla maggiore accessibilità, flessibilità e sicurezza.

Per poter accedere al cloud EaseUS, tutto ciò che serve è una registrazione e-mail e un login.

Passaggio 6. Se sei interessato a una pianificazione del backup automatico e intelligente per la prossima attività di backup dei file, procedi con l'impostazione "Opzioni". Qui puoi crittografare un backup di file riservato, comprimere la dimensione dell'immagine di backup o personalizzare uno schema di backup per indicare al software a che ora avviare il backup successivo.
Personalizza un'attività di backup avanzata e automatica qui:

Passaggio 7. Fai clic su "Backup ora" per avviare il processo di backup dei file. I file di backup completati sono visibili nell'area sinistra in uno stile di scheda.

Articoli Relativi
-
Come disattivare definitivamente Windows Defender su Windows 11/10
![author icon]() Aria/25/05/2025
Aria/25/05/2025 -
SyncToy Windows 10/11: come utilizzare SyncToy per il backup
![author icon]() Aria/20/04/2025
Aria/20/04/2025 -
(Soluzione 1+1>2) Come gestire/utilizzare SSD e HDD insieme
![author icon]() Elsa/20/04/2025
Elsa/20/04/2025 -
Soluzione per ripristino Windows 10 bloccato
![author icon]() Grazia/20/04/2025
Grazia/20/04/2025