- Scoprire EaseUS
- Chi Siamo
- Recensioni & Premi
- Contatta EaseUS
- Rivenditore
- Affiliato
- Mio Conto
- Sconto Education
Migrare sistema operativo su SSD
Argomenti Relativi
Navigazione rapida per configurare correttamente l'SSD per l'unità di avvio e l'HDD per l'archiviazione:
| Soluzioni praticabili | Risoluzione dei problemi passo dopo passo |
|---|---|
| 1. Per il vecchio computer |
Passaggio 1. Migrare il sistema operativo da HDD a SSD... Passaggi completi Passaggio 2. Formattare l'HDD solo per l'archiviazione dei dati... Passaggi completi |
| 2. Per il nuovo computer |
Passaggio 1. Installazione pulita di Windows 11/10 con ISO... Passaggi completi Passaggio 2. Inizializzare e partizionare l'HDD per l'uso... Passaggi completi |
Se hai sia un disco rigido (HDD) che un'unità a stato solido (SSD) nel tuo computer, come dovresti usare HDD e SSD insieme? È meglio usare l'SSD per tutto o dovresti configurare un sistema a doppia unità con un SSD per il tuo sistema operativo (OS) e programmi e un HDD per l'archiviazione dei dati?
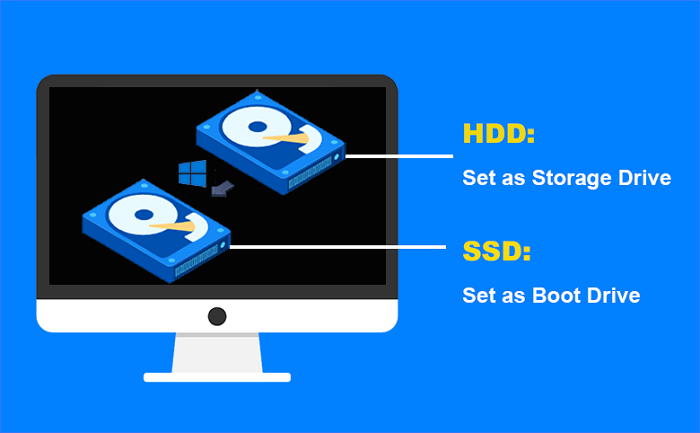
Vantaggi dell'utilizzo di SSD per il sistema operativo e HDD per l'archiviazione
- Conveniente
- Tempo di avvio di Windows accelerato
- Minore usura dell'SSD
- Sicurezza dei dati garantita su un PC in crash
Ci sono tre vantaggi principali nell'utilizzo di un SSD per l'avvio di Windows e HDD per il salvataggio di file personali.
Innanzitutto, ti consente di sfruttare la velocità dell'SSD per il tuo sistema operativo e le tue applicazioni pur essendo in grado di archiviare tutti i tuoi dati sull'HDD più grande ed economico. La combinazione di HDD e SSD è il piano più conveniente per gli utenti che desiderano sia velocità che spazio di archiviazione.
In secondo luogo, aiuta a prolungare la vita del tuo SSD. Poiché l'SSD verrà utilizzato solo per i file e le applicazioni del sistema operativo, non verrà riempito così rapidamente come se lo stessi utilizzando per l'archiviazione, il che significa che non dovrai sostituirlo così spesso.
Infine, mantiene i tuoi dati più sicuri. Se succede qualcosa al tuo SSD, puoi semplicemente reinstallare il tuo sistema operativo e le applicazioni su un nuovo SSD senza doverti preoccupare di perdere i tuoi dati.
Nel complesso, l'utilizzo di un SSD per il sistema operativo e di un HDD per l'archiviazione è il modo migliore per sfruttare i vantaggi di entrambi i tipi di unità. Se hai il budget per farlo, ti consigliamo di acquistare un SSD con almeno 250 GB di spazio di archiviazione. (Gli utenti esperti potrebbero provare ad abilitare SSD Cache in Windows 10/11 su un SSD più piccolo)
Come configurare SSD come unità di avvio su computer vecchi e nuovi
Esistono due scenari: uno è che il computer sia già configurato e in esecuzione su HDD e l'altro è che il computer sia nuovo. Per il primo caso, il modo più semplice è clonare il sistema operativo HDD su SSD utilizzando EaseUS Todo Backup, e l'altro è installare Windows su SSD e inserire i dati su HDD.
- Per il vecchio PC: migra il sistema operativo da HDD a SSD senza reinstallare Windows 10/11
- Per il nuovo PC: installa Windows 11/10 pulito su SSD con ISO
Diamo un'occhiata a come implementare ciascun metodo.
Metodo 1. Migrare il sistema operativo Windows 11/10 da HDD a SSD
EaseUS Todo Backup è un software di backup Windows completo per disco/partizione, sistema operativo, file ed e-mail. Inoltre, è un software di clonazione da HDD a SSD di prim'ordine sul mercato, consigliato da utenti esperti e siti Web di recensioni autorevoli.
Per uno, è un processo semplice e veloce che non richiede la reinstallazione del sistema operativo su un nuovo SSD o computer da zero. Inoltre, conserverà tutte le impostazioni e i file, quindi non dovrai riconfigurare nulla dopo la migrazione. Infine, milioni di persone in tutto il mondo sono clienti fedeli, quindi non deluderà un nuovo arrivato. Provalo ora e scopri quanto più veloce e fluido funzionerà il tuo computer con un SSD dopo aver sostituito l'HDD.
Passo 1. Nella schermata principale, trova e fai clic su "Strumenti". Potrai vedere l'opzione Clona e altri strumenti.

Passo 2. Scegli la partizione o il disco di origine, poi clicca "Avanti".

Passo 3. Ora seleziona il disco di destinazione. Assicurati sempre che questo disco abbia una dimensione pari o superiore a quello di origine.
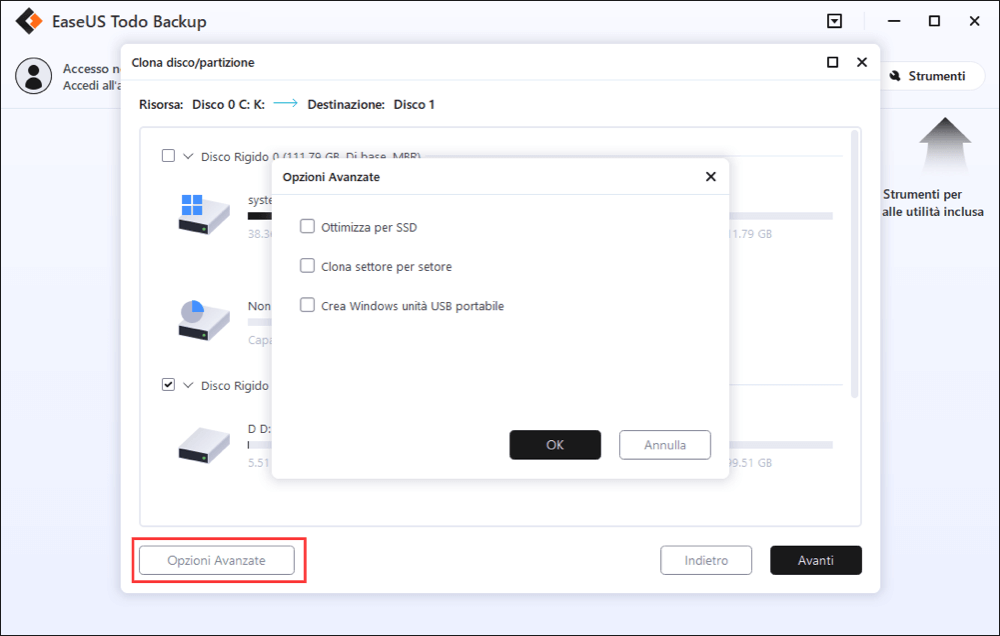
Passo 4. A questo punto apparirà un messaggio che ti informa che il nuovo disco verrà formattato cancellando permanentemente tutti i dati. Se vuoi iniziare la clonazione clicca "Continua".
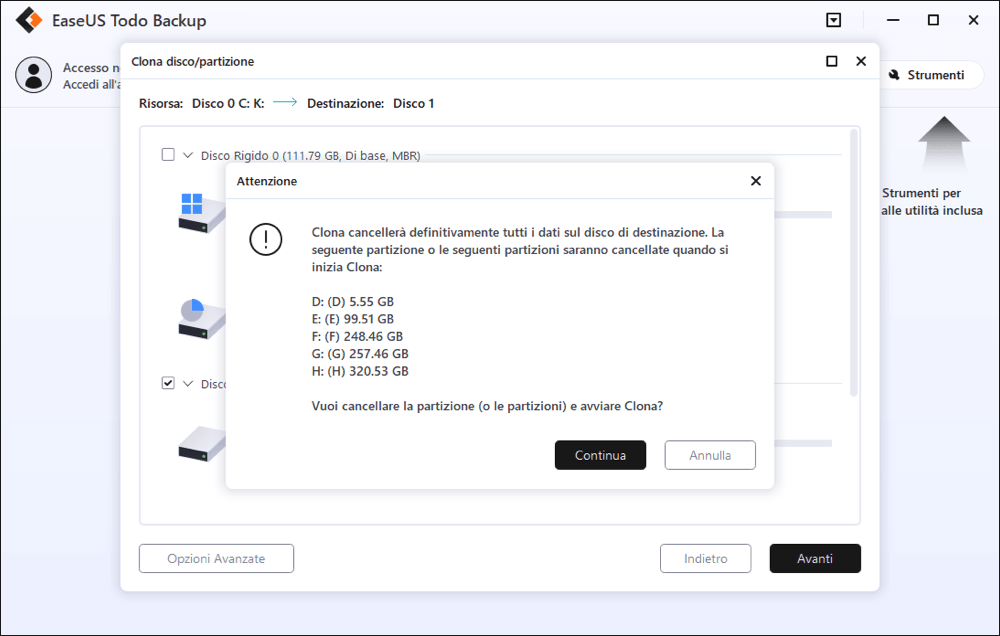
Metodo 2. Installazione pulita di Windows 11/10 su SSD con ISO
Per coloro che non hanno una vecchia copia del sistema operativo da trasferire dall'HDD, prenderemo l'altra soluzione per scaricare e installare manualmente un nuovo sistema operativo sul dispositivo e quindi impostare l'SSD come unità di avvio principale. Il modo ufficiale per eseguire un'installazione pulita è dal sito Web di Microsoft, che fornisce agli utenti i collegamenti per il download disponibili per creare un assistente di installazione o un supporto di installazione.
Ogni modo manuale associato alla tecnologia impedirà agli utenti medi di provare e l'intero processo di creazione dell'installazione di Windows 11/10 ha lo stesso effetto. Pertanto, lasciamo il lavoro al software capace - EaseUS OS2Go. Tutto ciò che serve è preparare un'unità flash USB da 8 GB o più grande per salvare l'immagine ISO di una versione di Windows desiderata.
Passo 1. Scarica e avvia il programma dopo l'installazione.
Passo 2. Clicca su "Creare unità di avvio per l'installazione Windows". Le informazioni ottenute sul sistema saranno visibili nella schermata principale e continuano ad essere aggiornate costantemente. E dovresti selezionare una versione desiderata del sistema operativo (supporta Windows 11/10/8.1).
Passo 3. Collega la tua memoria USB al computer. Il programma rileverà automaticamente il tuo dispositivo USB, quindi tutto ciò che devi fare è fare clic sul bottone Crea.
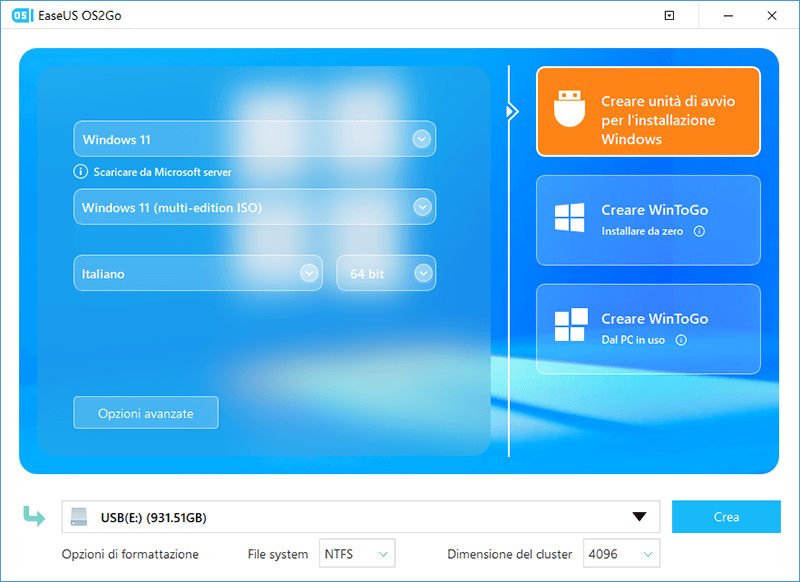
Passo 4. Il software cancellerà la tua USB se questa era utilizzata. Una volta che il processo di download è stato avviato, attendi fino al termine o lascialo lavorare per un po' di tempo mentre tu puoi svolgere altre tue necessità.
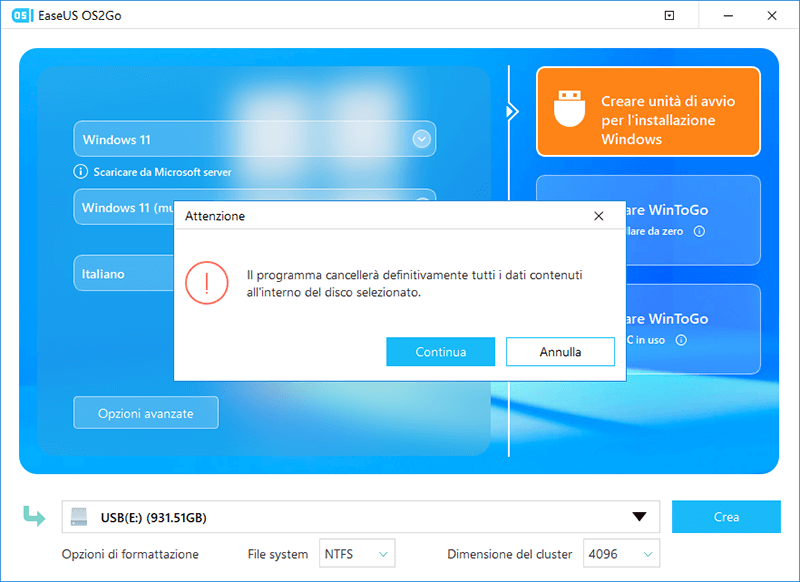
Passo 5. Dopo aver scaricato con successo il file immagine ISO di Windows all'interno dell'unità USB, puoi iniziare ad installare il sistema operativo desiderato dall'unità USB avviabile sul computer seguendo la procedura guidata di installazione passo passo.
Come costruire HDD come unità di archiviazione
Se hai già un SSD configurato come unità di avvio, congratulazioni! Sei in vantaggio. Ora è il momento di passare alla configurazione dell'HDD per l'archiviazione.
Metodo 1. Formattare un HDD usato solo per l'archiviazione dei dati
La prima cosa che devi fare è formattare l'unità. Questo può essere fatto in diversi modi, ma ti consigliamo di utilizzare lo strumento Gestione disco di Windows.
Passaggio 1. Fai clic con il pulsante destro del mouse sul menu Start e selezionare "Gestione disco".
Passaggio 2. Una volta che sei nella console di gestione del disco, fai clic con il pulsante destro del mouse sull'HDD e seleziona "Formatta". Segui le istruzioni per formattare l'unità come NTFS.
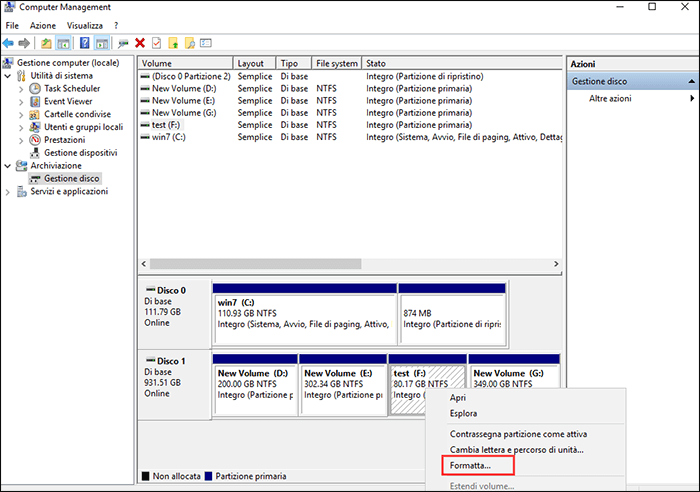
Passaggio 3. Ripeti i passaggi per formattare tutte le partizioni del disco rigido disponibili.
Ora che l'unità è formattata, puoi usarla come qualsiasi altra unità sul tuo sistema. Puoi archiviare file, installare programmi e fare qualsiasi altra cosa tu debba fare. Tieni presente che gli HDD sono molto più lenti degli SSD, quindi non aspettarti lo stesso tipo di prestazioni.
Metodo 2. Inizializzare e partizionare un nuovo HDD per l'uso
Se hai un nuovo disco rigido, la prima cosa che devi fare è inizializzarlo. Questo renderà il disco rigido utilizzabile dal tuo computer. Per inizializzare un nuovo disco rigido, attenersi alla seguente procedura:
Passaggio 1. Collega il nuovo disco rigido al computer. È possibile utilizzare un contenitore o una porta USB esterni oppure collegarlo internamente se il case del computer ha un alloggiamento per unità vuoto.
Passaggio 2. Accendi il computer e apri lo strumento Gestione disco. In Windows, questo si trova nel Pannello di controllo sotto Strumenti di amministrazione.
Passaggio 3. Fai clic con il pulsante destro del mouse sul nuovo disco rigido e seleziona Inizializza disco.

Passaggio 4. Seleziona MBR (record di avvio principale) o GPT (tabella delle partizioni GUID) in base alle proprie esigenze.
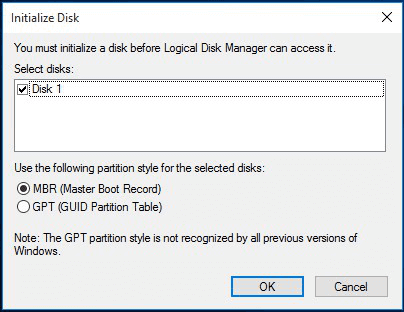
Passaggio 5. Fai clic su OK per inizializzare il disco rigido.
Il tuo nuovo disco rigido è ora pronto per l'uso! Puoi creare partizioni e archiviare i dati su di esso proprio come qualsiasi altro disco rigido. Questo è tutto quello che c'è da fare! Ora sai come configurare il tuo SSD e HDD per un uso specifico. Grazie per la lettura e speriamo che questo sia stato utile.
Articoli Relativi
-
4 modi per eseguire il backup del computer sul cloud drive
![author icon]() Aria/20/04/2025
Aria/20/04/2025 -
Come Eseguire Automaticamente il Backup su un'Unità USB quando è Collegata
![author icon]() Aria/20/04/2025
Aria/20/04/2025 -
![author icon]() Aria/20/04/2025
Aria/20/04/2025 -
Come Eseguire il Backup della Scheda SD su Google Foto
![author icon]() Elsa/20/04/2025
Elsa/20/04/2025