- Scoprire EaseUS
- Chi Siamo
- Recensioni & Premi
- Contatta EaseUS
- Rivenditore
- Affiliato
- Mio Conto
- Sconto Education
Migrare sistema operativo su SSD
Argomenti Relativi
Esistono almeno due modi per rendere portatile Windows 10 su USB. Puoi eseguire il software portatile USB Creator da EaseUS o scaricare i file ISO sulla tua USB.
Che cos'è un'unità portatile Windows 11/10/8/7
Secondo i risultati della ricerca di Google, è possibile identificare che un'unità USB portatile di Windows è una pen drive su cui è installato il sistema Windows con Windows ISO e file di sistema. Consente agli utenti di avviare i propri computer o altri PC dall'unità portatile USB.
A cosa serve? Ecco un elenco dei vantaggi di un'unità USB portatile di Windows:
| Porta il tuo sistema ovunque | Prevenisci l'errore di sistema |
|---|---|
| Quando il tuo computer o laptop si arresta improvvisamente in modo anomalo a causa di un errore di sistema o di un errore interno, non puoi più eseguire l'avvio dal PC. Un'unità USB portatile di Windows può aiutarti a riavviare il PC dall'unità USB, quindi puoi continuare il tuo lavoro e trovare una soluzione per riparare il sistema Windows danneggiato. | L'unità USB portatile Windows ti consente di portare il tuo sistema Windows ovunque ti serva e puoi persino avviare Windows direttamente da un'unità USB su altri computer. Ciò consentirà di risparmiare tempo ed energia per portare un laptop ovunque tu vada per lavoro. |
Suggerimento 1. Come rendere portatile Windows 10 su un'unità USB (con software)
Quindi, come creare in modo efficace un'unità USB Windows portatile? Ad esempio, come creare un'unità USB portatile di Windows per gli utenti di Windows 10? Come installare e clonare un sistema Windows su un'unità USB senza metodi complessi?
Fortunatamente, il potente EaseUS Todo Backup può fare il lavoro. Ti consente di clonare e installare in modo efficace il sistema Windows 10, 8 o 7, ecc. Su un'unità USB con semplici clic. Tutti gli utenti ordinari possono fare il lavoro. Puoi scaricare questo software e imparare come rendere il tuo sistema Windows avviabile da una piccola unità USB ora.
1 - Preparativi
- Un disco rigido esterno
- Il cavo del disco rigido esterno
- EaseUS Todo Backup
2 - Note
- Controlla lo spazio non allocato (spazio non allocato sufficiente a sinistra)
- Controlla lo stile della partizione (lo stesso con l'unità di sistema)
3 - Passaggi
Ecco una guida dettagliata dettagliata per aiutarti a creare in modo efficace un'unità di avvio del sistema USB portatile di Windows 10.
Preparazione:
1. Controlla quanto spazio su disco viene utilizzato per l'unità C di sistema. Quindi prepara un'unità USB qualificata che sia più grande dello spazio utilizzato.
2. Assicurati di utilizzare un USB vuoto, perché la clonazione del sistema sovrascriverà completamente i dati USB.
3. Collega l'unità USB alla tua macchina e assicurati che possa essere rilevata.
Segui il processo generale per creare un'unità USB Windows portatile e avvia da essa:
Passaggio 1. Nella pagina principale, trova e fai clic su "Strumenti", scegli "Clona sistema".

Passaggio 2. L'avvio e la partizione di sistema verranno selezionati automaticamente, devi solo scegliere il disco di destinazione e fai clic su "Avanti".

*La clonazione del sistema non supporta la clonazione del disco MBR su GPT o viceversa. Assicurati che lo stile di partizione del disco di origine e del disco di destinazione siano gli stessi.
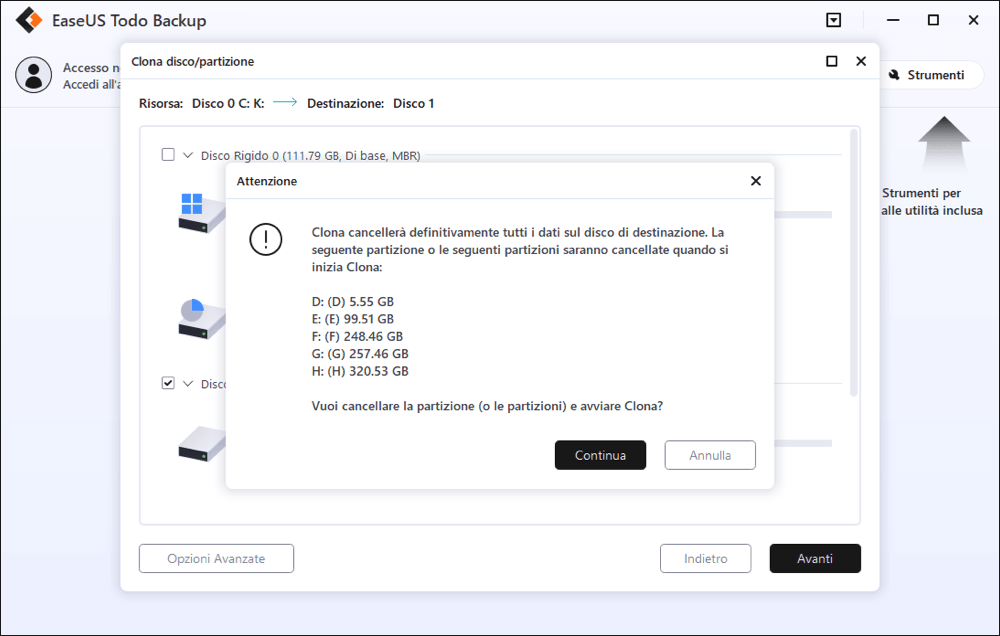
Passaggio 3. Clicca "Opzione Avanzate", e scegli "Crea Windows unità USB portabile".
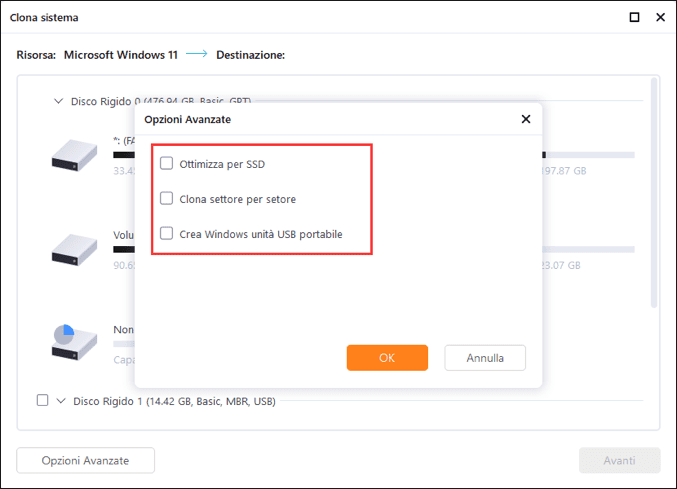
Passaggio 4. Clicca"Procedi". EaseUS Todo Backup inizia subito la creazione dell'unità portabile USB.
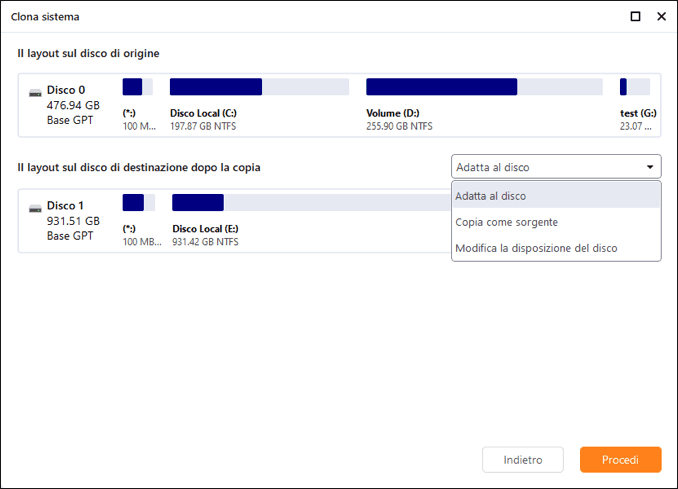
Passaggio 5. Come avviare dall'unità USB portatile.
- Collega la tua USB portatile al computer
- Riavvia il computer e premi "Del/F2/F12/F10" per accedere al BIOS
- Imposta il PC per l'avvio dall'USB portatile modificando l'ordine di avvio nel BIOS nella scheda "Avvio"
- Salva le modifiche e vedrai il tuo sistema avviarsi dall'unità USB
Come migrare Windows 10 da HDD a SSD?
Puoi migrare Windows 10 su SSD clonando la partizione dell'unità di sistema di Windows da HDD/SSD al nuovo SSD
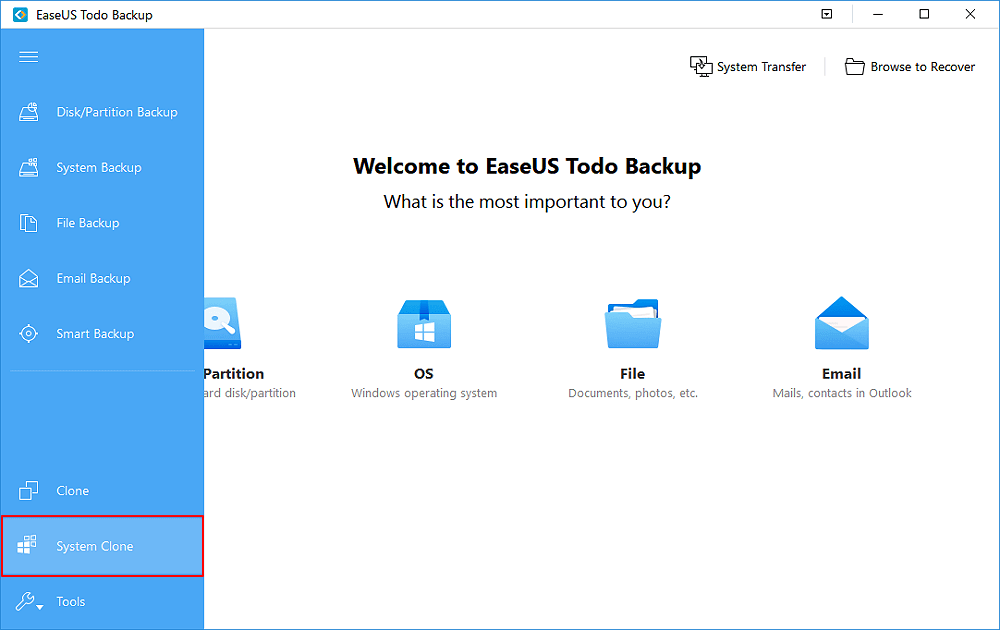
Suggerimento 2. Come creare un'unità USB To Go di Windows 10 (con file ISO)
Se non desideri utilizzare il software, puoi scaricare il file ISO di Windows 10 per creare una chiavetta USB portatile per Windows. Per farlo, devi creare un supporto di installazione di Windows 10 e quindi masterizzare l'ISO su DVD. Ecco i dettagli.
1 - Preparativi
- Una copia di Rufus (https://rufus.ie/) o WinToUSB
- Un'unità flash USB 3.0 con almeno 32 GB di spazio di archiviazione
- Un file ISO di Windows
- Una licenza valida per la tua copia portatile di Windows
2 - Passaggi
Passaggio 1. Devi scaricare ed eseguire lo strumento di creazione multimediale.
Poiché la creazione del supporto di installazione di Windows 10 eliminerà il contenuto su USB o DVD vuoto, è meglio utilizzare una USB vuota o un DVD vuoto.
Passaggio 2. Nella sezione "Cosa vuoi fare?" interfaccia, selezionare "Crea supporto di installazione per un altro PC", quindi selezionare "Avanti".
Passaggio 3. Scegli la lingua, l'edizione e l'architettura (64 bit o 32 bit) per Windows 10. Seleziona lo strumento multimediale che desideri utilizzare:

Per masterizzare ISO su USB in Windows 10:
Vai su Rufus e scarica l'ultima versione. Successivamente, fai doppio clic sul file .exe per avviare Rufus e collega la tua USB al computer. Quindi masterizza ISO su USB.
Passaggio 1. Scegli il dispositivo USB su cui desideri masterizzare il file ISO. Dal menu a tendina Boot selection, scegli "Disk o ISO image (Please select)", quindi fai clic su "SELECT" e scegli il file ISO memorizzato sul tuo computer.
Passaggio 2. Per assicurarti di poter eseguire l'avvio dall'USB sia sul computer UEFI che sul BIOS, scegli "MBR" sotto lo schema di partizione,
Passaggio 3. Lascia invariate le altre opzioni e fai clic su "Start" per iniziare a masterizzare il file ISO di Windows 10 sull'unità USB.
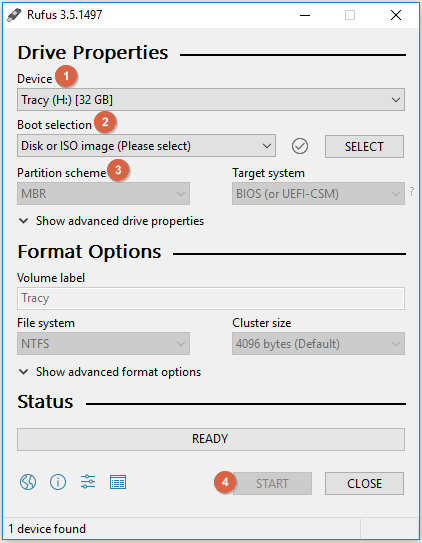
Come eseguire Windows 10 da un'unità USB
Quando vuoi avviare Windows 10 su un altro computer, inserisci l'unità USB in quel PC. Quindi, segui questi passaggi per eseguire Windows 10 da un'unità USB.
Passaggio 1. Premi il tasto appropriato (F2, F12, Elimina o Esc) per avviare il menu di avvio e scegli l'avvio dall'unità USB.
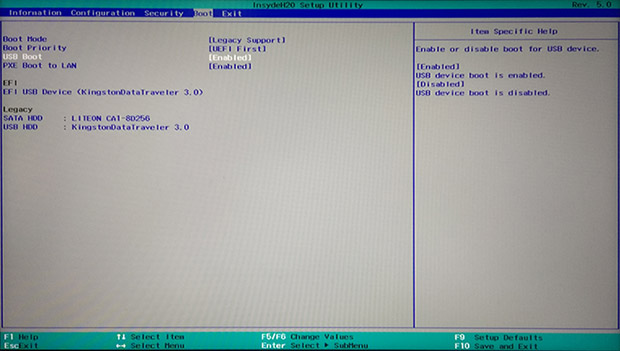
Passaggio 2. La prima volta che esegui Windows 10 dall'unità USB, dovrai eseguire il normale processo di installazione di Windows. Quindi, attiva Windows 10 con il tuo codice di licenza.
Conclusione
Entrambe le soluzioni possono aiutarti a creare un'unità USB portatile. Non importa quale metodo scegli, pianifica di conseguenza. Assicurati che l'hardware sia disponibile ovunque tu vada.
Articoli Relativi
-
Guida su come clonare disco rigido su SSD per Mac
![author icon]() Elsa/20/04/2025
Elsa/20/04/2025 -
500 GB di spazio di archiviazione cloud gratuito nel 2025
![author icon]() Aria/20/04/2025
Aria/20/04/2025 -
Come ripristinare immagine del sistema in Windows
![author icon]() Elsa/20/04/2025
Elsa/20/04/2025 -
Creare un disco di ripristino di Windows 7 da un altro computer Guida approfondita 2025
![author icon]() Aria/11/05/2025
Aria/11/05/2025