- Scoprire EaseUS
- Chi Siamo
- Recensioni & Premi
- Contatta EaseUS
- Rivenditore
- Affiliato
- Mio Conto
- Sconto Education
Sommario:
SSD clonato ma boot non funzionante? Puoi seguire la guida successiva per migrare sistema operativo su SSD e fare il boot dal SSD clonato con successo.
Non preoccuparti se il tuo SSD clonato non si avvia dopo aver migrato il sistema operativo Windows su SSD utilizzando un software di clonazione del disco affidabile. In questa pagina, forniremo una guida completa per mostrarti perché l'SSD clonato non è avviabile e ti aiuteremo a rendere l'SSD avviabile dopo la clonazione.
Segui questa guida completa per avviare subito il tuo computer dal tuo nuovo SSD:
Segui ora per vedere come avviare il tuo computer da SSD dopo la clonazione.
Parte 1. Perché il mio computer non si avvia da SSD clonato?
Per rispondere a questa domanda, dovresti prima rispondere a questa domanda: la clonazione di un'unità la rende avviabile? La risposta è no.
La clonazione del sistema operativo Windows o di un intero disco su un nuovo HDD/SSD è solo un processo di copia e dovrai eseguire più operazioni come elencato di seguito per avviare Windows da SSD dopo la clonazione:
1. Sostituire la vecchia unità
2. Impostare il nuovo SSD come unità di avvio nel BIOS
3. Avviare il computer dal nuovo SSD
Se il tuo SSD non è ancora avviabile dopo aver seguito i suggerimenti di cui sopra, potrebbero essere i seguenti motivi che impediscono al tuo computer di avviarsi su SSD:
- Il processo di clonazione del sistema operativo non è riuscito
- L'SSD clonato non viene visualizzato nel BIOS
- L'SSD clonato non è stato rilevato
- Hai clonato un disco sbagliato (unità dati non il sistema operativo) su SSD
Quindi cosa dovresti fare e come rendere avviabile l'SSD? Nella prossima guida, ti mostreremo il processo completo.
Parte 2. Guida completa su come avviare da SSD dopo la clonazione di OS
In questa guida, abbiamo bisogno che tu segua i suggerimenti elencati di seguito uno per uno in modo che possiamo aiutarti a capire le cause e risolvere il tuo problema, rendendo nuovamente avviabile SSD con il metodo giusto.
Ecco cosa fare dopo aver clonato un disco rigido su SSD o come avviare da SSD clonato su Windows 10/8/7:
#1. Verificare connessione SSD - Installare SSD correttamente sul computer
Toolkit: un cavo SATA, un cacciavite
Passaggio 1. Verifica se stai collegando l'SSD clonato come unità USB esterna.
Se sì, scollegalo e vai al passaggio 2.
Passaggio 2. Apri il case del computer, installa l'SSD clonato sul PC tramite un cavo SATA e un cavo di alimentazione.
Passaggio 3. Controlla se la connessione SSD è stretta. In caso contrario, ricollega e serra i cavi di connessione dell'SSD.

#2. Controllare se l'SSD clonato contiene il sistema operativo - In caso contrario, clonare di nuovo il sistema operativo su SSD
Dopo aver installato l'SSD, riavvia il computer e puoi verificare se il nuovo SSD contiene il tuo sistema operativo Windows clonato. Ecco i passaggi da verificare:
Passaggio 1. Riavvia il computer dal disco originale.
Passaggio 2. Apri Esplora file di Windows e apri l'unità SSD.
Passaggio 3. Cerca la cartella "Windows" sull'unità SSD.
Se lo trovi, significa che hai un sistema operativo installato sull'SSD e puoi passare al suggerimento successivo.
In caso contrario, probabilmente hai clonato un'unità dati sull'SSD. E dovrai clonare nuovamente il sistema operativo sul tuo SSD.
Guida a clonare di nuovo OS su SSD
Toolkit: 1. Gestione disco di Windows; 2. Software di clonazione del sistema affidabile - EaseUS Todo Backup
1. Eliminare tutto sul tuo SSD
- Apri Gestione disco > Individua e fai clic destro sul volume SSD > Seleziona "Elimina volume".
- Ripeti per eliminare tutti i volumi sull'SSD.
2. Inizializzare SSD con lo stesso stile di partizione del vecchio disco
Passaggio 1. In Gestione disco, fai clic destro sulla vecchia unità e seleziona "Proprietà" > Verifica lo stile della partizione.
Passaggio 2. Fai clic destro sull'SSD e seleziona "Inizializza disco" > Imposta lo stesso stile di partizione: MBR o GPT su SSD.
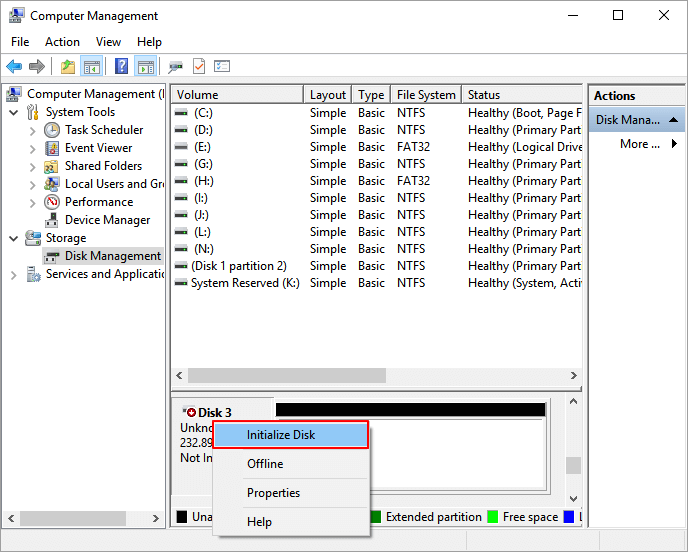
3. Clonare nuovamente il sistema operativo Windows su SSD
Per clonare di nuovo il sistema operativo su SSD, il software di clonazione disk professionale di Windows - EaseUS Todo Backup può eseguire completamente l'operazione di migrazione del sistema operativo per te. Puoi seguire il tutorial video o la guida passo passo per ricevere aiuto:
Passo 1. Nella pagina principale, trova e clicca su "Strumenti", qui troverai clonazione del sistema e altre utilità.

Passo 2. EaseUS Todo Backup rileverà in automatico la partizione di sistema, seleziona poi il nuovo disco e clicca su "Avanti".

*la clonazione del sistema eliminerà tutti i dati e non supporta la clonazione di dischi MBR su GPT e viceversa. Assicurati dunque che le tipologie delle due partizioni siano uguali.
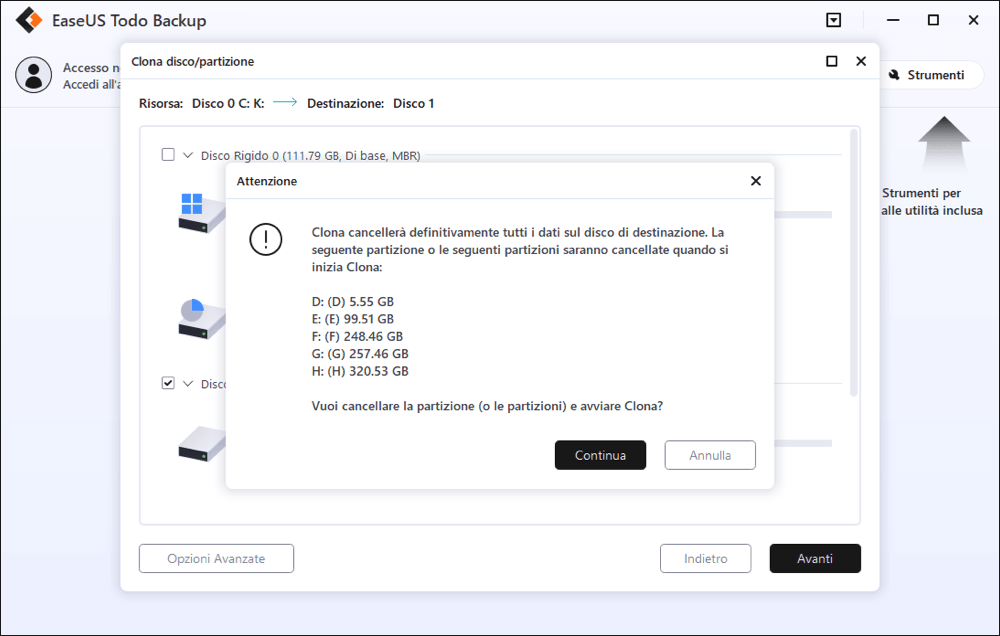
Passo 3. Se il disco di destinazione è un SSD, seleziona nelle opzioni avanzate "Ottimizza per SSD".
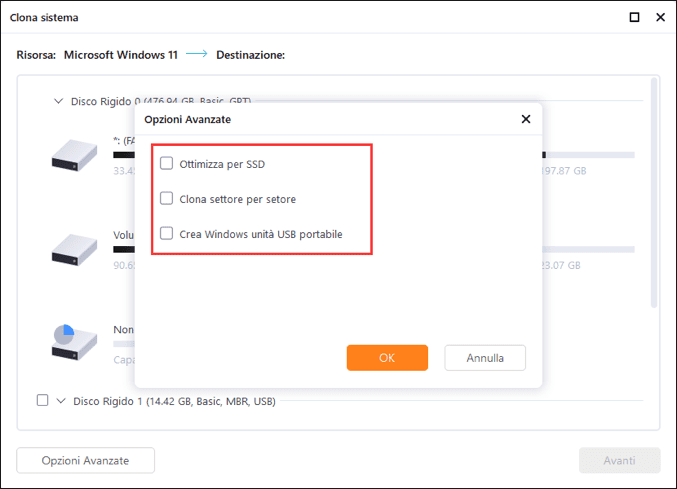
Passo 4. Clicca su "Procedi" per iniziare la clonazione.
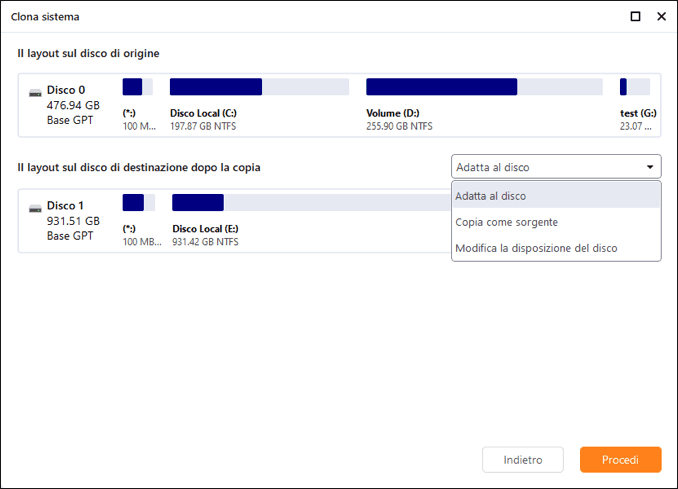
#3. Avviare dall'SSD clonato
Un passaggio chiave per rendere avviabile l'SSD clonato su PC Windows è che è necessario modificare l'ordine di avvio nel BIOS. Con i seguenti semplici passaggi, il tuo computer avvierà Windows da SSD in una volta:
Passaggio 1. Riavvia il PC, premi F2/F8/F11 o il tasto Canc per accedere all'ambiente BIOS.
Passaggio 2. Vai alla sezione di avvio, imposta l'SSD clonato come unità di avvio nel BIOS.
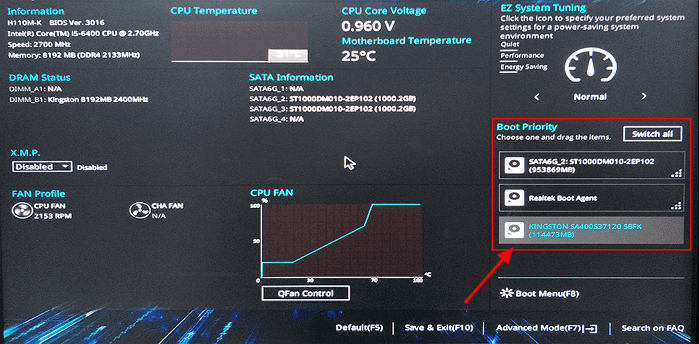
Passaggio 3. Salva le modifiche e riavvia il PC.
Ora dovresti avviare correttamente il computer dall'SSD.
Conclusione: clonare e impostare correttamente l'avvio da SSD
In questa pagina, abbiamo discusso dei normali motivi per cui disco clonato non si avvia. Fondamentalmente, sono perché:
1. Il disco di origine non può essere avviato poiché è un'unità dati.
2. Impostare l'unità sbagliata da cui avviare.
3. È sufficiente collegare l'SSD a un computer con USB.
4. Ci sono alcuni errori durante il processo di clonazione.
Per rendere avviabile l'SSD clonato, è importante identificare il motivo in anticipo. Dopo aver chiarito, puoi provare a risolvere il problema provando le seguenti soluzioni (come mostrato nella Parte 2:
1. Installare SSD correttamente sul PC
2. Inizializzare SSD su MBR o GPT: lo stesso del disco di origine
3. Riavviare il processo di clonazione
4. Impostare l'unità corretta (SSD) per l'avvio nel BIOS
Nota che, per assicurarti che l'SSD clonato sia avviabile, dovresti rivolgerti a un software di clonazione del sistema operativo affidabile come EaseUS Todo Backup per assistenza. Fai i tuoi passi per fare in modo che il computer si avvii da SSD dopo la clonazione ora.
Articoli Relativi:
-
Backup disco rigido e partizioni con software backup PC
Grazia - 20/04/2025
-
Come migrare il sistema operativo su SSD senza clonare
Elsa - 20/04/2025
-
Soluzioni 2025: Impossibile scaricare e installare l'aggiornamento cumulativo di Windows 11
Anna - 08/06/2025
-
Elsa - 20/04/2025
Premi & Recensioni
"L'interfaccia e l'organizzazione sono molto pulite. EaseUS ToDo Backup Home è un ottimo programma di backup, adatto allo spazio domestico e alle PMI. "
- Da PCWorld staff
Scopri di più >>

EaseUS Todo Backup
Strumento di backup intelligente per i tuoi file e l'intero computer in Windows 10/8/7.
Scarica GratisSicuro al 100%
Capacità: 1.88MB
![]()