- Scoprire EaseUS
- Chi Siamo
- Recensioni & Premi
- Contatta EaseUS
- Rivenditore
- Affiliato
- Mio Conto
- Sconto Education
Argomenti Relativi
Microsoft Windows non include un'utilità di clonazione del disco nel sistema. Se sei un lettore che cerca la differenza tra "clonazione disco" e "backup disco", potresti trovare vari strumenti sul mercato per fare backup o clonazione. Ora, andiamo ad esplorare tutte le informazioni necessarie sul confronto tra la clonazione e il backup.
Perché gli utenti si confondono con la clonazione e il backup?
Nonostante i due termini siano totalmente diversi nella tecnologia e negli scenari applicativi, le persone non riescono a distinguerli quando vengono messi insieme. Supponiamo che i motivi possano essere i seguenti:
- Mancanza di conoscenze di base perché non siamo tutti professionisti IT
- Entrambi possono eseguire una copia completa dei dati e del sistema operativo
- Entrambi richiedono un'unità aggiuntiva per salvare i dati sull'unità selezionata
- Al fine del ripristino è possibile utilizzare un'immagine di backup o un'unità clonata
Cos'è clonare hard disk?
La clonazione del disco serve per creare un nuovo hard disk identico all'unità originale. La clonazione di un disco è il processo di creazione di una copia esatta del contenuto del hard disk di origine sulla nuova unità, inclusi dati, programmi installati, stile di partizione e configurazioni del hard disk. Di conseguenza, dopo la procedura di clonazione, ci saranno due dischi rigidi con lo stesso identico contenuto nello stesso layout del disco.
✨Importante: Alcuni utenti preferiscono utilizzare un clone come soluzione di backup. Funziona e il vantaggio di questo metodo è che puoi accedere ai file di backup in qualsiasi momento senza ripristinarli.
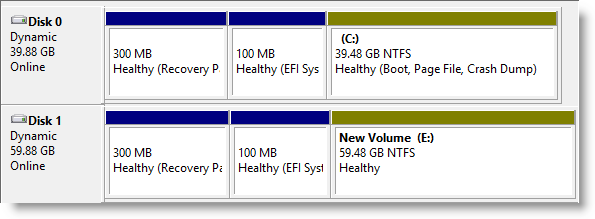
Cos'è eseguire il backup?
Mentre il backup può essere applicato a file/cartelle separati, sistemi operativi o all'intero contenuto del hard disk del computer. Il processo di backup consiste nel salvare un file immagine che contiene gli elementi selezionati sull'unità corrente. Ad esempio, quando utilizzi un programma di backup coome EaseUS Todo Backup per creare un backup di singoli file, sistema operativo o hard disk, il backup verrà salvato come file immagine .pbd, che può essere ripristinato sul hard disk corrente o su un nuovo hard disk viaggio.
Importante: non puoi aprire un file immagine di backup e accedere direttamente al contenuto del backup. Solo quando si esegue un ripristino dell'immagine di backup è possibile aprire e accedere ai file di backup.
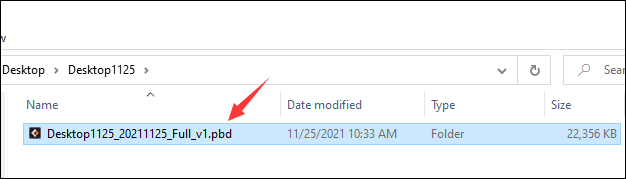
5 differenze principali tra la clonazione HDD e il backup di hard disk
Secondo la breve descrizione sia del clone che del backup, sappiamo che sono abbastanza diversi l'uno dall'altro nel processo di creazione e nei risultati. Per riassumere, ci sono cinque differenze tra il clone e l'intero backup del computer, generalmente il hard disk del computer.
- 1. La clonazione crea due dischi rigidi identici, mentre il backup serve per creare un file immagine di backup.
- 2. La clonazione si tratta di copiare tutto sul hard disk, e il backup può essere eseguito solo su file, sistema operativo o hard disk.
- 3. La clonazione deve richiedere un hard disk fisico e vuoto più grande dello spazio utilizzato dell'unità di origine, mentre un file di backup è molto più piccolo ed è possibile salvare un file di backup su un'unità locale, un'unità di rete, un NAS o un servizio di archiviazione cloud.
- 4. È possibile avviare un hard disk clonato con un sistema operativo, ma si può utilizzare un'immagine di backup solo dopo aver eseguito il ripristino.
- 5. La clonazione è un comportamento occasionale e il backup è continuo.
Quando bisogna clonare disco e come farlo?
Se non sei sicuro di dover eseguire una clonazione o un backup, qui ti guideremo. Gli scenari seguenti sono casi di cloni comuni. Segui gli esempi seguenti per conoscere meglio "clonare" e assicurati di aver scaricato EaseUS Disk Copy clonare un hard disk in situazioni simili. Con la clonazione del disco, puoi sbarazzarti del fastidio di ricostruire un computer scaricando programmi o reinstallando il sistema operativo.
- Aggiornare un piccolo HDD a un grande HDD
- Clonare SSD
- Cambiare un vecchio hard disk con un nuovo hard disk
- Sostituire un hard disk guasto senza perdere dati
Potresti completare una clonazione disco seguiendo i passaggi di sotto:
Passo 1. Scarica, installa e avvia EaseUS Disk Copy.
Clicca su "Modalità del disco" e seleziona quale disco copiare. Clicca su "Avanti" per continuare.
Passo 2. Seleziona il disco di destinazione e poi clicca su "Avanti".
Nota: Il disco di destinazione deve avere pari o superiore capienza rispetto al disco di origine se si vuole clonare tutto l'hard drive.
Passo 3. Verifica e modifica il layout del disco in automatico, in base al disco vecchio o modifica manualmente il layout. Si consiglia di utilizzare la modifica automatica.
- L'opzione Copia come sorgente copierà/clonerà lo stesso layout delle partizioni del vecchio disco sul nuovo.
- L'opzione Modifica il layout del disco ti permette di ridimensionarlo manualmente o di spostare le partizioni sul nuovo disco.
- Se il disco di destinazione è una SSD, ricorda di spuntare l'opzione SSD.
Passo 4. Clicca su "Continua" per confermare la voce del programma che chiede di eliminare i dati già presenti sul disco di destinazione.
Passo 5. Attendi la fine del processo di clonazione.
Guarda il video tutorial per clonare HDD su SSD:
Quando bisogna eseguire il backup
Il backup dei dati è un'attività a lungo termine per mantenere la sicurezza dei dati, quindi dovrebbe essere una routine quotidiana per tutti coloro che giocano o lavorano con un computer. Gli imprenditori dovrebbero prestare maggiore attenzione alla sicurezza informatica e alla sicurezza dei database. EaseUS Todo Backup offre agli utenti aziendali soluzioni di backup ricche di funzionalità e pianificazioni di backup flessibili. Se hai le seguenti richieste, aggiungi un backup al tuo lavoro di routine.
- Hai mai perso dati importanti a causa di eliminazione accidentale, formattazione, danneggiamento del hard disk o spegnimento improvviso.
- Mancanza di abilità o esperienza nell'installazione del sistema
- Prevenire il crash del sistema o la perdita di dati da attacchi di virus/minacce informatiche
Come fare backup su Windows 11
E' possibile eseguire un backup senza sforzo con questo manuale di istruzioni sul tuo PC Windows 11/10. Fai clic ora per una guida dettagliata.

Conclusione
Clonazione e backup sono due metodi diversi applicati in situazioni diverse ed entrambi hanno i loro pro e contro. Per l'uso di clonazione, basta il migliore programma per clonare hard disk - EaseUS Disk Copy. Se ti interessa anche fare backup, EaseUS Todo Backup potrebbe esserti in aiuto facile, essendo un'utilità di backup di Windows di fama mondiale, allo stesso tempo integrata con la funzione di clonazione.
Essendo uno strumento di clonazione robusto, tuttavia, è classificato tra i 5 migliori programmi per clonare hard disk, grazie alla semplice guida guidata, al supporto della clonazione MBR e GPT e alla possibilità di creare un'unità USB portatile Windows se si sceglie il sistema clone.
In una parola, questa guida post ha principalmente dimostrato la differenza tra clone e backup e analizzato gli scenari applicativi di ciascuno. Speriamo che tutti voi abbiate già capito i due termini confusi. Ora sentiti libero di coordinarti con il software di EaseUS. Semplifica il backup o la clonazione!
Articoli Relativi
-
Come riparare i file di sistema di Windows 10
![author icon]() Lucas/20/04/2025
Lucas/20/04/2025 -
Come Eseguire il Backup di Windows 11 con una USB [Guida Dettagliata]
![author icon]() Elsa/11/05/2025
Elsa/11/05/2025 -
Come Eseguire un Backup del PC
![author icon]() Aria/20/04/2025
Aria/20/04/2025 -
Eseguire backup dei file di salvataggio di Red Dead Redemption 2 [2 Piani]
![author icon]() Elsa/20/04/2025
Elsa/20/04/2025




