- Scoprire EaseUS
- Chi Siamo
- Recensioni & Premi
- Contatta EaseUS
- Rivenditore
- Affiliato
- Mio Conto
- Sconto Education
La creazione di backup regolari dovrebbe essere una delle attività più importanti che gli utenti di computer non dovrebbero mai trascurare. Molte persone hanno subito perdite di dati o crash del sistema a causa di guasti del disco rigido, quindi il backup del disco rigido è sempre il modo migliore per proteggere i tuoi file insostituibili da eventuali disastri.
*In questo caso, il backup del disco rigido si riferisce al backup del disco rigido di un computer, che può essere un'unità di sistema separata o un'intera unità disco rigido con più partizioni sul computer.
Ⅰ. Che cos'è il backup del disco rigido? Impara le basi del backup
Un backup è una seconda copia di file di dati importanti, foto, musica e documenti archiviati in una posizione separata dagli originali. Lo scopo dei backup è poter recuperare i dati di backup nel caso in cui gli originali vengano persi o danneggiati.
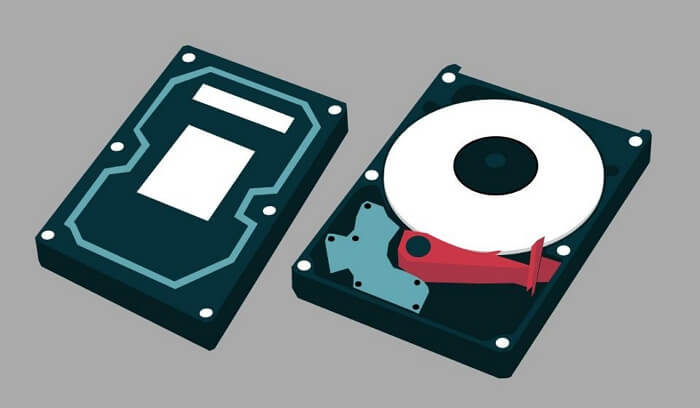
Esistono principalmente quattro modi diversi per eseguire il backup dei dati del disco rigido del computer:
- ?Copia e trasferimento manuale: puoi eseguire il backup dei dati manualmente copiandoli da una posizione a un'altra (ad esempio, dal disco rigido del tuo computer su un disco rigido esterno o su un archivio cloud).
- ?Backup tramite software avanzato: puoi anche utilizzare un software di backup professionale che automatizza il processo di creazione dei backup e in genere offre funzionalità aggiuntive, come la pianificazione di backup, backup incrementali e altro ancora.
- ?Utilizza un disco rigido di backup specifico: alcuni dischi rigidi sono progettati esclusivamente per scopi di backup e sincronizzazione. Ad esempio, l'HDD e l'SSD di Seagate possono eseguire automaticamente il backup di tutti i file importanti dal computer al dispositivo di archiviazione tramite l'app Seagate Toolkit fornita su PC o Mac.
- ?Clona un disco rigido: clonare un disco rigido significa creare una replica esatta del disco rigido esistente, che può essere utilizzato come backup in caso di arresto anomalo o guasto del disco rigido originale.
Sappiamo che fare il backup del computer non è una cosa una volta per sempre. Invece, per eseguire backup utili di un disco rigido designato dovrebbe essere eseguito regolarmente. Per garantire la frequenza di backup, al fine di ridurre l'utilizzo del disco per l'archiviazione dei file di backup in crescita e migliorare la velocità di ripristino da un backup critico, sono disponibili tre tipi di backup del disco rigido che possono aiutarci a ottenere la migliore esperienza di backup.
Esistono tre tipi di backup che servono a diversi scopi di backup:
- ?Backup completo: questo tipo di backup copia tutti i file selezionati indipendentemente dal fatto che sia stato eseguito il backup in precedenza o meno. Un backup completo è in genere il tipo di backup più grande poiché include tutti i dati.
- ?Backup incrementale: questo tipo di backup copia solo i file che sono stati modificati dall'ultimo backup (incrementale o completo). I backup incrementali sono in genere di dimensioni inferiori poiché includono solo dati nuovi o modificati.
- ?Backup differenziale: questo tipo di backup copia tutti i file selezionati che sono stati modificati dall'ultimo backup completo. I backup differenziali sono in genere più grandi dei backup incrementali ma più piccoli dei backup completi poiché includono dati nuovi o modificati dall'ultimo backup completo.
PER SAPERNE DI PIÙ
Sai come implementare completamente le strategie di backup incrementale e differenziale sul disco rigido del tuo computer? Confronta il backup incrementale con quello differenziale e scegli un metodo di backup preferito.
Ⅱ. Dove eseguire il backup del disco rigido? Segui le regole di backup
Esistono diverse posizioni di archiviazione che è possibile utilizzare per eseguire il backup dei dati del disco rigido. Le posizioni di archiviazione più comuni includono:
- - Altri dischi rigidi locali o un secondo disco rigido interno sul tuo computer
- - Disco rigido esterno (ad es. disco rigido USB, scheda SD o unità flash USB)
- - Archiviazione su cloud (es. OneDrive, Dropbox, Google Drive, ecc.)
- - Archiviazione collegata alla rete (NAS)
- - Dischi ottici (CD, DVD, ecc.)
- - Unità a nastro
Tra tutte le possibili scelte di posizione di backup, quale dovresti scegliere per conservare i file di backup del disco rigido? Gli esperti del settore del backup consigliano agli utenti di seguire una regola di backup 3-2-1.
La regola di backup 3-2-1 è una regola semplice ma efficace che afferma che dovresti:
- - Conserva almeno tre (3) copie dei tuoi dati,
- - Memorizzare i dati di backup in due (2) posizioni diverse, e
- - Avere almeno una (1) copia di backup fuori sede.
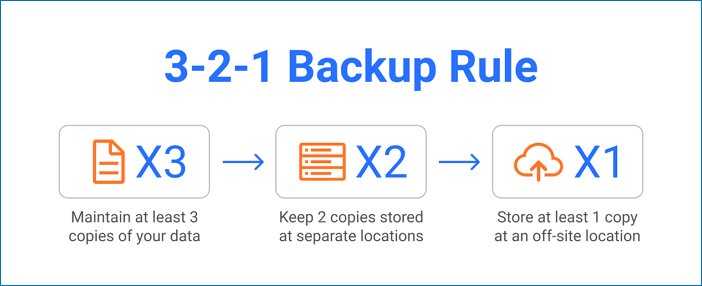
[Fonte immagine: https://www.msp360.com]
Ad esempio, puoi eseguire il backup di file importanti su un disco rigido esterno, clonare il disco rigido su un disco rigido di backup e anche caricare dati critici su un servizio di backup su cloud. In questo modo, segui la regola di backup 3-2-1 e proteggi i tuoi dati nel caso in cui una delle posizioni di backup non riesce o è danneggiata.
PER SAPERNE DI PIÙ
Sei ancora curioso di sapere come utilizzare la regola di backup 3-2-1? Controlla il post completo.
Ⅲ. Di cosa dovresti eseguire il backup sul disco rigido del tuo computer?
Quando si tratta di backup, alcune persone eseguono il backup solo dei file di dati (ad es. foto, musica, documenti), mentre altri eseguono il backup di tutto, inclusi il sistema operativo, le applicazioni e le impostazioni. La regola generale è fare il backup di tutto ciò che non puoi permetterti di perdere.
Ecco alcune cose che potresti prendere in considerazione per il backup:
- - File di dati essenziali: include foto, musica, video, documenti, ecc.
- - Impostazioni dell'applicazione: include preferenze, personalizzazioni e configurazioni.
- - Sistema operativo: include il registro di Windows e i file di sistema.
- - E-mail: include messaggi, contatti e impostazioni dell'account.
- - Database: include documenti finanziari, informazioni sui clienti, inventario, ecc.
La selezione dei contenuti di backup corretti rende l'intera operazione di backup significativa. Inoltre, sapere quando eseguire il backup significa anche molto. Idealmente, dovresti eseguire regolarmente il backup dei dati del tuo disco rigido in modo da avere sempre un backup recente disponibile in caso di perdita di dati. La frequenza dei tuoi backup dipenderà dalla frequenza con cui i tuoi dati cambiano. Ad esempio, se hai molti file che cambiano costantemente (ad es. foto, video, ecc.), vorrai eseguire il backup del tuo disco rigido più frequentemente rispetto a qualcuno che ha per lo più file statici (ad es. documenti, fogli di calcolo, eccetera.).
PER SAPERNE DI PIÙ
Segui una guida completa su quali file devo eseguire il backup sul disco rigido del mio computer prima di reinstallare Windows o ripristinare le impostazioni di fabbrica di un PC.
Ⅳ. Come eseguire il backup del disco rigido? Sono disponibili 4 modi
Come sappiamo, il backup è sempre considerato un modo efficace per proteggere i dati da eventuali disastri imprevisti improvvisi come guasti del disco rigido, attacchi di virus, crash del sistema, errori umani, ecc. Quindi, come eseguire il backup del disco rigido? C'è qualcosa a cui dovresti prestare attenzione durante il processo di backup? Continua a leggere e trova le risposte ora.
Metodo 1. Copiare i dati del disco rigido (scelta di backup del disco rigido di piccole dimensioni)
Il primo e più comune modo per eseguire il backup dei dati consiste nel copiare e incollare manualmente i file importanti dal disco rigido del computer su un disco rigido esterno. Questo è un processo semplice e diretto, ma presenta diversi svantaggi.
- Innanzitutto, è dispendioso in termini di tempo e richiede di selezionare manualmente i file di cui si desidera eseguire il backup.
- In secondo luogo, è facile trascurare file e cartelle importanti.
- Terzo, è difficile automatizzare questo processo.
- Infine, non esegue il backup dei file di sistema o delle impostazioni dell'applicazione.
Suggerimento: il metodo manuale per creare backup del disco rigido non si limita al copia e incolla. Se sei un utente avanzato che conosce il funzionamento del prompt dei comandi di Windows, dovresti sapere che Xcopy e Robocopy sono due degli strumenti di comando di backup più applicati che vengono utilizzati per eseguire il backup di file e directory da un disco rigido all'altro.
PER SAPERNE DI PIÙ
Sai quali righe di comando di Xcopy o Robocopy eseguire per il backup esatto dei file? Ecco una guida completa per gli utenti interessati alla riga di comando del backup di Windows 10.
Se vuoi creare un vero e proprio file di backup del tuo disco rigido, i seguenti tre modi ti forniscono soluzioni più valide. Puoi confrontare questi metodi e scegliere quello che fa per te.
Metodo 2. Eseguire il backup di un intero disco rigido del computer con EaseUS Todo Backup
Il secondo modo per eseguire il backup dei dati consiste nell'utilizzare software di backup di Windows di terze parti. Questo metodo è più affidabile del backup manuale perché consente di creare un backup completo di tutto ciò che si trova sul disco rigido. Molti programmi software di backup sono disponibili sul mercato, come EaseUS Todo Backup Free, Acronis Cyber Protect Home Office, ecc.
Questi programmi di backup consentono di creare un backup dell'intero disco rigido o di file e cartelle selezionati. Consentono inoltre di pianificare backup automatici e archiviare i file di backup su un disco rigido esterno, un'unità di rete o un archivio cloud.
Quando si sceglie il software di backup, è necessario considerare i seguenti fattori:
- Facilità d'uso: il software di backup dovrebbe essere facile da installare e utilizzare.
- Opzioni di backup abbondanti: il software di backup dovrebbe consentire di creare un backup completo, un backup incrementale o un backup differenziale.
- Opzioni di pianificazione: il software di backup dovrebbe consentire di pianificare backup automatici.
- Opzioni di archiviazione: il software di backup dovrebbe consentire di archiviare i file di backup su un disco rigido esterno, un'unità di rete o un archivio cloud.
- Crittografia dei file: il software di backup dovrebbe consentire di crittografare i file di backup.
- Supporto: il software di backup dovrebbe avere un buon supporto clienti in caso di problemi.
Qui, prenderemo EaseUS Todo Backup come esempio per mostrarti come eseguire il backup del disco rigido del tuo computer. Abbiamo scelto EaseUS Todo Backup perché soddisfa pienamente i requisiti di un buon software di backup sopra menzionato.
Quando si seleziona il contenuto del backup, è necessario sapere che questo software di backup consente di creare backup di singoli file/cartelle, sistema operativo, un intero disco rigido o una singola partizione con tutti i dati e i programmi al suo interno e sono inclusi anche i messaggi di posta di Outlook. Ora scarica e installa EaseUS Todo Backup gratuitamente dal pulsante di download e segui la guida qui sotto per eseguire il backup del tuo disco rigido.
Passaggio 1. Per la prima volta che utilizzi EaseUS Todo Backup per eseguire il backup dei file, fai clic su Crea il backup nella schermata iniziale e quindi fai clic sul grande punto interrogativo per selezionare i contenuti per il backup.

Passaggio 2. Dal momento che eseguirai il backup di file e cartelle sul tuo computer, procedi con la modalità di backup "File", in cui puoi selezionare immagini, video, documenti e tutti gli altri tipi di file di cui eseguire il backup.

Passaggio 3. Segui i percorsi per individuare i file, le cartelle o le directory di cui vuoi eseguire il backup, selezionali tutti e fai clic su "OK".

Passaggio 4. Ora devi selezionare una posizione di backup per salvare e conservare il backup.

Passaggio 5. EaseUS Todo Backup consente agli utenti di salvare i file di backup su ogni dispositivo utile, come un disco rigido locale, un'unità USB esterna, una scheda SD, un'unità di rete o un'unità NAS, oltre a un'unità cloud del marchio EaseUS. Consigliamo personalmente agli utenti di scegliere l'unità cloud prima di un'unità fisica per salvare backup importanti grazie alla maggiore accessibilità, flessibilità e sicurezza.

Per poter accedere al cloud EaseUS, tutto ciò che serve è una registrazione e-mail e un login.

Passaggio 6. Se sei interessato a una pianificazione del backup automatico e intelligente per la prossima attività di backup dei file, procedi con l'impostazione "Opzioni". Qui puoi crittografare un backup di file riservato, comprimere la dimensione dell'immagine di backup o personalizzare uno schema di backup per indicare al software a che ora avviare il backup successivo.
Personalizza un'attività di backup avanzata e automatica qui:

Passaggio 7. Fai clic su "Backup ora" per avviare il processo di backup dei file. I file di backup completati sono visibili nell'area sinistra in uno stile di scheda.

Metodo 3. Acquistare disco rigido esterno per il backup
Se desideri eseguire frequentemente il backup del disco rigido, potresti prendere in considerazione l'acquisto di un disco rigido esterno per il backup. Questo è il modo più conveniente per eseguire il backup del disco rigido perché puoi collegare il disco rigido esterno al computer e avviare il processo di backup con pochi clic.
Ci sono molti dischi rigidi esterni sul mercato, come Seagate One Touch, WD My Passport, Samsung T3 Portable SSD, ecc.
Quando si sceglie un disco rigido esterno per il backup, è necessario considerare i seguenti fattori:
- Capacità: il disco rigido esterno dovrebbe avere una capacità di archiviazione sufficiente per archiviare tutti i file di backup.
- Tipo di connessione: il disco rigido esterno deve disporre di una connessione USB 3.0 o Thunderbolt 3 per un rapido trasferimento dei dati.
- Dimensioni: il disco rigido esterno dovrebbe essere abbastanza piccolo da stare in tasca o in borsa.
- Compatibilità: il disco rigido esterno deve essere compatibile con il sistema operativo del computer.
- Prezzo: il disco rigido esterno dovrebbe essere conveniente.
Qui, prenderemo Seagate One Touch come esempio per mostrarti come eseguire il backup del disco rigido del tuo computer.

Seagate One Touch è un disco rigido esterno portatile con una capacità fino a 5 TB. Ha una connessione USB 3.0 per un rapido trasferimento dei dati ed è compatibile con Windows e macOS. Viene inoltre fornito con il software Seagate Dashboard che semplifica il backup del disco rigido.
Per eseguire il backup del disco rigido con Seagate One Touch, è sufficiente collegare il disco rigido esterno al computer e avviare il software Seagate Dashboard. Quindi, seleziona il disco rigido di cui desideri eseguire il backup e fai clic sul pulsante "Backup".
È inoltre possibile pianificare backup automatici e crittografare i file di backup con il software Seagate Dashboard.
PER SAPERNE DI PIÙ
Ecco una raccolta del miglior disco rigido esterno per il backup a prova di errore. Scegline uno in base al tuo budget o alle prestazioni dell'unità in termini di durata e prestazioni.
Metodo 4. Backup del disco rigido non riuscito
Se il tuo disco rigido si guasta, dovresti eseguire il backup dei tuoi dati il prima possibile. Un disco rigido guasto può guastarsi completamente in qualsiasi momento e potresti perdere tutti i tuoi dati se non hai un backup.
Di seguito sono riportati alcuni segni o segnali che implicano un disco rigido in esaurimento:
- Il computer impiega più tempo per l'avvio o il caricamento di programmi.
- Il tuo disco rigido emette strani clic o rumori stridenti.
- Vengono visualizzati più messaggi di errore del solito.
- Il tuo computer si blocca più spesso.
Se vedi uno di questi segni, dovresti eseguire immediatamente il backup dei tuoi dati. Il modo migliore per eseguire il backup di un disco rigido guasto è utilizzare il metodo di clonazione.
Il metodo clone copia tutti i dati da un disco rigido all'altro. Questo è il modo migliore per eseguire il backup di un disco rigido guasto perché crea una copia esatta del disco rigido originale.
Per clonare un disco rigido guasto, avrai bisogno di due dischi rigidi: il disco rigido originale e un disco rigido nuovo. Il nuovo disco rigido dovrebbe essere della stessa dimensione o più grande del disco rigido originale. EaseUS Todo Backup Home, la versione aggiornata della versione gratuita, può fornire agli utenti la migliore esperienza di clonazione di un disco rigido guasto per un backup di emergenza.
Passo 1. Nella schermata principale, trova e fai clic su "Strumenti". Potrai vedere l'opzione Clona e altri strumenti.

Passo 2. Scegli la partizione o il disco di origine, poi clicca "Avanti".

Passo 3. Ora seleziona il disco di destinazione. Assicurati sempre che questo disco abbia una dimensione pari o superiore a quello di origine.
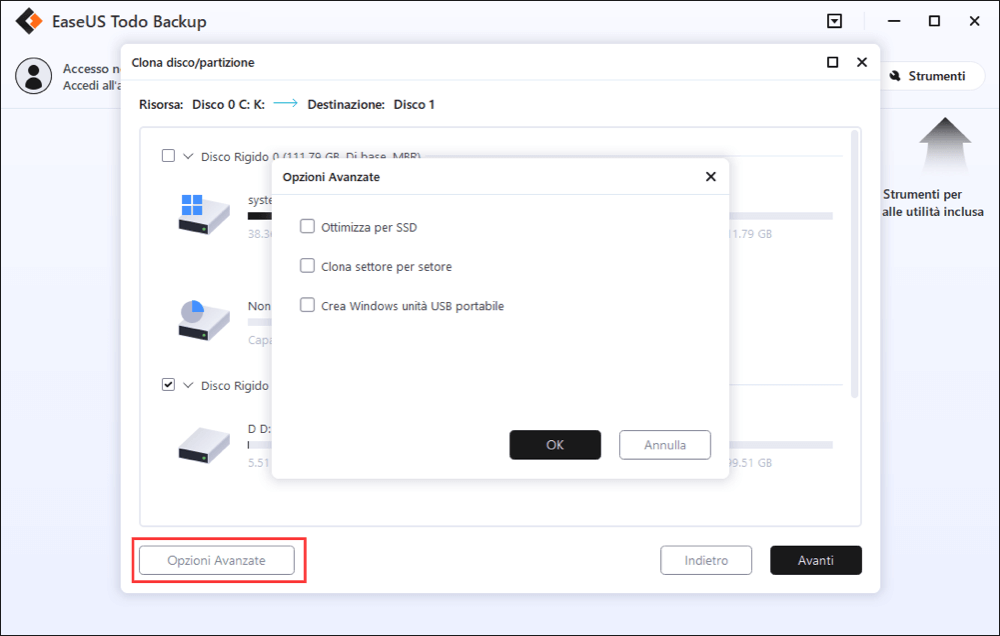
Passo 4. A questo punto apparirà un messaggio che ti informa che il nuovo disco verrà formattato cancellando permanentemente tutti i dati. Se vuoi iniziare la clonazione clicca "Continua".
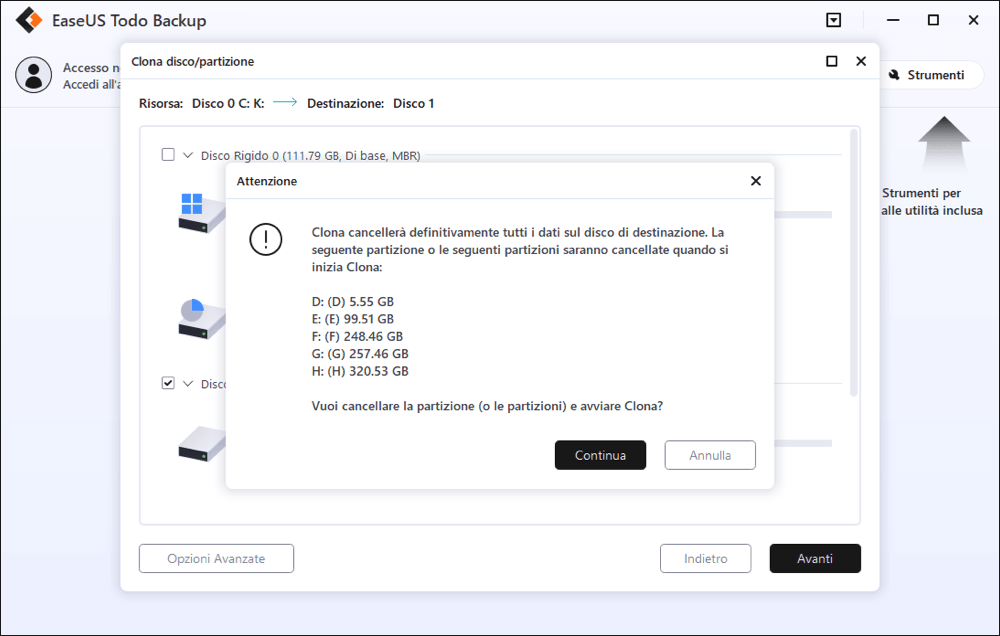
Ⅴ. Domande frequenti sul backup del disco rigido
1. Qual è la differenza tra un'unità di backup e un disco rigido esterno?
Un'unità di backup è un'unità utilizzata specificamente per il backup. Un disco rigido esterno è un normale disco rigido che puoi utilizzare per il backup o altri scopi.
2. Devo scegliere un disco rigido esterno da 500 GB o 1 TB per il backup?
Dipende dalla quantità di dati di cui hai bisogno per il backup. Se hai molti dati, dovresti scegliere un disco rigido esterno da 1 TB. Se hai meno dati, puoi scegliere un disco rigido esterno da 500 GB. Inoltre, considera il prezzo quando prendi la tua decisione.
3. Come si esegue il backup di un disco rigido su Mac?
Esistono molti modi per eseguire il backup di un disco rigido su Mac. Puoi utilizzare Time Machine, Carbon Copy Cloner o SuperDuper per eseguire il backup del disco rigido. Time Machine è il metodo di backup più adottato per Mac, che è una soluzione di backup integrata in macOS.
4. Come si esegue il backup di un disco rigido su Windows 10?
Esistono molti modi per eseguire il backup di un disco rigido su Windows 10. Puoi utilizzare Cronologia file, Backup e ripristino (Windows 7) o software di backup di terze parti per eseguire il backup del disco rigido. Come menzionato nell'articolo, EaseUS Todo Backup Free.
5. Con quale frequenza eseguire il backup del disco rigido?
È necessario eseguire il backup del disco rigido almeno una volta alla settimana. Se hai dati importanti che non puoi permetterti di perdere, dovresti eseguire il backup del tuo disco rigido più spesso come ogni ora o giorno.
6. Quanto tempo richiede un backup?
Dipende dalla quantità di dati di cui hai bisogno per il backup. Un backup completo di un disco rigido da 1 TB può richiedere diverse ore.
Articoli Relativi
-
(2025) Backup e ripristino della scheda SD su Android, PC e Raspberry Pi
![author icon]() Anna/20/04/2025
Anna/20/04/2025 -
Guida generale per migrare/spostare il sistema operativo su SSD
![author icon]() Elsa/20/04/2025
Elsa/20/04/2025 -
Guida per Principianti - Come Utilizzare Cronologia File Windows 10
![author icon]() Elsa/20/04/2025
Elsa/20/04/2025 -
Come clonare hard disk [Guida completa aggiornata 2025]
![author icon]() Elsa/27/04/2025
Elsa/27/04/2025