- Scoprire EaseUS
- Chi Siamo
- Recensioni & Premi
- Contatta EaseUS
- Rivenditore
- Affiliato
- Mio Conto
- Sconto Education
Navigazione veloce:
| Soluzioni praticabili | Risoluzione dei problemi passo dopo passo |
|---|---|
| File di backup con cronologia dei file | Collega il tuo disco rigido esterno, digita Cronologia file nel menu Start o nella barra di ricerca di Windows e scegli... Passaggi completi |
| Backup dei file con EaseUS Todo Backup | Utilizza lo strumento EaseUS Todo Backup e installa l'immagine di backup come disco rigido virtualizzato... Passaggi completi |
La perdita di dati è diffusa e frequente a causa di una moltitudine di ragioni. Il disco rigido potrebbe essere distrutto a un certo punto oppure i file potrebbero andare persi a causa di un'infezione da virus, un attacco malware, un aggiornamento di Windows, un'interruzione di corrente e altri fattori. Pertanto, l'importanza di avere una copia di tutti i file archiviati fuori sede non può essere sopravvalutata.
La maggior parte delle soluzioni di backup consente di archiviare dati preziosi su qualsiasi dispositivo di archiviazione esterno o ausiliario. Poiché i backup non sono troppo grandi, verranno eseguiti immediatamente su qualsiasi unità flash o disco rigido esterno. Pertanto, se si desidera eseguire un backup "perfetto" o completo, è necessario chiedersi di quali file gli utenti devono eseguire il backup su un computer. Questo articolo esplorerà i file di cui eseguire il backup e come eseguirne il backup. Senza ulteriori indugi, iniziamo!
Quali file dovresti eseguire il backup
Potresti confonderti su quali file dovresti eseguire il backup per mantenere i dati vitali del sistema operativo. Tuttavia, questa sezione risolverà tutta la tua confusione perché copre i file che devi sempre conservare nel backup, che include:
Dati App
In C:\Utenti\Nome utente, la cartella AppData memorizza le preferenze specifiche dell'utente di un'applicazione. Non lo vedrai se non modifichi le impostazioni per rivelare file e directory nascosti.
È una buona idea eseguire il backup della directory AppData? Invece di eseguire il backup dell'intera cartella, si consiglia di eseguire il backup dei programmi necessari per le configurazioni specifiche dell'utente.
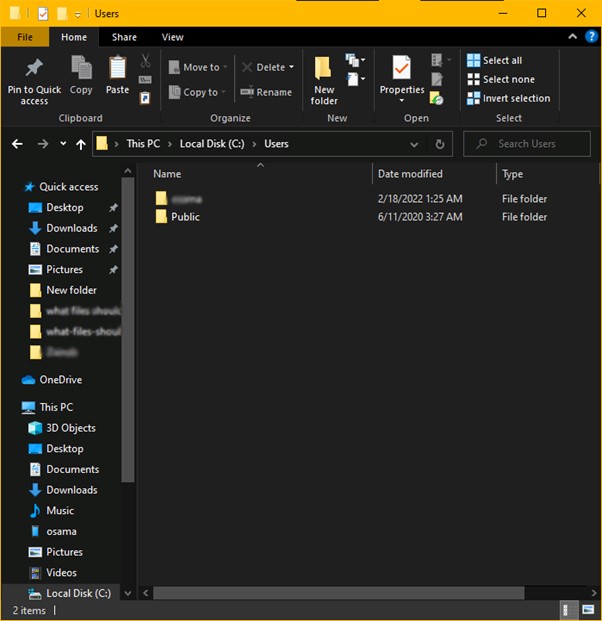
Directory personali
Avere un backup dei tuoi dati è la cosa più importante da fare. Su un PC Windows contemporaneo, troverai spesso questi file in C:\Utenti\Nome utente. Il tuo account utente è indicato come Nome utente qui.
La cartella Documenti, la directory corrente Download, la cartella Immagini, la cartella Musica, la cartella Desktop e la cartella Video vengono tutte salvate automaticamente in questa directory quando si accede con il nome utente e la password predefiniti.
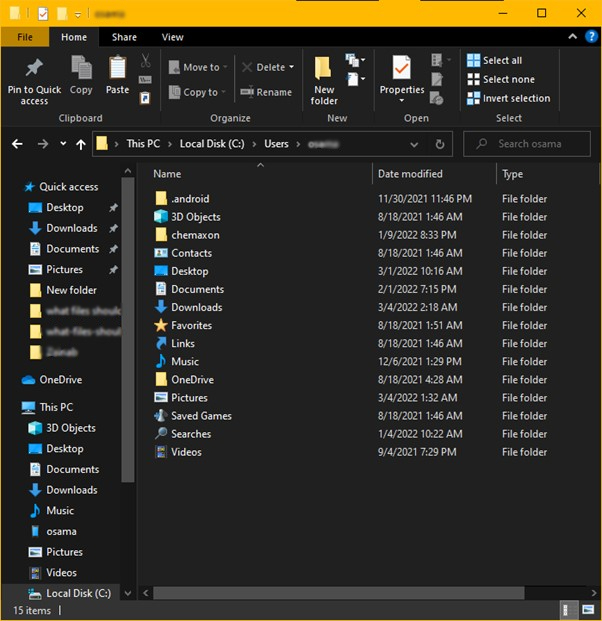
Progetti
Conserva una copia di qualsiasi lavoro creativo, come i progetti, su cui stai attualmente lavorando nel caso succeda qualcosa al tuo computer o lo perdi.
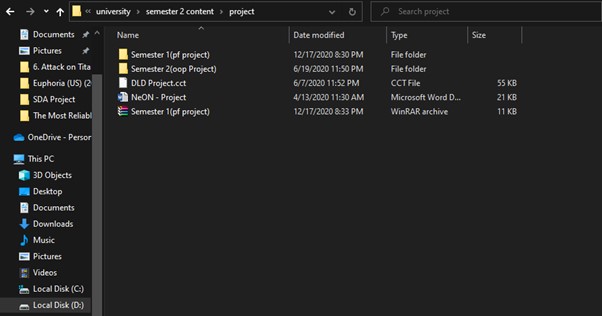
Se utilizzi un client di posta elettronica desktop, potresti voler eseguire il backup di tutte le e-mail in arrivo. È possibile utilizzare il nuovo protocollo IMAP per evitare di eseguire il backup della posta elettronica utilizzando il vecchio protocollo POP3. Le e-mail inviate utilizzando il protocollo POP3 verranno conservate solo sul PC locale, pertanto è necessario eseguirne un backup.
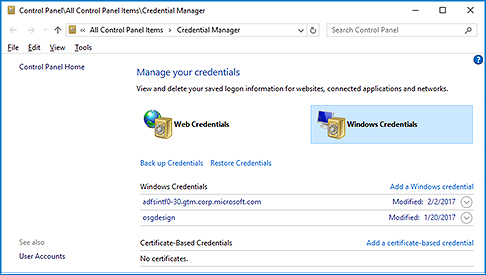
File importanti
Invece di archiviare i file nelle solite directory del sistema, puoi salvarli in una posizione tutta tua. In alternativa, puoi spostare tutti i tuoi file importanti nelle partizioni dati. Fai un backup di tutti i tuoi file critici e mettili in quella cartella per garantirne la sicurezza.
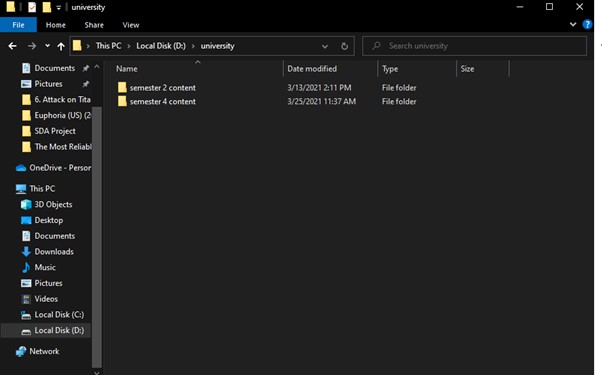
Come eseguire il backup di file importanti su PC Windows
È essenziale eseguire il backup dei file critici su Windows 10 prima di aggiornare il sistema operativo, vendere il PC, ecc. Dal momento che non vuoi perdere i tuoi dati essenziali, segui i metodi indicati di seguito.
Metodo 1. Backup dei file con la cronologia dei file
Cronologia file è stata inizialmente introdotta in Windows 8. Nonostante il nome, Cronologia file è uno strumento di backup completo e una tecnica per ripristinare le versioni precedenti dei dati.
Per eseguire il backup dei dati utilizzando Cronologia file, attenersi alla seguente procedura:
Passaggio 1. Collega il tuo disco rigido esterno, digita Cronologia file nel menu Start o nella barra di ricerca di Windows e seleziona l'opzione Impostazioni cronologia file.
Passaggio 2. Premi Seleziona unità nel pannello di sinistra per vedere gli spazi di archiviazione disponibili.
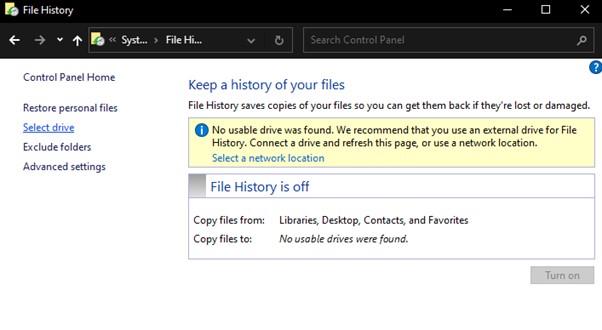
Passaggio 3. Fai clic su OK dopo aver selezionato l'unità esterna collegata nel primo passaggio. Se viene visualizzata una finestra di dialogo, scegliere No.
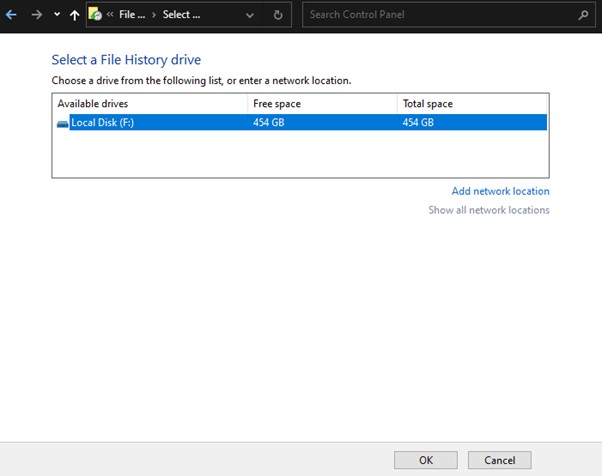
Passaggio 4 (facoltativo). Seleziona Attiva. Se Cronologia file è già abilitata, puoi saltare questo passaggio.
Passaggio 5. Fai clic su Esegui ora per iniziare subito il backup dei dati. Questo eseguirà immediatamente un backup, indipendentemente dalla pianificazione oraria.
Nota: ti consigliamo di utilizzare questa funzione mentre tutte le altre app sono chiuse in modo che tutti i file, inclusi i file Outlook.pst, possano essere sottoposti a backup.
Metodo alternativo. Backup dei file con EaseUS Todo Backup
Se per qualche motivo, lo strumento Cronologia file non riesce a eseguire il backup dei dati, puoi utilizzare lo strumento EaseUS Todo Backup. EaseUS Todo Backup è uno strumento gratuito che esegue automaticamente il backup del disco di sistema, di singoli file e cartelle e di interi dischi rigidi. In EaseUS Todo Backup, l'installazione dell'immagine di backup come disco rigido virtualizzato è l'approccio più veloce per recuperare i dati.
Due dei fattori cruciali da considerare quando si seleziona un software di backup sono se supporta o meno vari tipi di backup e la selezione dei file di cui eseguire il backup, inclusa la posizione in cui salvarli. Easeus Todo Backup, in questo scenario, è la scelta migliore.
Passaggio 1. Per la prima volta che utilizzi EaseUS Todo Backup per eseguire il backup dei file, fai clic su Crea il backup nella schermata iniziale e quindi fai clic sul grande punto interrogativo per selezionare i contenuti per il backup.

Passaggio 2. Dal momento che eseguirai il backup di file e cartelle sul tuo computer, procedi con la modalità di backup "File", in cui puoi selezionare immagini, video, documenti e tutti gli altri tipi di file di cui eseguire il backup.

Passaggio 3. Segui i percorsi per individuare i file, le cartelle o le directory di cui vuoi eseguire il backup, selezionali tutti e fai clic su "OK".

Passaggio 4. Ora devi selezionare una posizione di backup per salvare e conservare il backup.

Passaggio 5. EaseUS Todo Backup consente agli utenti di salvare i file di backup su ogni dispositivo utile, come un disco rigido locale, un'unità USB esterna, una scheda SD, un'unità di rete o un'unità NAS, oltre a un'unità cloud del marchio EaseUS. Consigliamo personalmente agli utenti di scegliere l'unità cloud prima di un'unità fisica per salvare backup importanti grazie alla maggiore accessibilità, flessibilità e sicurezza.

Per poter accedere al cloud EaseUS, tutto ciò che serve è una registrazione e-mail e un login.

Passaggio 6. Se sei interessato a una pianificazione del backup automatico e intelligente per la prossima attività di backup dei file, procedi con l'impostazione "Opzioni". Qui puoi crittografare un backup di file riservato, comprimere la dimensione dell'immagine di backup o personalizzare uno schema di backup per indicare al software a che ora avviare il backup successivo.
Personalizza un'attività di backup avanzata e automatica qui:

Passaggio 7. Fai clic su "Backup ora" per avviare il processo di backup dei file. I file di backup completati sono visibili nell'area sinistra in uno stile di scheda.

È necessario creare un backup di sistema?
In caso di errore dei dati primari, è possibile recuperare una copia di backup. È possibile che si verifichino errori dei dati primari dovuti a guasti hardware o software, danneggiamento dei dati, incidenti causati dall'uomo, come un attacco ostile (virus e malware) o una perdita accidentale di dati. La possibilità di ripristinare i dati da un momento precedente può aiutare un'azienda a riprendersi da un evento imprevisto.
È essenziale disporre di una copia di backup per prevenire la perdita o il danneggiamento dei dati originali. Le unità esterne e le chiavette USB sono le forme più basilari di questo supporto di archiviazione aggiuntivo; tuttavia, le unità nastro, i sistemi di archiviazione basati su cloud e altri moduli più complessi sono opzioni praticabili.
Per eseguire il backup dei dati su PC Windows, attenersi alla seguente procedura:
Metodo 1. Creare un backup del sistema con Backup e ripristino di Windows (Windows 7)
Windows dispone di uno strumento di backup e ripristino per eseguire il backup dell'importante. Per capire come funziona, segui queste istruzioni:
Passaggio 1. Avvia il Pannello di controllo, vai su Sistema e manutenzione e premi l'opzione Backup e ripristino.
Passaggio 2. Per avviare Windows Backup, fare clic su Configura backup. Ora seleziona un disco rigido esterno.
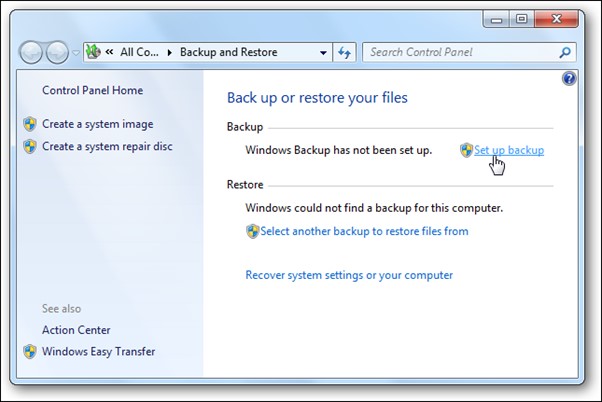
Passaggio 3. Spunta Fammi scegliere la casella di controllo e quindi premere Avanti.
Passaggio 4. Seleziona i file o le unità di cui eseguire il backup, quindi fai clic su Avanti.
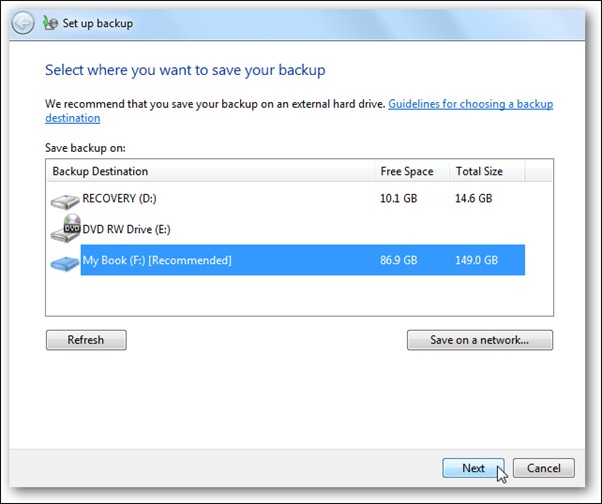
Nota: è possibile disattivare l'opzione Includi un'immagine di sistema del disco (C:) per eseguire il backup solo dei file di dati. Se il tuo computer si guasta, l'immagine di sistema potrebbe ripristinarlo.
Passaggio 5. Esamina le impostazioni di backup prima di fare clic su Salva impostazioni e avviare il pulsante di backup.
Conclusione
Ecco tutto su quali file devono eseguire il backup degli utenti su un computer. Ricorda che il backup periodico dei dati è essenziale per evitare di perdere file importanti a causa di guasti software o hardware. Inoltre, ti consigliamo di utilizzare lo strumento di backup EaseUS Todo per eseguire il backup dei tuoi file grazie alla sua interfaccia semplice.
Articoli Relativi
-
Come clonare il disco rigido di Windows Server 2019/2016/2012
![author icon]() Aria/20/04/2025
Aria/20/04/2025 -
Il ripristino del sistema eliminerà i miei file? Trova la risposta qui!
![author icon]() Anna/20/04/2025
Anna/20/04/2025 -
[Aggiornato di recente] Come scaricare ed eseguire il backup delle foto di Facebook
![author icon]() Aria/20/04/2025
Aria/20/04/2025 -
Come eseguire il backup di MacBook Pro su hard disk esterno [Guida completa 2025]
![author icon]() Elsa/20/04/2025
Elsa/20/04/2025