- Scoprire EaseUS
- Chi Siamo
- Recensioni & Premi
- Contatta EaseUS
- Rivenditore
- Affiliato
- Mio Conto
- Sconto Education
Sommario:
Questo passaggio introdurrà come eseguire il backup di MacBook Pro su un disco rigido esterno. Puoi conoscere le quattro migliori soluzioni per eseguire il backup di MacBook Pro con e senza Time Machine.
- Come eseguire il backup di MacBook Pro su hard disk esterno con EaseUS Todo Backup
- Effettuare un backup di MacBook Pro su disco rigido esterno con Time Machine
- Fare backup di MacBook Pro su hard disk esterno utilizzando Utility Disco
- Come eseguire il backup manuale di MacBook Pro su disco rigido esterno
Sai come eseguire il backup di un MacBook Pro su un disco rigido esterno? La maggior parte delle persone probabilmente usa Time Machine su MacBook Pro per eseguire backup regolari. Ma Time Machine può eseguire il backup di tutto su un MacBook Pro? Otterrai la tua risposta nella sezione seguente e questo articolo fornirà metodi aggiuntivi per eseguire il backup del Mac su un disco rigido esterno senza Time Machine.
Time Machine esegue il backup di tutto su MacBook Pro su disco rigido esterno?
Time Machine è uno strumento integrato per Mac. Può salvare una copia aggiornata di tutti i file sul tuo Mac. Pertanto, puoi facilmente recuperare file, e-mail o file multimediali che potrebbero essere stati eliminati involontariamente. Ma ha anche alcune limitazioni.
- Non esegue il backup su iCloud.
- Non esegue il backup dei dispositivi iOS.
- Non esegue il backup di file iCloud Drive non nativi.
- Non esegue il backup di alcuni file di sistema o applicazioni.
- Non esegue il backup incrementale dei file nelle immagini disco.
Dopo aver compreso i limiti di Time Machine, dovremmo anche sapere come eseguire il backup utilizzando Time Machine o come eseguire il backup del Mac senza Time Machine. Continuiamo a leggere.
Come eseguire un backup di MacBook Pro su hard disk esterno
Esistono diversi modi per eseguire il backup di MacBook Pro: backup automatici, copia manuale dei file e introduzioni di software di terze parti. Puoi utilizzare Time Machine per eseguire il backup, ma puoi anche eseguire il backup senza Time Machine. In questa guida vengono forniti quattro metodi principali. Diamo un'occhiata.
Questo software di backup è progettato per MacBook Pro e supporta tutti i sistemi Mac. Come compagno ideale di Time Machine, EaseUS Backup aiuta ad archiviare i file su un disco rigido, un volume di rete, un CD/DVD o un dispositivo esterno che può essere montato automaticamente.
2. Time Machine
Time Machine è l'utilità integrata del sistema Mac. Non è necessario scaricarlo. Può eseguire automaticamente il backup del tuo MacBook ogni ora per le ultime 24 ore, ogni giorno per l'ultimo mese e settimanalmente per tutti i mesi precedenti. Quindi puoi recuperare file cancellati o inaccessibili in seguito.
3. Utilità disco
Utility Disco è un altro strumento integrato per MacBook Pro. A differenza di Time Machine, Utility Disco viene utilizzata principalmente per la gestione dei dischi. Puoi usarlo per clonare dischi su unità esterne. Se l'unità originale appare nella valle, può aiutare a recuperare i dati.
4. Eseguire manualmente il backup dei file
Questo è il metodo più tradizionale. Ma è anche il metodo che richiede più tempo. Si tratta principalmente di trascinare o copiare manualmente i file importanti su un disco rigido esterno. Questa operazione non è consigliata se sono presenti molti contenuti di cui eseguire il backup.
Come eseguire il backup di MacBook Pro su hard disk esterno con EaseUS Todo Backup
EaseUS Todo per Mac può creare backup di file utilizzando modelli per iTunes, Mail, Contatti, Documenti e Foto. E puoi anche sapere come creare un'immagine disco su Mac con EaseUS Todo Backup. È facile e veloce sincronizzare file e cartelle sul tuo Mac con un altro computer. Ecco i passaggi.
Passaggio 1. Avvia ed esegui EaseUS Todo Backup per Mac.
Fare clic sulla prima scheda Backup o semplicemente fare clic sul pulsante + nell'angolo inferiore sinistro per creare un progetto di backup: assegnare un nome al progetto di backup e fare clic su OK.
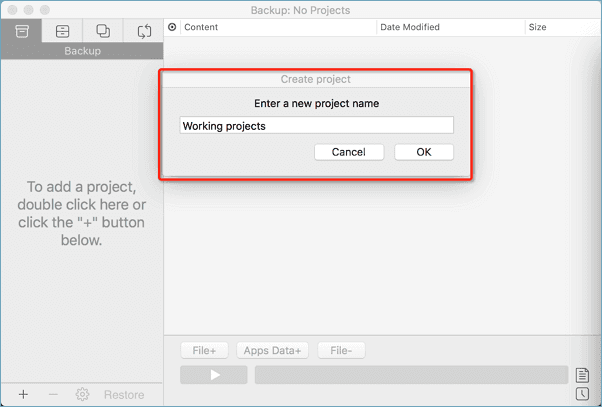
Passaggio 2. Configura la destinazione di backup in cui desideri archiviare i file Mac come backup, frequenza di backup automatica, ecc. e fai clic su OK.
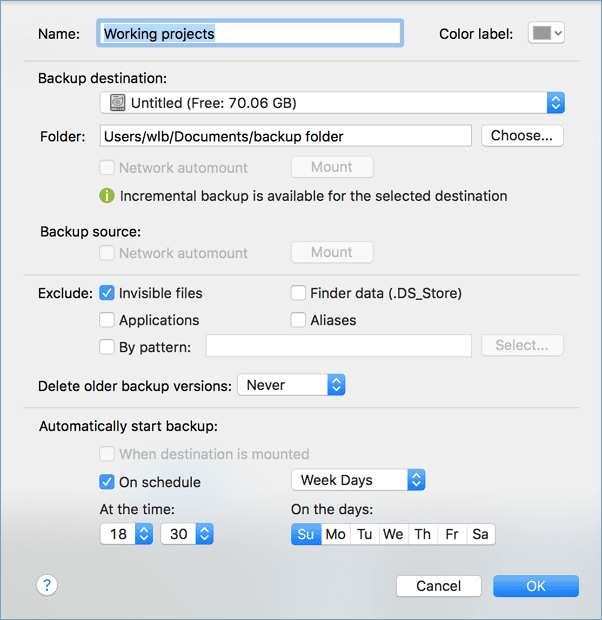
Passaggio 3. Aggiungi file e cartelle al progetto di backup.
Fai clic su File+ per scegliere in modo selettivo file e cartelle da aggiungere al backup e fai clic sul pulsante blu di avvio per eseguire il backup del Mac su un'altra unità o dispositivo esterno.
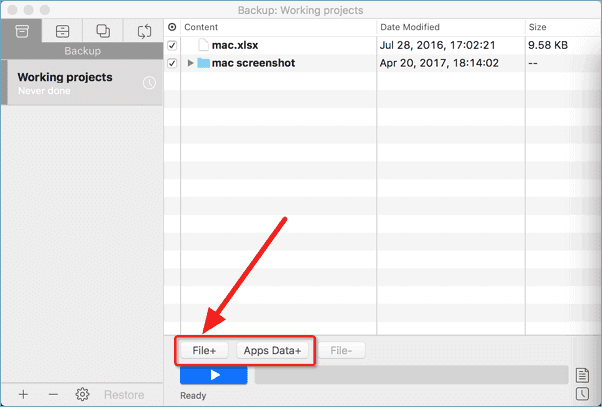
Oltre al backup dei dati essenziali, EaseUS Todo Backup per Mac ha anche altre funzionalità per aumentare l'efficienza e risparmiare spazio.
- Clona il disco rigido del Mac su SSD
- Backup automatico giornaliero o settimanale
- Backup delle e-mail di Outlook su Mac
- Crittografa il backup per proteggere la privacy
- Backup completo, incrementale, differenziale
- Clona un volume del disco per ottenere un disco di avvio
Effettuare un backup di MacBook Pro su disco rigido esterno con Time Machine
Time Machine ti consente di creare un backup unico di tutti i tuoi file o pianificare aggiornamenti automatici regolari. E può eseguire il backup di app, musica, foto, e-mail e documenti. Ed è molto facile da usare. Puoi vedere come farlo seguendo la guida qui sotto.
Passaggio 1. Collega un disco rigido esterno al tuo MacBook Pro.
Passaggio 2. Apri l'icona Apple e seleziona "Preferenze di Sistema" per trovare Time Machine.
Passaggio 3. Fai clic su "Seleziona disco di backup".
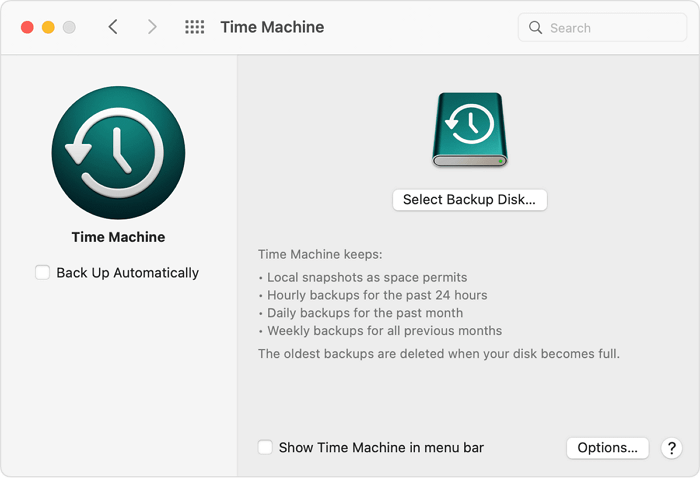
Passaggio 4. Scegli il disco che desideri utilizzare e fai clic su "Usa disco".
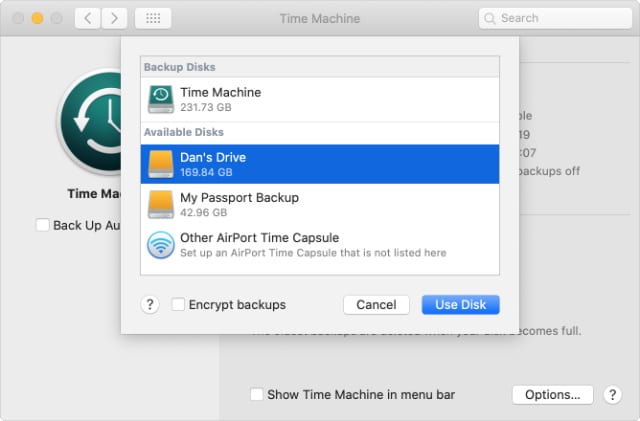
Passaggio 5. Se Time Machine non formatta il disco, fai clic su "Cancella".
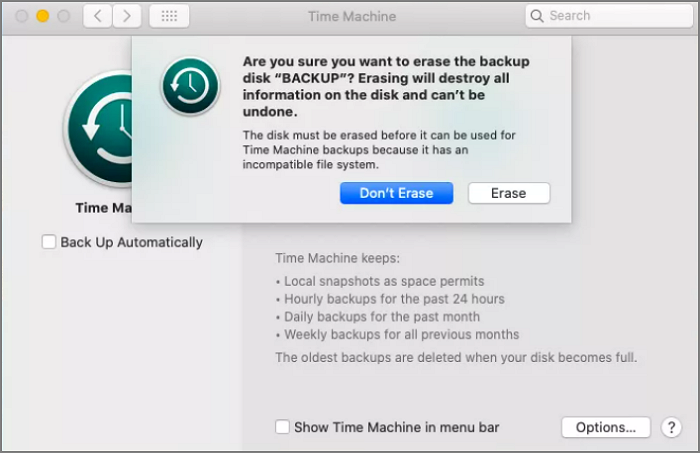
Passaggio 6. Fai clic sull'icona di Time Machine e fai clic su "Esegui backup ora".
Fare backup di MacBook Pro su hard disk esterno utilizzando Utility Disco
Utility Disco può essere utilizzata per creare immagini disco, riparare dischi o clonare dischi. Quando usi questo metodo, ti ritroverai con una copia esatta dell'intero disco rigido. E puoi recuperare un disco quando c'è un problema con esso. Ecco i passaggi per eseguire il backup di MacBook Pro su un disco rigido esterno utilizzando l'utilità del disco.
Passaggio 1. Collega il disco rigido esterno al tuo MacBook Pro.
Passaggio 2. Apri "Finder" e trova "Utility Disco".
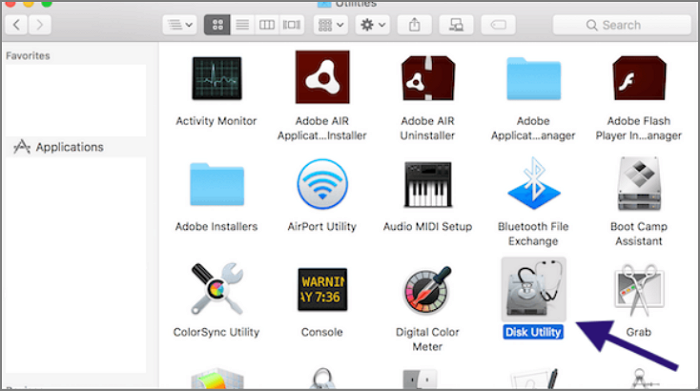
Passaggio 3. Seleziona l'unità di destinazione, fai clic su "Pronto soccorso" ed eseguila per verificare che sia l'unità di destinazione.
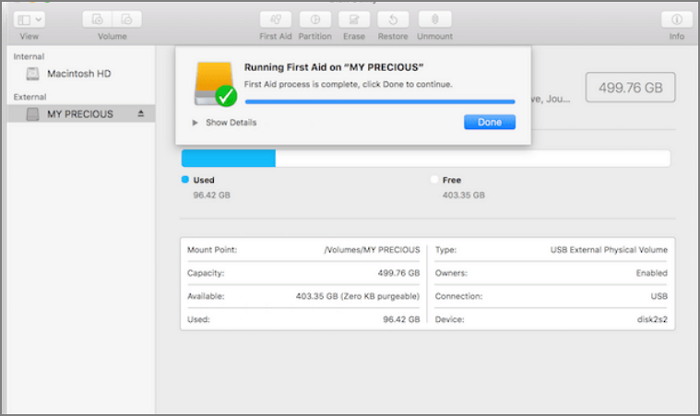
Passaggio 4. In Utility Disco, seleziona "File" e fai clic su "Nuova immagine".
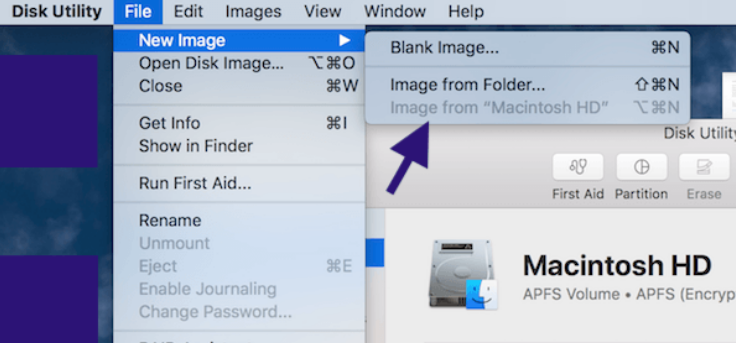
Passaggio 5. Conferma il nome, il formato e la crittografia.
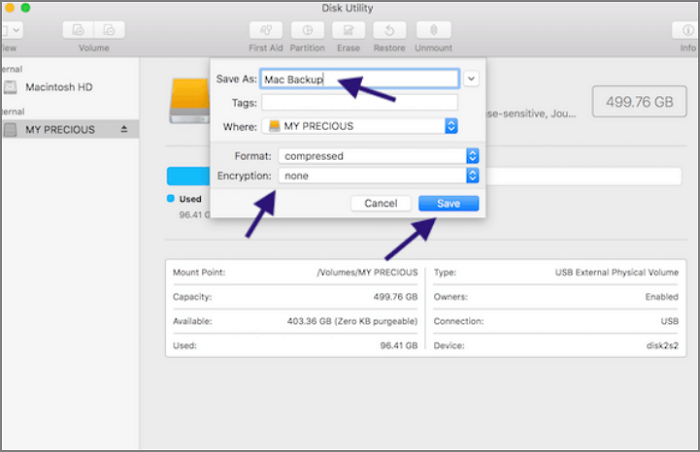
Passaggio 6. Fare clic su Salva. Il backup verrà avviato.
Come eseguire il backup manuale di MacBook Pro su disco rigido esterno
Quando non hai molti file, puoi salvarli copiando manualmente ogni file su un'unità esterna per evitare la perdita di dati. Puoi copiare documenti, immagini, musica e così via. Ecco una semplice guida passo passo.
Passaggio 1. Collega il disco rigido esterno al tuo MacBook Pro e assicurati che funzioni correttamente.
Passaggio 2. Scegli i file, quindi premi comando+C.
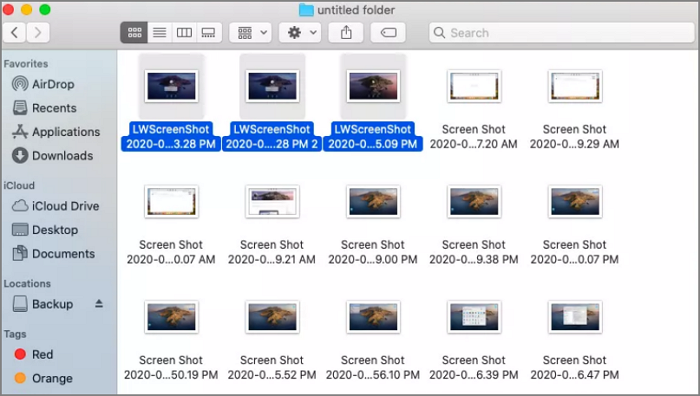
Passaggio 3. Apri il disco rigido esterno e premi comando+V per incollare i file.
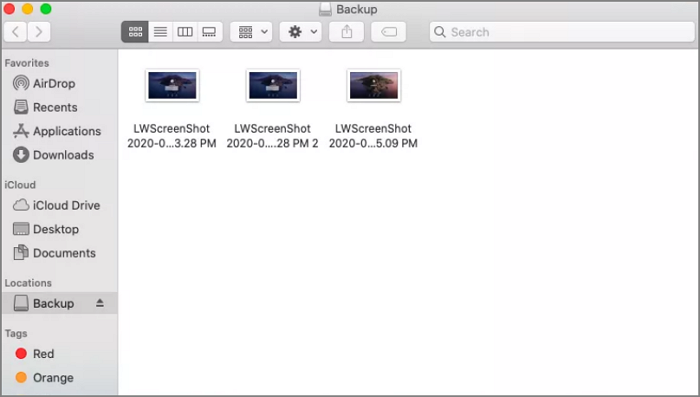
Passaggio 4. Al termine del backup, estrarre in sicurezza il disco rigido esterno.
Conclusione
Questo articolo introduce quattro metodi di backup. Time Machine può facilmente eseguire il backup dei file da MacBook Pro su un disco rigido esterno. Ma ha alcune limitazioni. Puoi anche utilizzare EaseUS Todo Backup per un backup più completo.
Domande frequenti su come eseguire il backup di MacBook Pro su hard disk esterno
Questa guida descrive quattro metodi per eseguire il backup di MacBook Pro su un disco rigido esterno e sono presenti alcune domande frequenti.
1. Qual è il modo migliore per eseguire il backup di un MacBook Pro?
Puoi utilizzare Time Machine per eseguire il backup di un MacBook Pro. Ha molte funzioni ma è facile da usare. Inoltre, puoi anche utilizzare il software di terze parti, come EaseUS Todo Backup.
2. Come faccio a eseguire il backup del mio Macbook Pro su un disco rigido esterno senza Time Machine?
Se Time Machine non funziona, puoi eseguire il backup manualmente o utilizzare l'utilità del disco. Ma EaseUS Todo Backup è la migliore alternativa a Time Machine. Devi scaricarlo e quindi puoi usarlo.
3. Come eseguire il backup del Mac senza un disco rigido esterno?
Puoi eseguire il backup del tuo Mac senza un disco rigido esterno seguendo i passaggi.
Passaggio 1. Apri il "Finder".
Passaggio 2. Fai clic sulla cartella iCloud Drive.
Passaggio 3. Scegli i file e le foto del desktop da archiviare in iCloud.
Articoli Relativi:
-
Come aggiornare Windows 7 a Windows 11 con 2 opzioni
Aria - 20/04/2025
-
Scarica ed esegui il software di migrazione dei dati Samsung
Aria - 20/04/2025
-
Codice di licenza EaseUS Todo Backup 2025 (100% ufficiale)
Aria - 25/05/2025
-
Come ripristinare un'immagine di sistema da disco rigido esterno
Lucas - 11/05/2025
Premi & Recensioni
"L'interfaccia e l'organizzazione sono molto pulite. EaseUS ToDo Backup Home è un ottimo programma di backup, adatto allo spazio domestico e alle PMI. "
- Da PCWorld staff
Scopri di più >>

EaseUS Todo Backup
Strumento di backup intelligente per i tuoi file e l'intero computer in Windows 10/8/7.
Scarica GratisSicuro al 100%
Capacità: 1.88MB
![]()