- Scoprire EaseUS
- Chi Siamo
- Recensioni & Premi
- Contatta EaseUS
- Rivenditore
- Affiliato
- Mio Conto
- Sconto Education
Argomenti Relativi
Come clonare disco MBR su disco GPT/SSD
“Il mio disco rigido 2TB non funzionava più, ho comprato uno SSD da 3TB per sostituirlo. Ora, voglio spostare l'intero contenuto del mio disco vecchio a questo nuovo. C'è una soluzione che mi permette di clonare MBR su SSD?”
Tre fasi per clonare MBR su disco GPT senza problemi di avvio
Quando il tuo vecchio disco rigido è pieno, potresti voler aggiornare il disco di sistema o sostituire HDD con SSD più nuovo o più grande per ottenere prestazioni migliori. Hai solo bisogno di tre passaggi per clonare MBR su GPT senza problemi di avvio.
Fase 1. Convertire GPT in MBR
Molti utenti desiderano clonare il disco da MBR a GPT, per i vantaggi dei dischi GPT. Al giorno d'oggi, le unità disco rigido stanno acquisendo più capacità e i dischi oltre 2 TB vengono spesso utilizzati nella costruzione di computer, quindi molti dischi rigidi o SSD di grandi dimensioni vengono inizializzati come dischi GPT per impostazione predefinita per sfruttare appieno lo spazio libero su un disco di grandi dimensioni.
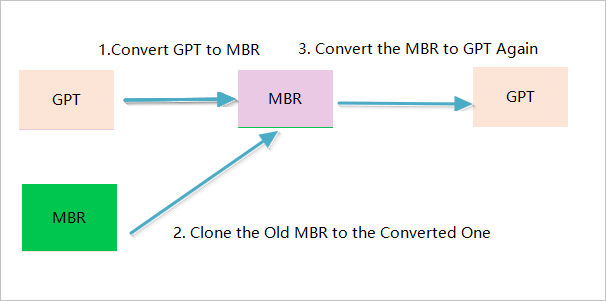
Tuttavia, non è possibile clonare MBR su disco GPT perché il disco clonato non può essere avviato. Se desideri clonare il disco MBR sul disco GPT, devi prima convertire GPT in MBR.
Fase 2. Clonare il disco MBR sul disco convetito in MBR
Dopo aver convertito il disco GPT in MBR, è possibile clonare il vecchio MBR nel nuovo disco "GPT" (è diventato MBR). EaseUS Disk Copy, programma per clonare hard disco, può aiutarti a farlo clonando HDD su SSD o nuovo HDD.
Ma in alcune situazioni speciali, ad esempio, il tuo vecchio disco rigido è un disco di avvio partizionato MBR e il tuo nuovo HDD o SSD è un disco partizionato GPT, in questo caso ti verrà richiesto di clonare il disco MBR su disco GPT o SSD. È un po 'difficile gestire il lavoro poiché un problema di avvio si verificherà con alte probabilità se si clona semplicemente l'HDD MBR su HDD o SSD con la tabella delle partizioni GPT. Ricorda di convertire prima il GPT in MBR e avvia il processo di clonazione.
Passaggio 1. In "Modalità del Disco", seleziona l'HDD da clonare.
Passaggio 2. Seleziona l'SSD come destinazione.
Modifica il layout del disco e poi clicca su "Procedi" per continuare.
Poiché la destinazione è un SSD, clicca su "Controlla l'opzione se la destinazione è un SSD".
Passaggio 3. Apparirà un avvertimento con su scritto che i dati dell'SSD verranno eliminati. Clicca su "Continua" se non possiedi dati importanti su quel disco.
Passaggio 4. Attendi il completamento della clonazione.
Fase 3. Convertire nuovamente il disco MBR clonato in GPT
Dopo aver clonato con successo il vecchio disco MBR sul disco "GPT", riavvia il PC e avvia dal disco "GPT".
Nota bene:
Per assicurarti di non avere problemi di avvio prima di convertire MBR in GPT, devi conoscere le seguenti cose:
- Il tuo sistema operativo è a 64 bit.
- Il tuo computer consente la modalità UEFI.
- Cambia la modalità di avvio in UEFI prima di avviare dal disco GPT.
Dopo aver conosciuto gli avvisi, puoi convertire il disco MBR in GPT. Prima di poter eseguire l'avvio da questo disco GPT, è necessario avviare il BIOS e modificare la legacy in modalità di avvio UEFI.
Come spostare sistema operativo su SSD M.2
"Se vuoi clonare SSD su M.2 ma non sai da dove iniziare, questa pagina ti aiuterà. È una perfetta guida per principianti, che ti dice cosa dovresti fare dall'inizio alla fine. La cosa più importante, noi ti ho consigliato un ottimo strumento: EaseUS Disk Copy. Puoi semplificare il processo di clonazione con la sua funzionalità di clonazione.

Suggerimento bonus: come verificare la modalità di avvio del computer
Se non sai qual è la modalità di avvio del tuo computer, segui la guida di seguito per verificare.
Passaggio 1. Premi i tasti Windows + R per aprire la casella Esegui, digita msinfo32 e premi Invio.
Passaggio 2. Quindi potresti vedere la finestra Informazioni di sistema.
Passaggio 3. Trova la voce Modalità BIOS, il valore sul lato destro mostra che la modalità BIOS del tuo computer è Legacy o UEFI.
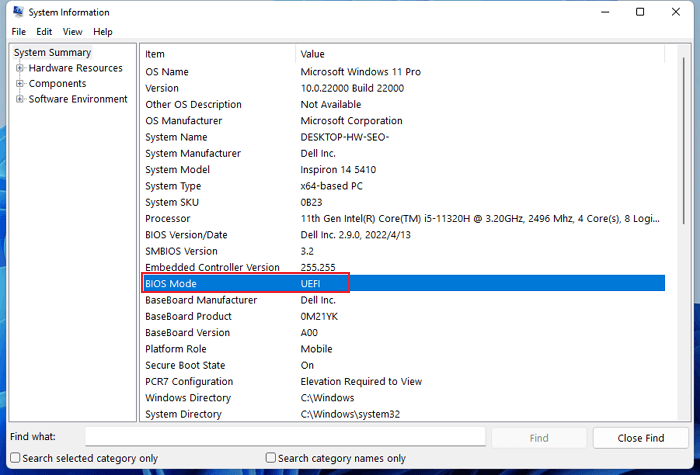
Articoli Relativi
-
Come eseguire il backup e il ripristino di 7 Days to Die Save [3 modi efficaci]
![author icon]() Aria/25/05/2025
Aria/25/05/2025 -
Come Copiare/Spostare la Partizione di Recupero su USB o su un Altro Disco Rigido [2 Modi]
![author icon]() Aria/20/04/2025
Aria/20/04/2025 -
Sincronizza i file tra il computer e l'unità flash USB su Windows 11/10
![author icon]() Aria/20/04/2025
Aria/20/04/2025 -
Backup del computer su un'unità flash USB in Windows 10/8/7
![author icon]() Aria/20/04/2025
Aria/20/04/2025



