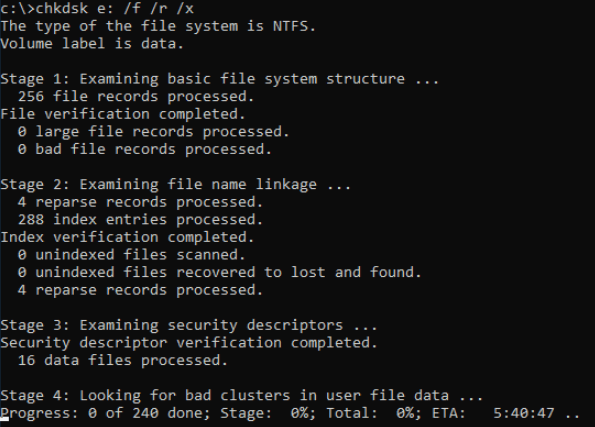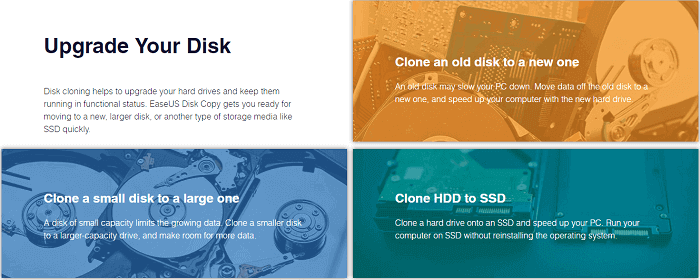Sommario della pagina
È possibile sostituire HDD con SSD senza clonazione?
Quando sostituisci il tuo vecchio HDD con SSD, hai bisogno di tutti i dati insieme ad esso. Un modo per ottenere tutti i dati è utilizzare l'opzione copia-incolla. Ma non è conveniente poiché il tuo PC ha molti file di sistema nascosti che sono importanti per il suo funzionamento.
Il modo consigliato per sostituire il vecchio HDD con SDD è clonare. La clonazione assicura che ogni singolo file venga trasferito sul tuo nuovo SSD. Quindi, non è necessario installare un nuovo sistema operativo nel tuo SSD per farlo funzionare.
Tuttavia, se desideri non eseguire la clonazione, devi installare una nuova copia di Windows nella tua nuova unità SSD. Puoi copiare e incollare il resto dei dati dal vecchio HDD all'SSD, ma non puoi copiare il tuo sistema operativo. Pertanto, è necessaria una nuova copia dell'installazione di Windows.
Clonazione vs installazione pulita: quale è migliore
L'opzione clonazione vs installazione pulita è una decisione che prendiamo quando ripariamo un'unità sostitutiva per l'HDD o l'SSD del nostro computer...

Come fare l'installazione pulita di Windows 11/10 su SSD per sostituire l'HDD
Devi eseguire l'installazione pulita di Windows 11/10 su SSD se non vuoi clonarlo dal tuo HDD. Prima di vedere i passaggi per l'installazione pulita di Windows 11/10, dai un'occhiata ad alcuni dei pro e dei contro di questo metodo.
Pro:
- ✅Installazione gratuita: se hai una copia con licenza di Windows installata nel tuo vecchio HDD, puoi installarla liberamente nel tuo SSD. Utilizzando il tuo abbonamento Microsoft, puoi ottenere rapidamente Windows 11/10 gratuitamente sulla tua nuova unità SSD.
- ✨Impostazioni personalizzate: se cloni invece di una nuova installazione pulita di Windows 10/11, otterrai le impostazioni esatte che avevi prima sul tuo HDD. Il vantaggio di un'installazione pulita è che puoi personalizzare Windows in base alle tue nuove esigenze per il tuo SSD.
- 👀Migliore ottimizzazione della velocità: quando installi una copia pulita di Windows 10/11, elimini tonnellate di vecchi registri/file di Windows se lo cloni dal tuo vecchio HDD. Quindi, con conseguente miglioramento delle prestazioni e dell'utilizzo.
Contro:
- 🖼Competenza richiesta: non è possibile installare Windows 10/11 se non si dispone di competenze informatiche minime per farlo. Quindi, l'installazione di una nuova copia pulita è più difficile per i principianti rispetto alla clonazione dal vecchio HDD.
- 🎟Chiavetta USB o disco esterno: è necessaria un'unità USB esterna per eseguire l'installazione di Windows. Se si dispone di un CD/DVD-ROM, è possibile utilizzare anche un disco di installazione di Windows. Pertanto, viene aggiunto un costo aggiuntivo se non stai clonando Windows dal tuo vecchio HDD.
- 🕐Dispendio di tempo: la clonazione di Windows tramite il software di clonazione del disco consente di risparmiare tempo. Se scegli la nuova copia di Windows, devi dedicare molto tempo all'installazione di Windows e alla configurazione delle impostazioni di Windows.
- ❎Gestione degli errori: durante l'installazione di Windows, potresti riscontrare errori che potresti non riscontrare prima. Affrontare tali errori può essere un forte mal di testa.
Seguire i passaggi per effettuare l'installazione pulita Windows 11
Prima di iniziare l'installazione pulita di Windows 11, assicurati di aver configurato Windows 11 su un dispositivo USB o un disco. Una volta che lo hai, inizia a seguire i prossimi passaggi:
Passaggio 1. Avvia il PC e avvialo con l'unità flash USB o il disco con la configurazione di Windows 11.
Passaggio 2. Una volta avviato, vedrai la schermata di configurazione di Windows. Fare clic sul pulsante Avanti.
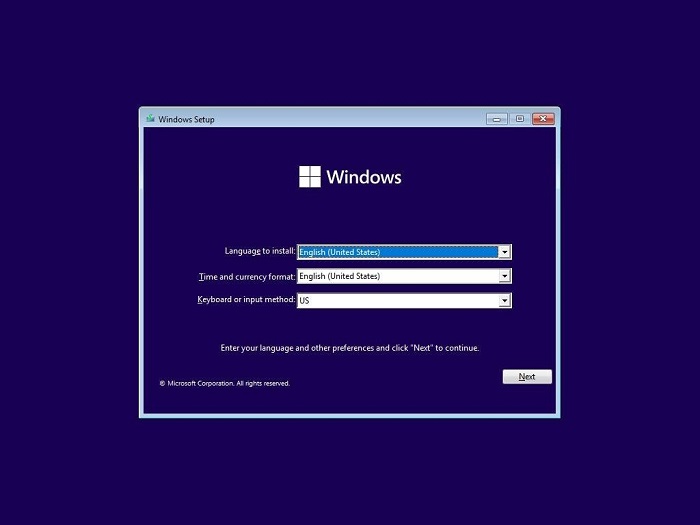
Passaggio 3. Inserisci il codice Product Key di Windows 11 e fai clic sul tasto Avanti. Se non hai la chiave in questo momento, fai clic sul pulsante "Non ho una chiave prodotto".
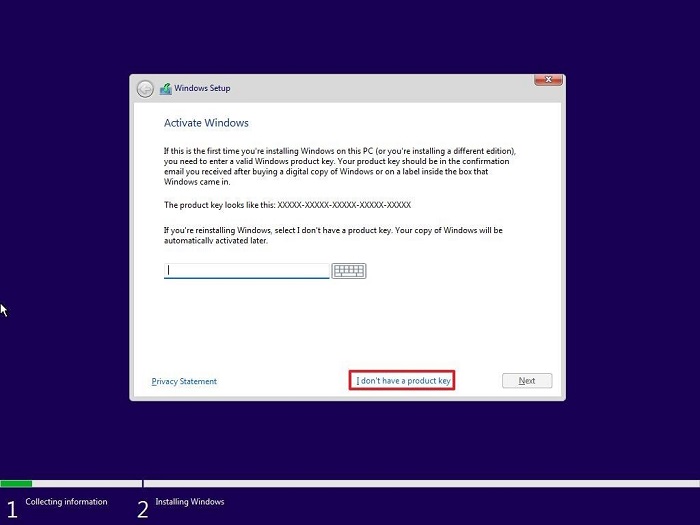
Passaggio 4. Scegli la versione di Windows 11 che desideri installare, quindi premi il pulsante Avanti.
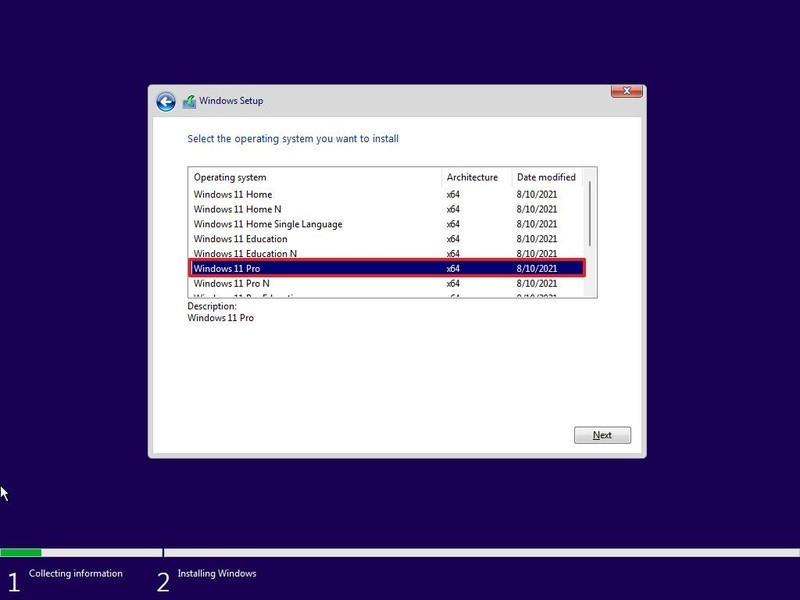
Passaggio 5. Accetta la licenza di Windows 11, quindi fai clic sul pulsante Avanti.
Passaggio 6. Per un'installazione pulita, fare clic sull'opzione Installazione personalizzata di Windows.
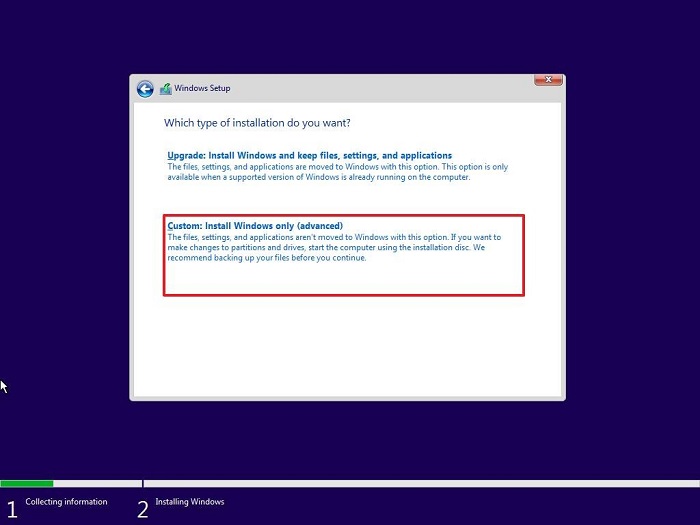
Passaggio 7. Seleziona la partizione per installare Windows 11 sul nuovo SSD, quindi fai clic sul pulsante Avanti.
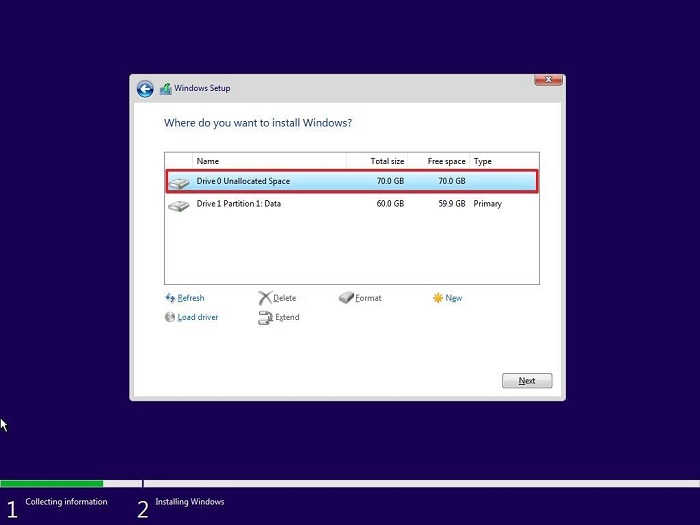
Passaggio 8. Verrà avviata l'installazione di Windows 11. Attendere il completamento dell'installazione.
Al termine dell'installazione, il sistema si riavvierà e si avvierà con una nuova versione di Windows 11.
Condividi questo articolo sui tuoi social media per aiutare più persone.
Perché consigliamo di clonare su un'installazione pulita
Naturalmente, un'installazione pulita ha i suoi pro e contro. Ma la maggior parte delle persone preferisce clonare invece di pulire. Ecco perché:
Installazione pulita
- Un'installazione pulita non è semplice per tutti. Richiede alcune competenze informatiche di livello medio. Un sondaggio ha mostrato che quasi il 70% delle persone rinuncia all'installazione pulita durante la creazione dei media.
- Il processo di installazione pulita non è unidimensionale. È necessario creare un dispositivo multimediale di avvio, ripartizionare il disco rigido con software aggiuntivo e installare Windows. Questi passaggi sono molto più che clonare il disco.
- Il processo di installazione per l'installazione pulita è confuso e ambiguo. Incontrerai termini come MBR, GPT, UEFI, Legacy BIOS, ecc., che potresti sentire per la prima volta.
Clonazione del disco
- La clonazione del disco fornisce una copia perfettamente identica del tuo vecchio HDD al tuo nuovo SSD. Quindi non sentirai nemmeno la differenza tra cambiare il tuo disco rigido con la clonazione del disco.
- Può essere eseguito con passaggi minimi. Tutto ciò di cui hai bisogno è un software di clonazione del disco. Dopo averlo installato, devi selezionare le tue unità e fa il resto delle cose automaticamente per te. L'intera procedura è super veloce e semplice.
- Il software di clonazione del disco fornisce supporto IT professionale. Nel caso tu sia bloccato, i team tecnici ti aiutano gratuitamente. Non è necessario pagare in aggiunta insieme al software di clonazione del disco.
- La clonazione del disco non è un processo preoccupante. Non è necessario scaricare o installare alcun software dopo la clonazione. Puoi sostituire anche alcune partizioni o l'intero HDD in semplici passaggi.
I vantaggi dell'installazione tramite la clonazione sono molto più elevati di un'installazione pulita. La clonazione del disco non viene eseguita manualmente. Per questa procedura viene utilizzato un software dedicato. Nella prossima sezione vedrai EaseUS Disk Copy, perfetto per clonare il tuo HDD sul tuo nuovo SSD.
Come clonare HDD su SSD in Windows 11/10/8/7
EaseUs Disk Copy è un potente software di clonazione del disco. Ti aiuta a clonare facilmente il tuo HDD su SSD insieme al tuo sistema operativo Windows 11/10/8/7.
La cosa migliore è che viene fornito con una varietà di opzioni di clonazione. Puoi clonare una singola partizione o anche l'intero HDD sul tuo SSD. Puoi clonare unità multimarca e anche la clonazione funziona finché hai spazio sufficiente sul tuo SSD.
Alcune funzionalità di EaseUS Disk Copy:
- Trasferire un sistema operativo da un SSD all'altro
- Clonare un disco rigido con settori danneggiati
- Ridimensionare la partizione del disco durante il processo di clonazione
- Clonare un disco rigido con più partizioni
- Migrare i dati da un computer all'altro
Vediamo come clonare HDD su SSD in Windows 11/10/8/7:
Passaggio 1. In "Modalità del Disco", seleziona l'HDD da clonare.
Passaggio 2. Seleziona l'SSD come destinazione.
Modifica il layout del disco e poi clicca su "Procedi" per continuare.
Poiché la destinazione è un SSD, clicca su "Controlla l'opzione se la destinazione è un SSD".
Passaggio 3. Apparirà un avvertimento con su scritto che i dati dell'SSD verranno eliminati. Clicca su "Continua" se non possiedi dati importanti su quel disco.
Passaggio 4. Attendi il completamento della clonazione.
Conclusione
HDD e SSD sono due dei dispositivi di archiviazione più popolari. Grazie alle prestazioni ottimizzate e ad alta velocità dell'SSD, le persone passano dall'HDD all'SSD. Ma, a causa dell'enorme quantità di dati, il passaggio da HDD a SSD richiede estrema attenzione.
Sono disponibili due opzioni per sostituire l'HDD con SSD. La prima opzione è pulire il sistema operativo di installazione sul tuo SSD e il secondo modo è clonare il tuo HDD sul tuo nuovo SSD.
L'installazione pulita di un nuovo Windows sul tuo SSD conferisce al tuo PC un aspetto fresco e unico. Inoltre, ti aiuta a personalizzare l'installazione di Windows. Tuttavia, l'utilizzo di un'installazione pulita presenta degli svantaggi, ad esempio richiede esperienza, richiede tempo ed è più oneroso da utilizzare rispetto al metodo di clonazione.
La maggior parte degli utenti di Internet preferisce l'altra opzione che consiste nella clonazione del vecchio HDD con un nuovo SSD. La clonazione ti aiuta a creare una copia esatta del tuo SSD. Il modo migliore per clonare il tuo HDD su SSD è utilizzare il software di clonazione EaseUS Disk Copy. È diretto e più semplice da usare e garantisce la massima precisione e affidabilità durante la clonazione.
Domande frequenti su È possibile sostituire l'HDD con un SSD senza clonare
1. Possiamo cambiare l'HDD in SSD senza perdere dati?
Sì, puoi passare da HDD a SSD senza perdere dati. A tal fine, è necessario utilizzare strumenti di clonazione di terze parti come EaseUS Disk Copy o Clonezilla per aiutarti a copiare i dati da un disco rigido a un altro, inclusi il sistema operativo e i dati.
2. Perderò la mia licenza di Windows 10 se cambio il mio SSD?
Non perderai la licenza di Windows se cambi il disco rigido. La licenza digitale e la chiave di attivazione rimarranno le stesse per attivare Windows se la versione di Windows è la stessa.
3. Cosa succede se sostituisco l'HDD con l'SSD?
Se passi da un HDD a un SSD o sostituisci un HDD con un SSD in un laptop, le prestazioni del tuo computer aumenteranno notevolmente. Ad esempio, ci vorrà meno tempo per caricare un programma o un gioco, il tempo di avvio del computer sarà ridotto, ecc.
4. Devo clonare il mio SSD?
Sì, il modo consigliato per cambiare un HDD in un SSD è clonare il tuo HDD su un SSD. Ciò può garantire che tutto venga trasferito sul tuo nuovo SSD.
Questa pagina è utile? Il tuo supporto è davvero importante per noi!

EaseUS Disk Copy
EaseUS Disk Copy è uno strumento di clonazione e migrazione di HDD/SSD ben progettato e molto facile da usare, uno strumento che dovrebbe essere l'ideale per chiunque desideri migrare rapidamente e facilmente un disco di sistema esistente su un nuovo disco (o un'unità SSD appena installata ) con la configurazione minima richiesta.
Pubblicato da
-
Elsa è appassionata alla tecnologia, vuole rendere la vita tecnologica facile e divertente. Ama esplorare nuove tecnologie e scrivere consigli tecnici su come fare.…Leggi la biografia completa >
EaseUS Disk Copy

Strumento di clonazione dedicato per soddisfare tutte le esigenze di clonazione di sistema, disco e partizione.
Post Popolari
27/10/2023
![]()
27/10/2023
![]()
27/10/2023
![]()
![]()
![]()
Argomenti Interessanti