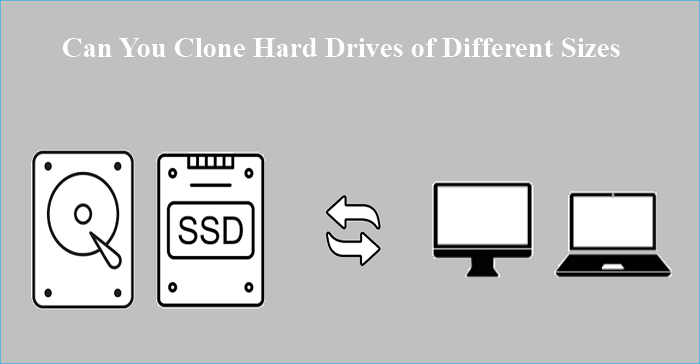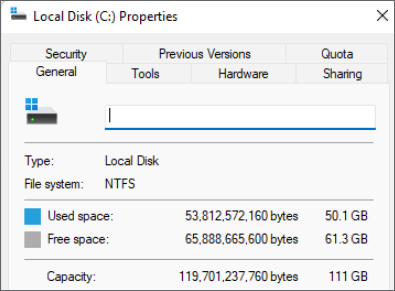Sommario della pagina
Il trasferimento dei dati da un'unità all'altra è fondamentale per garantire che i dati siano ben conservati quando si sostituisce un vecchio hard disk con uno nuovo, sia esso un HDD o un SSD. Ti chiedi come trasferire i dati da un hard disk all'altro? Puoi leggere questo post di EaseUS se non sai come fare. Qui puoi imparare come copiare i dati da un'unità all'altra in 5 modi diversi. Quindi iniziamo.
|
Metodo |
Efficacia |
Difficoltà |
| 1️⃣ Utilizzo del software di clonazione |
Alto. Trasferisci tutto, incluso il sistema operativo, in modo facile e veloce e rendi avviabile l'unità di destinazione. |
⭐ |
| 2️⃣ Utilizzo di Windows Easy Transfer | Normale. Non disponibile in Windows 10/11 e impossibile trasferire file di grandi dimensioni/di avvio. | ⭐⭐⭐ |
| 3️⃣ Utilizzo del software di backup del hard disk | Medio. Effettua il backup di tutto da un'unità all'altra ma non riesce a trasferire i file di avvio. | ⭐ |
| 4️⃣ Utilizzo del servizio di archiviazione cloud | Medio. Solo per i file ma non per i file di avvio; prenditi del tempo per caricare e scaricare file e pagare per più spazio di archiviazione. | ⭐⭐ |
| 5️⃣ Copiare e incollare manualmente | Basso. Richiede molto tempo e non è in grado di copiare file di sistema e impostazioni dell'applicazione. | ⭐ |
Posso trasferire dati da un hard disk a un altro
Potrebbe essere necessario copiare i dati tra due dischi rigidi per eseguire l'aggiornamento a uno più grande. Oppure, se hai acquistato un nuovo laptop, desideri migrare i dati dal tuo vecchio computer. Inoltre, è necessario trasferire dati da un hard disk all'altro per sostituire un HDD con un SSD o eseguire il backup dei dati da un hard disk all'altro. Ma puoi spostare tutti i dati da un'unità all'altra?
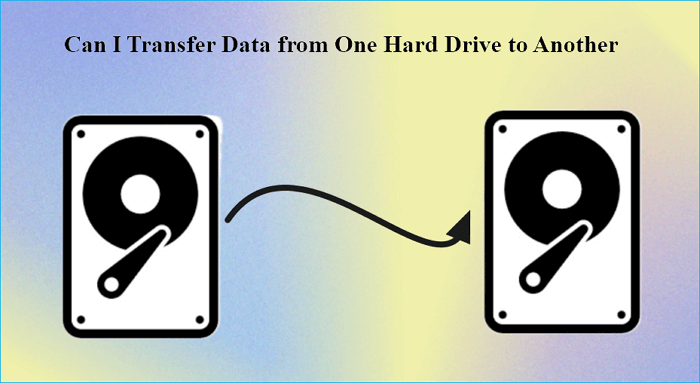
La risposta è si. Puoi spostare i tuoi dati da un hard disk a un altro e ci sono molti modi per farlo. Ad esempio, puoi copiare e incollare manualmente i tuoi dati da un'unità all'altra. Ma cosa succede se c’è una grande quantità di dati da trasferire? Quindi continua a leggere se desideri un modo migliore per trasferire un hard disk su un altro.
Se trovi utile questo articolo, non dimenticare di condividerlo sulle tue piattaforme social.
5 modi per copiare tutti i dati da un hard disk all'altro
Esistono molti modi per aiutarti a trasferire i tuoi dati da un'unità a un'altra se li cerchi su Internet. Questo post fornisce 5 modi collaudati per migrare facilmente tutti i tuoi dati da un hard disk a un altro. Veniamo ai dettagli.
Metodo 1. Utilizzo del software di clonazione professionale
Il modo più efficace e pratico per spostare i dati da un hard disk a un altro è utilizzare un software di clonazione del PC poiché tale strumento può aiutarti a trasferire tutto da un'unità all'altra, incluso il sistema (file di avvio), le impostazioni, le applicazioni installate, i dati, ecc. A tal fine, puoi utilizzare un software professionale di clonazione del disco, come EaseUS Disk Copy, per aiutarti.
EaseUS Disk Copy è un'utilità di clonazione versatile e facile da usare per Windows 11, 10, 8 e 7. Può aiutarti a migrare il tuo sistema operativo da un'unità a un'altra e trasferire dati da una scheda SD a un'altra. Inoltre, consente di sostituire il hard disk di un laptop senza perdere dati e di creare un'immagine di un'unità USB.
EaseUS Disk Copy
- Clonare un hard disk con settori danneggiati
- Clonare un hard disk per il backup e il ripristino
- Clonare dischi rigidi di dimensioni diverse
- Migrare rapidamente i dati da un computer all'altro
- Aggiornare HDD a SSD senza reinstallare Windows
EaseUS Disk Copy può aiutarti a copiare tutto da un'unità, inclusa l'unità di avvio, a un'altra e rendere avviabile l'unità di destinazione, sollevandoti così dalla reinstallazione di Windows. Inoltre, ha una velocità di clonazione più elevata e un'interfaccia utente semplice, che può aiutarti a migrare i dati in modo rapido e semplice.
Basta scaricarlo per aiutarti a migrare i dati sul tuo computer. Dopo il download, ecco come utilizzare EaseUS Disk Copy per copiare i dati da un'unità all'altra.
Nota bene:
- L'opzione "clona a livello settore" richiede che lo spazio sul disco di destinazione sia almeno uguale, se non maggiore, a quello del disco di partenza. Non spuntare questa opzione se vuoi clonare un disco più grande di quello di destinazione.
- Tutti i dati presenti sul nuovo disco verranno eliminati.
Passo 1. Per avviare la clonazione di un disco su un altro, seleziona la "Modalità del disco" e il disco di sorgente, clicca su "Avanti".
Passo 2. Seleziona il secondo disco come destinazione.
Controlla la configurazione impostata dei due dischi. Ti sarà possibile gestire la configurazione di destinazione selezionando "Adatta al disco", "Copia come sorgente" o "Modifica la disposizione del disco".
- "Adatta al disco" attua delle modifiche per far sì che il disco di destinazione sia configurato da poter operare al meglio.
- "Copia come sorgente" non fa alcuna modifica al disco di partenza, che viene copiato senza modifiche nel disco di destinazione.
- "Modifica la disposizione del disco" ti permette di modificare manualmente la partizione all'interno del disco di destinazione.
Spunta l'opzione "Controlla l'opzione se la destinazione è SSD" per far sì che la nuova SSD operi in modo ottimale.
Passo 3. Apparirà un messaggio con un avvertimento sulla perdita di dati. Clicca su "Continua" per procedere.
Passo 4. Attendi il completamento della clonazione.
Metodo 2. Utilizzo di Trasferimento dati Windows
Se lavori su Windows 8/7, puoi anche utilizzare Windows Easy Transfer, uno strumento integrato nel tuo sistema operativo. Può aiutarti a eseguire il backup dei tuoi dati, incluse le impostazioni di Windows, gli account utente, il desktop, le opzioni della barra delle applicazioni, le e-mail, i documenti e le immagini, e a spostarli da un PC a un altro o da un hard disk a un altro. Ecco come procedere:
Passaggio 1. Collega la vecchia e la nuova unità al computer.
Passaggio 2. Fai clic su Start e digitare Windows Easy Transfer nella casella di ricerca. Fai clic per aprire Trasferimento dati Windows.
Passaggio 3. Fai clic su Avanti una volta avviata la finestra Windows Easy Transfer.

Passaggio 4. Dagli un po' di tempo, poiché cercherà i file e stimerà la loro dimensione. Segui la guida visualizzata sullo schermo per selezionare i file che desideri trasferire dalla vecchia unità.
Passaggio 5. Seleziona la nuova unità come unità di destinazione per il trasferimento.
Passaggio 6. Fai clic su Trasferisci per avviare il processo.
Metodo 3. Utilizzo del software di backup del hard disk
Inoltre, puoi spostare i dati da un'unità all'altra tramite il software di backup del hard disk. Tale strumento può aiutarti a eseguire il backup dei dati da un hard disk a un altro in modo semplice e rapido. Puoi utilizzare strumenti di backup professionali come EaseUS Todo Backup per aiutarti a spostare tutto da un'unità all'altra.
EaseUS Todo Backup è un'utilità di backup e ripristino multiuso per Windows 11, 10, 8 e 7. Ti consente di eseguire il backup di sistemi, file, app del computer, e-mail, ecc. ed eseguire il backup di più dischi rigidi contemporaneamente. Può anche aiutarti a eseguire backup completi, incrementali e differenziali.

Inoltre, può aiutarti a installare Windows su un hard disk per un altro computer e offrire 250 GB di spazio di archiviazione cloud gratuito per aiutarti a eseguire il backup dei dati sul cloud e ripristinare i backup dal cloud.
Metodo 4. Utilizzo del cloud storage
L'archiviazione nel cloud può anche aiutarti a trasferire i dati da un'unità all'altra. A tal fine, puoi caricare i tuoi dati sull'unità originale nel cloud storage. Quindi, puoi scaricare questi dati dal Cloud sulla nuova unità.

Puoi ottenere spazio di archiviazione cloud gratuito su piattaforme come OneDrive - 2 GB e Google Drive - 15 GB. Ecco come:
Passaggio 1. Crea un account con servizi di archiviazione cloud come OneDrive, Google Drive o Dropbox.
Passaggio 2. Carica i tuoi file dalla vecchia unità sul Cloud.
Passaggio 3. Accedi al servizio di archiviazione cloud dalla nuova unità.
Passaggio 4. Scarica i file dall'archivio cloud sulla nuova unità.
Metodo 5. Copiare e incollare manualmente
Senza dubbio, il modo più diretto e semplice è copiare e incollare i dati da un'unità all'altra. Puoi collegare entrambi i dischi rigidi al computer. Quindi, copia i file e incollali nella nuova unità. In questo modo è molto semplice; quasi i dilettanti possono farlo a piacimento. Ecco come procedere:
Passaggio 1. Collega entrambe le unità al computer.
Passaggio 2. Apri Esplora file e trova le unità.
Passaggio 3. Fai clic con il pulsante destro del mouse sui file che intendi trasferire e seleziona Copia, oppure fai clic sui file e premi i tasti Ctrl + C.
Passaggio 4. Vai su un'altra unità. Quindi premi contemporaneamente i tasti Ctrl + V oppure fai clic con il pulsante destro del mouse e seleziona Incolla.

Passaggio 5. Ripeti il processo finché non avrai trasferito tutti i dati dalla vecchia unità a quella nuova.
Ecco anche un video su come copiare i dati da un hard disk all'altro.
Conclusione
Questa guida offre una guida Passaggio Passaggio su come copiare i dati da un hard disk a un altro. Puoi scegliere di utilizzare il software di clonazione del disco - EaseUS Disk Copy, copiare e incollare manualmente una vecchia unità su una nuova unità, utilizzare EaseUS Todo Backup, utilizzare lo strumento Windows Easy Transfer per trasferire file o trasferire dati tra due dischi rigidi tramite l'archiviazione cloud .
Tra i 5 modi, è altamente raccomandabile utilizzare EaseUS Disk Copy per clonare un hard disk esterno su un altro hard disk esterno. Può aiutarti a trasferire tutto da un hard disk a un altro in modo semplice e rapido e contribuire a rendere avviabile l'unità di destinazione se l'unità originale è l'unità di avvio. Basta scaricarlo e provarlo. Non ti deluderà!
Domande frequenti su come copiare dati da un hard disk all'altro
1. Come trasferisco i dati dal vecchio hard disk al nuovo SSD?
Puoi clonare un HDD su un nuovo SSD. Per questo, devi utilizzare strumenti di clonazione di terze parti, come EaseUS Disk Copy. Puoi connettere l'SSD al tuo computer con un adattatore o un box da SATA a USB, quindi seguire la guida del software per clonare il tuo HDD su SSD.
2. Come trasferisco i dati dall'unità C all'unità D?
Per trasferire i tuoi dati dall'unità C (di solito un'unità di avvio), puoi utilizzare un software di clonazione del disco professionale come EaseUS Disk Copy. Può aiutarti a spostare tutto dall'unità C all'unità D senza reinstallare Windows e perdere dati.
3. Come trasferire Windows 10 da HDD a SSD senza perdere dati?
Per trasferire il tuo Windows 10 da HDD a SSD senza perdere dati, devi utilizzare un software di clonazione professionale che ti aiuti a clonare un HDD su un SSD. Uno strumento del genere può aiutare a spostare tutto da un'unità all'altra senza perdere dati e reinstallare Windows.
Questa pagina è utile? Il tuo supporto è davvero importante per noi!

EaseUS Disk Copy
EaseUS Disk Copy è uno strumento di clonazione e migrazione di HDD/SSD ben progettato e molto facile da usare, uno strumento che dovrebbe essere l'ideale per chiunque desideri migrare rapidamente e facilmente un disco di sistema esistente su un nuovo disco (o un'unità SSD appena installata ) con la configurazione minima richiesta.
Pubblicato da
-
Anna è una delle principali editrici di EaseUS e ha creato diversi post su dispositivi digitali come PC, telefoni cellulari, tablet, Mac, ecc. Ama imparare, risolvere e condividere.…Leggi la biografia completa >
EaseUS Disk Copy

Strumento di clonazione dedicato per soddisfare tutte le esigenze di clonazione di sistema, disco e partizione.
Post Popolari
27/10/2023
![]()
27/10/2023
![]()
27/10/2023
![]()
![]()
![]()
Argomenti Interessanti