Sommario della pagina
Copiare dati da un hard disk interno ad un altro
Un disco rigido interno con molto spazio di archiviazione può dare nuova vita al tuo PC e migliorare le prestazioni del tuo sistema. A volte il disco rigido più piccolo esaurisce facilmente lo spazio! Una buona scelta è quella di trasferire tutti i dati o file sul disco rigido interno più grande.
Tuttavia, copiare e incollare semplicemente sprecherà un sacco di tempo ed energia. Inoltre, semplicemente copiare e incollare potrebbero causare la perdita di dati. Come trasferire o copiare file di grandi dimensioni a una velocità elevata senza perdere dati? Come assicurarti di aver trasferito tutto sul tuo hard disk?
Questo articolo ti mostra come duplicare dati da un hard disk interno ad un altro hard disk interno sicuramente e facilmente utilizzando un software di copiare dati – EaseUS Disk Copy che ti permette di trasferire qualsiasi dati tra due disk per diversi motivi:
- Effettua facilmente una copia completa del sistema operativo su un nuovo disco rigido.
- Crea automaticamente un CD/DVD o un disco USB avviabile per clonare l'intero disco rigido per l'aggiornamento del disco su un disco nuovo o più grande.
- Copia completa settore per settore della copia del disco che assicura il disco/partizione di destinazione 100% identico all'originale.
Segui la guida per iniziare la copia adesso:
1. Installa EaseUS Disk Copy sul computer e seleziona “Modalità del disco” e seleziona un disco di origine, clicca “Avanti”.
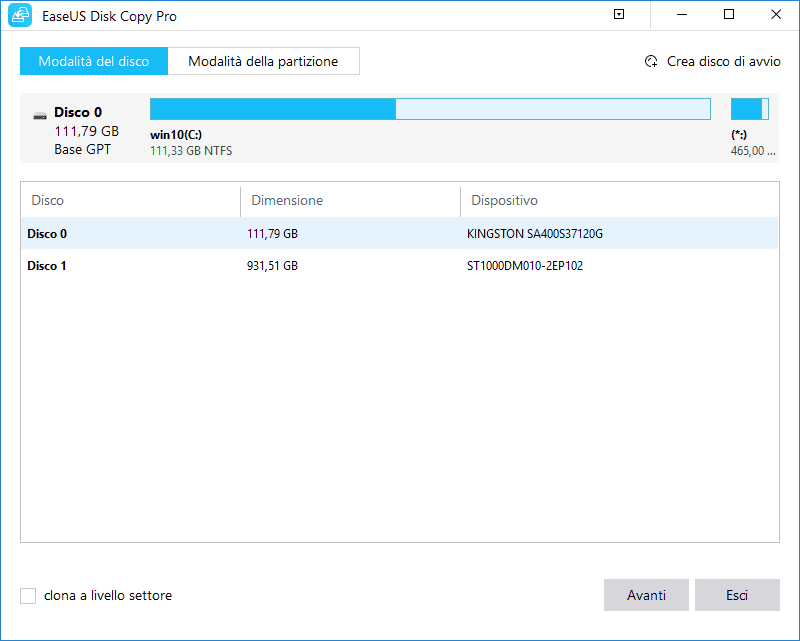
2. Seleziona un disco di destinazione per salvare dati e clicca “Avanti”.
Un mesaggio mostrerà per informarti che i dati sul disco di destinazione saranno sovrascritti. Clicca “OK” per continuare se non hai dati importanti su questo disco.
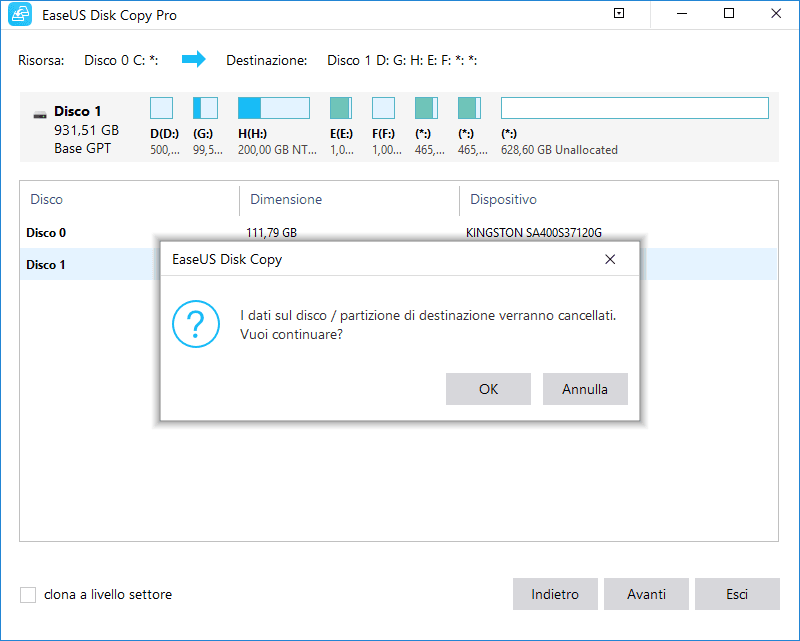
3. Modifica il layout e fai clic sul pulsante “Procedi”.
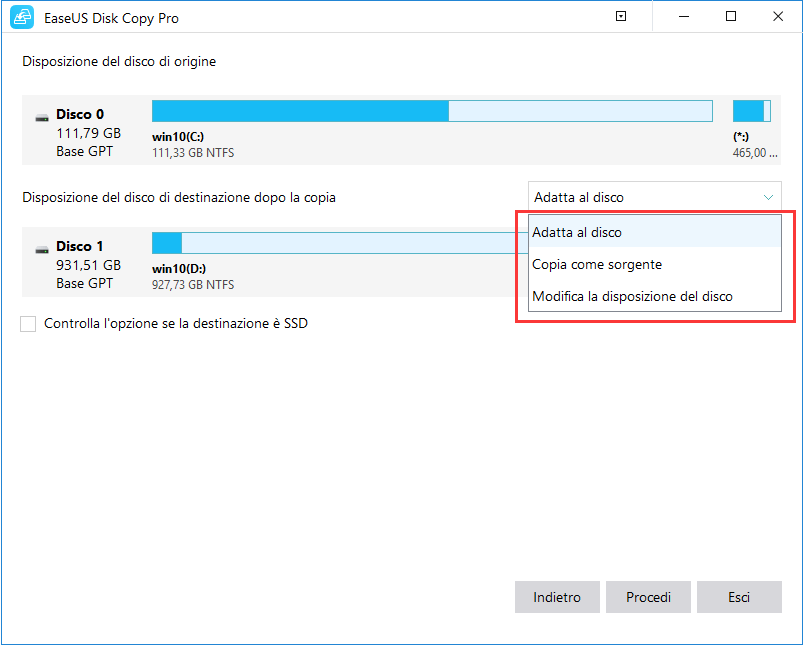
- “Adatta al disco” ridimensionare il layout sul disco di destinazione secondo la dimensiona del disco per utilizzare proprio il disco.
- “Copia come Sorgente” non cambia dati sul disco di destinazione e la disposizione è uguale a quella sul disco di origine.
- “Modifica la disposizione” ti permette di ridimensionare / muovere la disposizione di partizione sul disco di destinazione.
4. Attendi con pazienza fino a completare il processo.
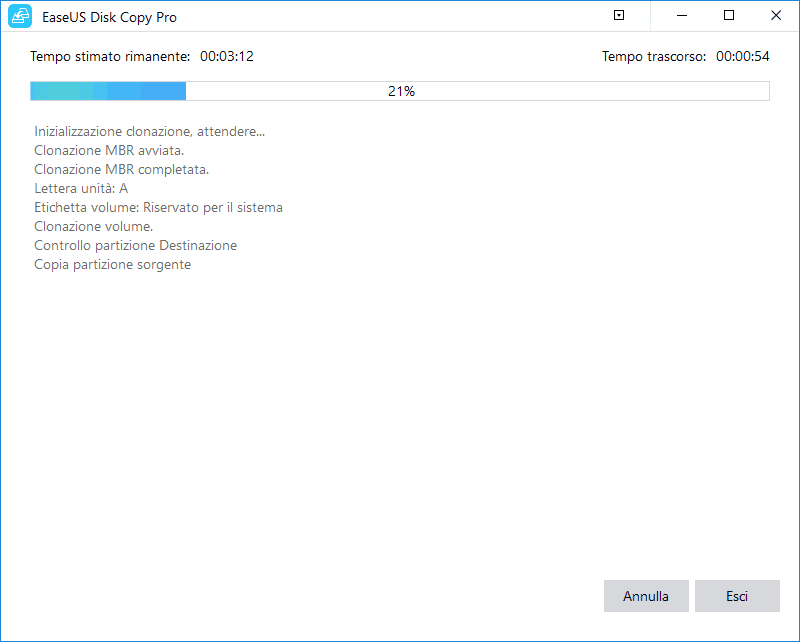
Questa pagina è utile? Il tuo supporto è davvero importante per noi!

EaseUS Disk Copy
EaseUS Disk Copy è uno strumento di clonazione e migrazione di HDD/SSD ben progettato e molto facile da usare, uno strumento che dovrebbe essere l'ideale per chiunque desideri migrare rapidamente e facilmente un disco di sistema esistente su un nuovo disco (o un'unità SSD appena installata ) con la configurazione minima richiesta.
Pubblicato da
-
Elsa è appassionata alla tecnologia, vuole rendere la vita tecnologica facile e divertente. Ama esplorare nuove tecnologie e scrivere consigli tecnici su come fare.…Leggi la biografia completa >
EaseUS Disk Copy

Strumento di clonazione dedicato per soddisfare tutte le esigenze di clonazione di sistema, disco e partizione.
Post Popolari
27/10/2023
![]()
27/10/2023
![]()
27/10/2023
![]()
![]()
![]()
Argomenti Interessanti











