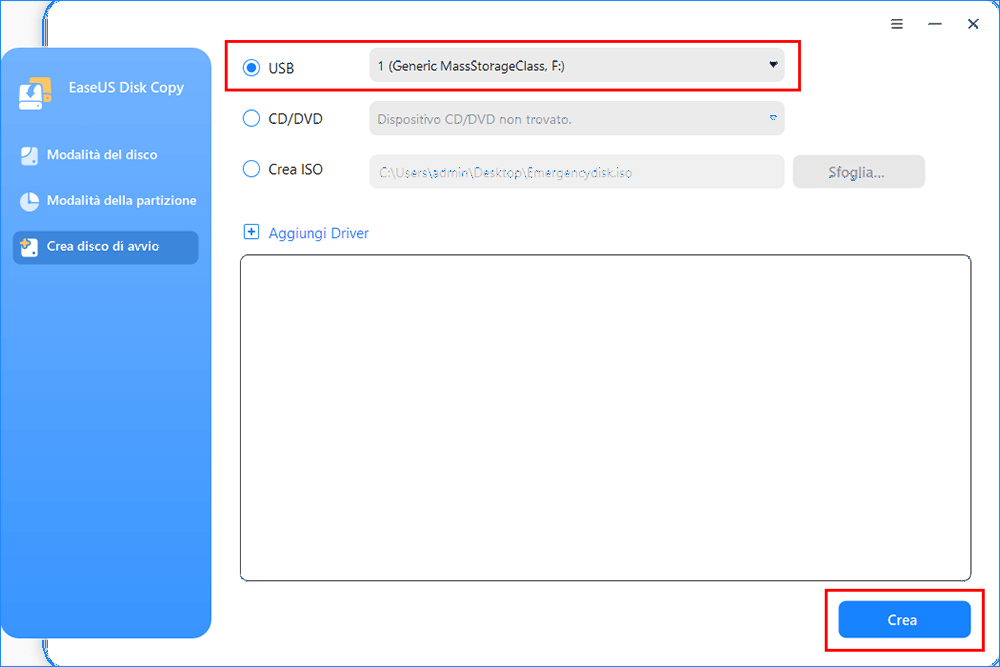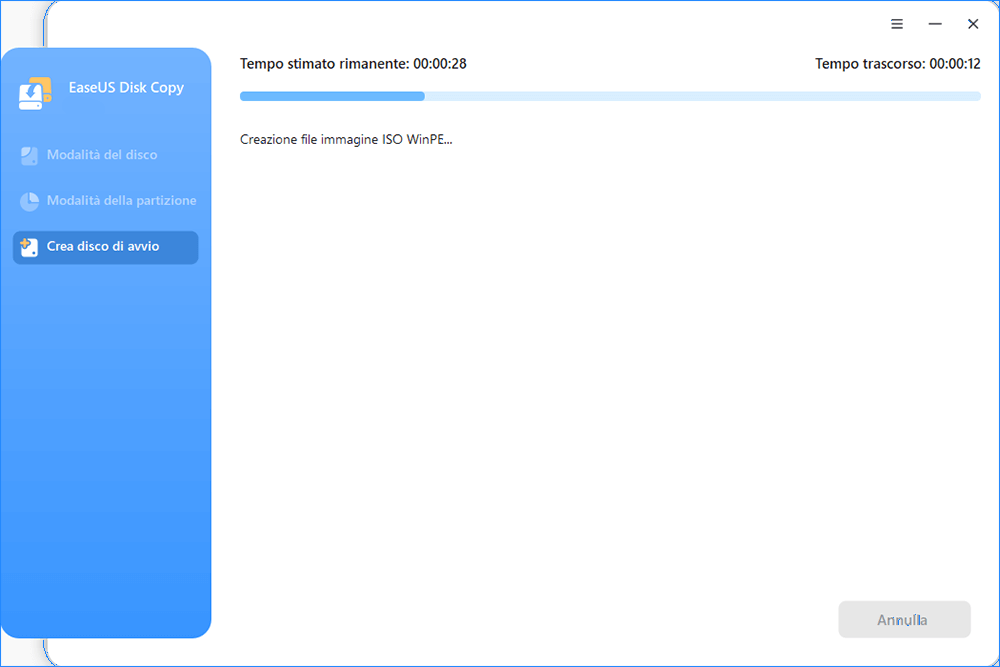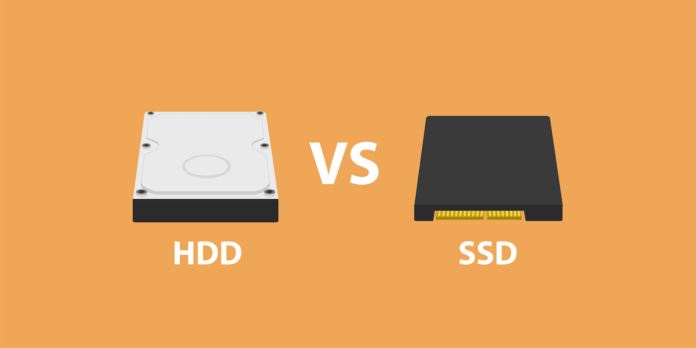Sommario della pagina
Come tutti sappiamo, per archiviare i dati viene utilizzato il hard disk di un laptop o di un computer desktop. Ma cosa succede se il tuo hard disk si guasta? Questo post offerto da EaseUS descriverà come clonare hard disk guasto su un nuovo SSD/HDD. Iniziamo.
Prima di immergerti nelle informazioni dettagliate su questo argomento, vediamo cosa devi preparare.
| 🧰Strumenti che utilizzerai | EaseUS Disk Copy |
| 📃Preparativi |
|
Scarica questo eccellente software per clonare hard disk qui
Perché il hard disk viene rotto?
"Salve, qualcuno per caso sa come fare per trasferire o clonare un HDD danneggiato su un nuovo HDD o SSD? Possiedo un secondo HDD ma è danneggiato, e spesso non riesco ad accedere ai dati. Alcuni miei amici mi hanno consigliato di clonare e trasferire i dati su un nuovo disco. Ma come si fa? Non sono un esperto in materia. Dunque, se doveste conoscere un metodo semplice, fatemelo sapere. Grazie."
La maggior parte dei dispositivi elettronici, inclusi gli hard disk, si danneggia per vari motivi, come ad esempio:
- Arresto forzato improvviso durante avvio e spegnimento
- Utilizzo sbagliato della partizione
- Settori fisici danneggiati
- Assemblaggio danneggiato
- Utilizzato per troppo tempo
- ...
Nel migliore dei casi, l'HDD si danneggia gradualmente. Non si rompe tutto e subito, ti fornisce il tempo per copiare i dati e rimpiazzarlo prima della sua fine.
Il tuo PC non rileva hard disk interno? Ecco come fare
Quando il tuo hard disk non viene rilevato o visualizzato sul PC, cosa puoi fare? Qui troverai una guida completa per far vedere il disco senza perdere nessun dato.
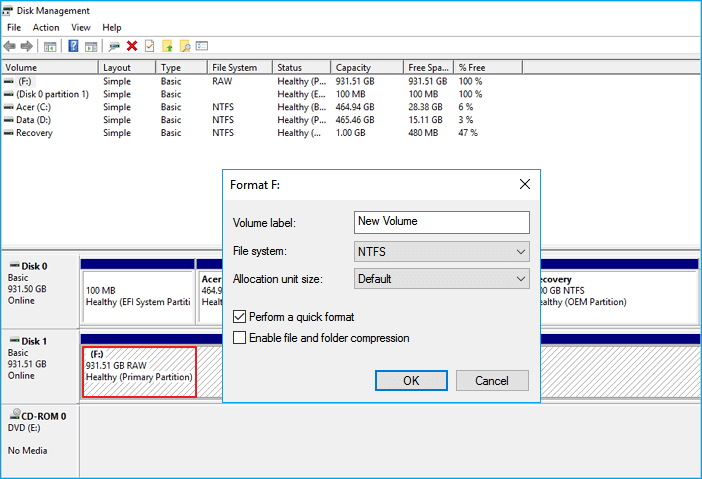
5 segnali del danneggiamento di hard disk
Esistono 5 segnali principali del danneggiamento.
- Rallentamento del computer, blocchi frequenti, schermate blu di errore
- Il computer non si avvia
- Suoni strani
- I file non si aprono o contengono dati danneggiati
- Settori danneggiati
Quando il tuo computer e il tuo disco presentano questi problemi, quando stai affrontando un danno al disco rigido, rispetto alla riparazione del disco rigido, la tua priorità dovrebbe essere quella di esportare i dati sul disco il prima possibile per garantire la sicurezza dei dati. E clonare un disco rigido è un'ottima scelta.
Ma il problema è come clonare un disco rigido guasto quando il computer non si avvia o quando non è possibile accedere al disco. Ecco che arriva un software per clonare disk competente per aiutarti.
Il miglior software per clonare hard disk rotto
EaseUS Disk Copy è uno dei migliori programmi di clonazione del disco sul mercato. Ti consente di clonare un disco con settori danneggiati, clonare un disco piccolo su uno grande, clonare HDD su SSD, clonare sistema operativo, clonare partizioni e così via. Inoltre, ti consente di ridimensionare le partizioni durante il processo di clonazione, creare un disco avviabile WinPE e trasferire l'unità C su un nuovo SSD.
A seconda dei risultati del guasto del disco rigido, EaseUS Disk Copy fornisce diverse soluzioni per clonare un disco rigido guasto in Windows 10.
Se hai appena riscontrato problemi con dati corrotti e strani suoni del disco rigido danneggiato, puoi clonarlo direttamente in ambiente Windows. Ma se riscontri problemi con settori danneggiati, il computer non si avvia e Windows funziona lentamente, faresti meglio a clonare un disco rigido guasto in WinPE con un disco avviabile. Come farlo? Leggi il tutorial in modo approfondito.
Come clonare un hard disk rotto su un nuovo HDD/SSD su Windows 10/8/7
EaseUS Disk Copy è un software potentissimo che ti permette di clonare e trasferire HDD danneggiati o rotti su altri dischi senza perdere dati.
Scaricalo, installalo e attivalo per ottenere tutte le funzioni possibili per la clonazione dell'HDD danneggiato su un nuovo dispositivo. Disponibile per Windows 10/8/7/XP e anche su Linux.
Guida passo dopo passo alla clonazione dell'hard disk danneggiato:
Passo 1. Scarica, installa e avvia EaseUS Disk Copy.
Clicca su "Modalità del disco" e seleziona quale disco copiare. Clicca su "Avanti" per continuare.
Passo 2. Seleziona il disco di destinazione e poi clicca su "Avanti".
Nota: Il disco di destinazione deve avere pari o superiore capienza rispetto al disco di origine se si vuole clonare tutto l'hard drive.
Passo 3. Verifica e modifica il layout del disco in automatico, in base al disco vecchio o modifica manualmente il layout. Si consiglia di utilizzare la modifica automatica.
- L'opzione Copia come sorgente copierà/clonerà lo stesso layout delle partizioni del vecchio disco sul nuovo.
- L'opzione Modifica il layout del disco ti permette di ridimensionarlo manualmente o di spostare le partizioni sul nuovo disco.
- Se il disco di destinazione è una SSD, ricorda di spuntare l'opzione SSD.
Passo 4. Clicca su "Continua" per confermare la voce del programma che chiede di eliminare i dati già presenti sul disco di destinazione.
Passo 5. Attendi la fine del processo di clonazione.
Tutorial video: come clonare un disco guasto su un nuovo HDD/SSD
Qui imparerai come clonare il disco del sistema operativo su un altro nuovo HDD o SSD con problemi di avvio. Controlliamo:
Se ti piace questo post, puoi condividerlo sulle tue piattaforme social per aiutare più persone.
Come fare per clonare un hard disk danneggiato su WinPE con un drive avviabile
Quando il computer non si avvia normalmente, il SO o il controllo del disco non permettono di accedere all'hard disk né consentono operazioni di scrittura o lettura, l'unica opzione rimasta è la clonazione dell'hard disk danneggiato tramite disco avviabile e il trasferimento dei dati su un nuovo disco. Andiamo a vedere come utilizzare EaseUS Disk Copy.
Passo 1. Scarica, installa ed esegui EaseUS Disk Copy su un computer Windows. E collega un dispositivo di archiviazione esterno come un'unità flash USB o un disco rigido esterno al PC. Fare clic su "Crea disco di avvio".
Passo 2. Seleziona prima USB, poi il tuo dispositivo, infine clicca su "Crea".
Attendi il completamento del processo e otterrai un disco di avvio.
Passo 3. Connetti l'USB avviabile e un nuovo SSD/HDD al computer dal quale clonare il disco rigido e fa' sì che questo computer si avvii dal disco avviabile cambiando l'ordine d'avvio nel BIOS.
Passo 4. Su EaseUS Disk Copy, fai clic su "Modalità del disco" e seleziona il disco di origine che desideri copiare o clonare. Fare clic su "Avanti" per continuare.
Passo 5. Seleziona il disco di destinazione in cui desideri clonare/copiare il vecchio disco e fare clic su Avanti per continuare. Clicca su "OK" per confermare nel caso in cui il programma dovesse chiederti di eliminare i dati presenti sul disco nuovo.
Passo 6. Scegli come modificare il layout del disco selezionando Adatta al disco, Copia come origine o Modifica la disposizione del disco. Ti consigliamo l'adattamento automatico del disco.
- L'opzione Copia come sorgente copierà/clonerà lo stesso layout di partizioni del disco di origine sul disco di destinazione.
- Modifica la disposizione del disco consente di ridimensionare o modificare manualmente il layout della partizione sul disco di destinazione.
- Se il tuo disco di destinazione è un'unità SSD, ricordati di spuntare l'opzione Controlla se la destinazione è SSD.
Fai clic su "Procedi" per avviare subito la clonazione del disco o il processo di copia del disco.
Alla fine spegni il computer, inserisci il nuovo disco e rimpiazza quello danneggiato. Puoi ora riavviare il PC e utilizzare i dati sul nuovo disco.
Se il disco rimpiazzato era il disco di sistema, devi impostare l'avvio del computer dal nuovo disco nel BIOS. Poi potrai riavviare il PC e utilizzare nuovamente i tuoi dati.
FAQ su come clonare hard disk rotto
1. Posso clonare un hard disk con settori danneggiati?
Esistono due tipi di settori danneggiati, e sono quelli logici e quelli fisici. Puoi clonarli in queste due circostanze, ma le soluzioni sono differenti.
2. Come faccio per clonare un hard disk con settori danneggiati?
In caso di settori logici danneggiati, se il computer riesce ad accedere al disco, avvia la riga di comando CHKDSK /F per ripararli, poi clona l'hard disk con EaseUS Disk Copy. Se invece si tratta di settori fisici danneggiati, devi utilizzare EaseUS Disk Copy per clonarlo su WinPE.
3. Come effettuo il backup di un hard disk danneggiato?
Questo articolo ti fornisce due metodi per clonare ed effettuare il backup di un hard disk danneggiato. Se riesci ad avviare normalmente il pc e ad accedere all'hard disk, puoi effettuare il backup direttamente su Windows. In caso contrario, avrai bisogno di fare il backup su WinPE con un drive avviabile.
4. Come faccio per clonare un hard disk danneggiato su uno nuovo?
EaseUS Disk Copy può aiutarti a clonare un HDD danneggiato su uno nuovo, che sia un HDD o un SSD. Puoi clonarlo anche su WinPE con un drive avviabile.
Questa pagina è utile? Il tuo supporto è davvero importante per noi!

EaseUS Disk Copy
EaseUS Disk Copy è uno strumento di clonazione e migrazione di HDD/SSD ben progettato e molto facile da usare, uno strumento che dovrebbe essere l'ideale per chiunque desideri migrare rapidamente e facilmente un disco di sistema esistente su un nuovo disco (o un'unità SSD appena installata ) con la configurazione minima richiesta.
Pubblicato da
-
Elsa è appassionata alla tecnologia, vuole rendere la vita tecnologica facile e divertente. Ama esplorare nuove tecnologie e scrivere consigli tecnici su come fare.…Leggi la biografia completa >
EaseUS Disk Copy

Strumento di clonazione dedicato per soddisfare tutte le esigenze di clonazione di sistema, disco e partizione.
Post Popolari
27/10/2023
![]()
27/10/2023
![]()
27/10/2023
![]()
![]()
![]()
Argomenti Interessanti