- Scoprire EaseUS
- Chi Siamo
- Recensioni & Premi
- Contatta EaseUS
- Rivenditore
- Affiliato
- Mio Conto
- Sconto Education
Argomenti Relativi
- 01 Hard disk viene riconosciuto nel BIOS ma non in Windows
- 02 Hard disk interno/esterno non rilevato Windows
- 03 Hard disk rilevato ma non visibile
- 04 Hard disk esterno non rilevato su mac
- 05 Hard disk WD non riconosciuto
- 06 Hard disk Seagate non rilevato
- 07 SSD non rilevato
- 08 M.2 non rilevato
- 09 SSD NVME non rilevato
Disco rigido non rilevato su Windows 10
Un disco rigido è un componente hardware fondamentale in qualsiasi computer/laptop. Memorizza tutti i dati e i file che compongono il tuo sistema operativo, nonché tutti i programmi e i file personali che hai. Senza un disco rigido, un computer non sarebbe altro che una tabula rasa. Sfortunatamente, anche i dischi rigidi sono soggetti a numerosi errori e problemi.
Un errore comune è quando il disco rigido non viene rilevato dal computer. Ci sono tre problemi comuni:
- Disco rigido non rilevato nel BIOS
- Disco rigido non rilevato in Gestione disco
- Disco rigido non rilevato in Questo PC
Disco rigido non rilevato nel BIOS
BIOS, che sta per Basic Input Output System, è un software memorizzato su un chip sulla scheda madre del computer. È responsabile dell'avvio del computer e della verifica del corretto funzionamento di tutti i componenti hardware. Quando si accende il computer, il BIOS carica il sistema operativo dal disco rigido e gli passa il controllo. Fornisce una serie di utilità che consentono di configurare le impostazioni di sistema, come l'ora e la data, e di modificare l'ordine di avvio delle unità.
Negli ultimi anni il ruolo del BIOS è stato sempre più assunto dall'UEFI (Unified Extensible Firmware Interface), che fornisce funzionalità più avanzate ed è più facile da usare. Tuttavia, il BIOS è ancora una parte importante del tuo computer e dovresti conoscerlo nel caso in cui sia necessario risolvere un problema. Ma a volte il BIOS non riesce a riconoscere il disco rigido o l'unità USB.
Se il tuo disco rigido non viene visualizzato nelle opzioni di avvio del BIOS, non sarà nemmeno visibile su Windows. È necessario adottare alcune soluzioni manuali per riparare il hard disk non rilevato nel BIOS.
Disco rigido non rilevato in Gestione disco
Oltre al BIOS, il disco rigido potrebbe non essere visualizzato in Gestione disco. Gestione disco è un'utilità di sistema in Windows che consente di gestire le unità di archiviazione e le partizioni sul computer. Con Gestione disco, puoi formattare unità, creare ed eliminare partizioni e assegnare lettere di unità. È inoltre possibile utilizzare Gestione disco per eseguire la conversione tra diversi tipi di unità di archiviazione, ad esempio da un'unità disco fisso a un'unità SSD. Inoltre, puoi utilizzare Gestione disco per ridimensionare le partizioni e modificare il file system su un'unità di archiviazione.
Per accedere a Gestione disco in Windows, digita "gestione disco" nella casella di ricerca sulla barra delle applicazioni e quindi seleziona il risultato "Crea e formatta le partizioni del disco rigido". Quindi, puoi controllare se il tuo disco rigido è stato riconosciuto in Gestione disco.
Disco rigido non rilevato in Questo PC
Questo PC è un collegamento sul desktop che consente di accedere rapidamente alle cartelle e alle unità principali del computer. Ti consente di visualizzare e gestire i tuoi file, nonché di crearne di nuovi. Questo PC può essere trovato nel menu Start di Windows o cercandolo nella barra di ricerca. Per impostazione predefinita, Questo PC include le tue cartelle personali (come Documenti, Download e Immagini), nonché le cartelle di sistema (come Programmi e Windows).
Se il disco rigido viene riconosciuto nel BIOS ma non in Windows, è ora di ripararlo. In questo post imparerai come risolvere il problema. Prima di imparare le soluzioni, scopri i motivi per cui il hard disk non è riconosciuto.
Guida completa
Se il tuo disco rigido non rimane rilevato, leggi questo articolo per correggere il problema che hard disk viene riconosciuto nel BIOS ma non in Windows.
Perché il disco rigido interno/esterno non viene rilevato/riconosciuto
Ci sono alcuni motivi per cui il tuo disco rigido interno o esterno potrebbe non essere rilevato o riconosciuto in Windows 10. Raccogliamo insieme i motivi più comuni per cui i dischi rigidi non vengono visualizzati.
Problemi di connessione - In primo luogo, assicurati che i cavi di alimentazione siano collegati correttamente all'unità.
File system incompatibile - Quindi, assicurati che il file system del disco rigido sia compatibile con il tuo computer o laptop.
Conflitto di lettere di unità - L'HDD non verrà riconosciuto se la lettera di unità è in conflitto con altre unità.
Driver del disco rigido obsoleto - Puoi provare ad aggiornare i driver da Gestione dispositivi o potrebbe essere necessario reinstallarli.
Unità non allocata o non inizializzata - L'unità non può essere visualizzata se non è inizializzata o non allocata.
Disco rigido danneggiato o corrotto - In alcuni casi, il disco rigido potrebbe essere danneggiato o corrotto. Ciò può essere causato da un virus, danni fisici o un settore danneggiato sul disco.
Risolvendo a turno ciascuno di questi potenziali problemi, dovrebbe essere possibile risolvere il problema e accedere al contenuto del disco rigido.
Come correggere il disco rigido non rilevato su Windows 10
Se hai problemi a visualizzare il tuo disco rigido in Windows 10, ci sono alcune potenziali soluzioni. Innanzitutto, controlla che l'unità sia collegata correttamente; in caso contrario, risolvi la connessione e riprova. Se l'unità è collegata ma non viene ancora visualizzata, prova a formattarla nel file system NTFS. Se non funziona, prova a cambiare la lettera di unità assegnata al disco rigido. Se i problemi persistono, prova ad aggiornare il driver del disco. Infine, se nessuna di queste soluzioni funziona, potrebbe essere necessario inizializzare il disco rigido. Continua a leggere per avere maggiori informazioni.
- #1. Controlla la connessione del disco
- #2. Formatta il disco rigido in NTFS
- #3. Cambia lettera di unità
- #4. Aggiorna il driver del disco rigido
- #5. Inizializza disco rigido
- #6. Abilita disco rigido nel BIOS
Metodo 1. Controlla la connessione del disco
Se il disco rigido non può essere riconosciuto a causa di una connessione allentata o di un morso di topo. Quindi, controlla che tutte le connessioni del disco rigido siano eseguite correttamente. Assicurati che non ci siano tagli nei fili.
Metodo 2. Formatta il disco rigido come NTFS
Se l'errore del disco rigido non visualizzato è causato da un file system non supportato, RAW o danneggiato, è possibile modificare il file system in NTFS per correggere l'errore.
Passaggio 1. In Windows 10/8, premi i tasti Windows + X e fai clic su "Gestione disco".
Passaggio 2. Trova e fai clic con il pulsante destro del mouse sul disco rigido e seleziona "Formatta...".
Passaggio 3. Imposta il file system come NTFS, seleziona "Esegui formattazione veloce" e fai clic su "OK" per iniziare a formattare l'unità.
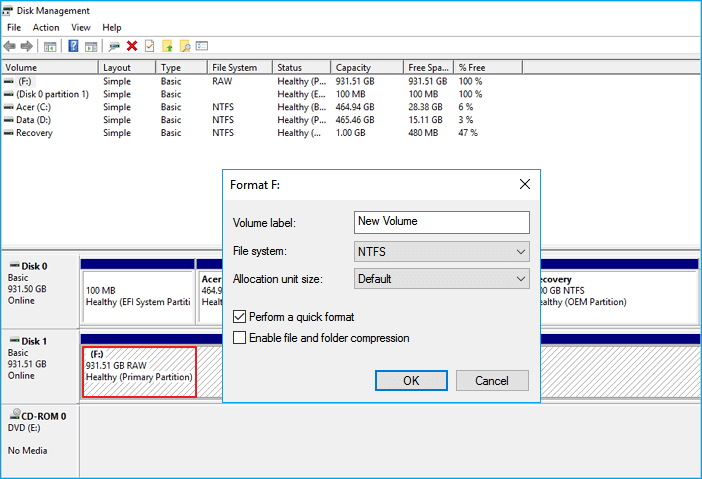
Metodo 3. Modifica lettera di unità
Se nel sistema è presente un'altra unità con la stessa lettera, il disco rigido non verrà rilevato. Pertanto, puoi visualizzare il disco rigido in Windows 10 modificando la lettera dell'unità in Windows 10.
Passaggio 1. Apri Gestione disco, fai clic con il pulsante destro del mouse sul disco rigido contrassegnato come Nuovo volume o la partizione non ha una lettera di unità.
Passaggio 2. Seleziona "Cambia lettera e percorso di unità". Nella nuova finestra, fai clic su "Cambia...".
Passaggio 3. Assegna una nuova lettera di unità al disco rigido esterno o interno e fai clic su "OK".
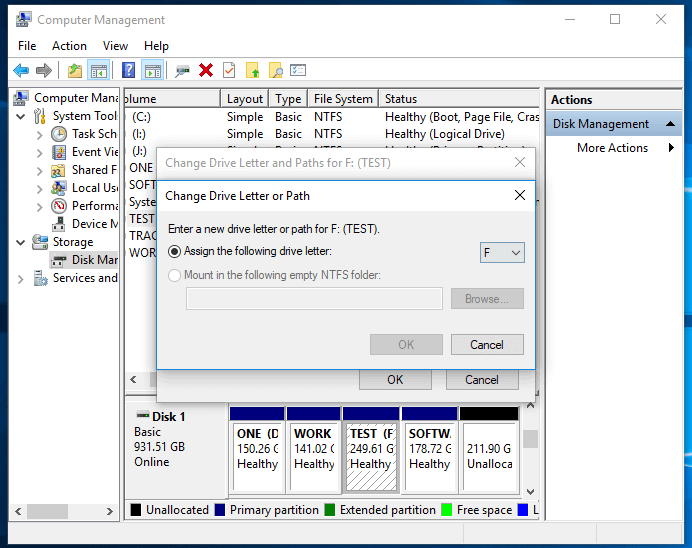
Metodo 4. Aggiorna il driver del disco rigido
Questo metodo si applica ai dischi rigidi visualizzati in Gestione disco ma non in Esplora file.
Passaggio 1. Fai clic con il pulsante destro del mouse su "Questo PC" e scegli "Gestione".
Passaggio 2. Fai clic su "Gestione dispositivi", quindi espandi "Unità disco".
Passaggio 3. Trova e fai clic con il pulsante destro del mouse sull'unità esterna o interna problematica e seleziona "Aggiorna driver".
Passaggio 4. Fai clic su "Cerca automaticamente il software del driver online".
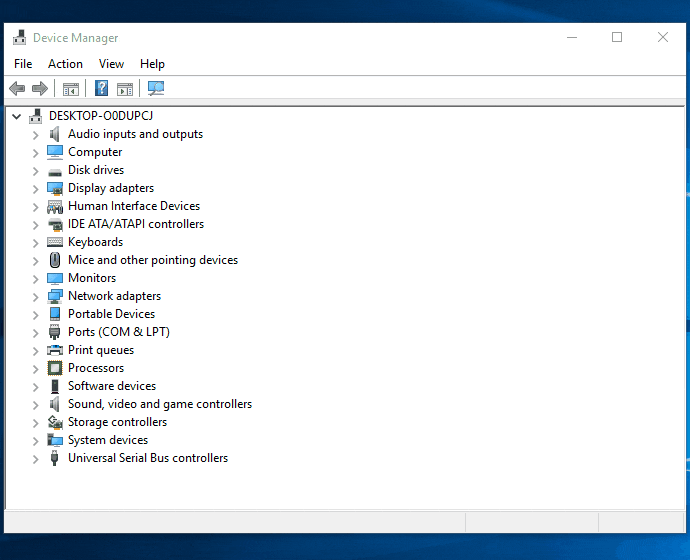
Metodo 5. Inizializza disco rigido
Quando si tratta di un disco rigido nuovo di zecca o di un disco non allocato, prova ad inizializzare il disco e creare un volume su un nuovo disco rigido.
Passaggio 1. Fai clic con il pulsante destro del mouse su "Questo PC" (in Windows 10) e scegli "Gestione".
Passaggio 2. Vai su "Gestione disco", fai clic con il pulsante destro del mouse sul nuovo disco rigido e scegli "Inizializza disco".
Passaggio 3. Seleziona il disco e scegli MBR o GPT come stile di partizione, fai clic su "OK" per avviare l'operazione.
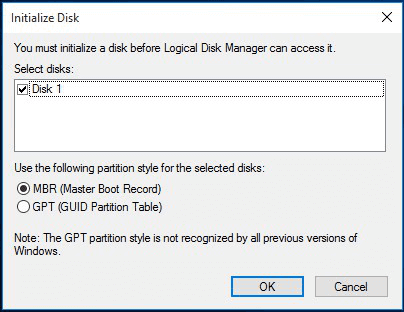
Quindi, segui le istruzioni sullo schermo.
Metodo 6. Abilita il hard disk nel BIOS
Il tuo disco rigido non può essere visualizzato se è disabilitato nel BIOS. Pertanto, l'abilitazione dell'unità nel BIOS potrebbe essere d'aiuto.
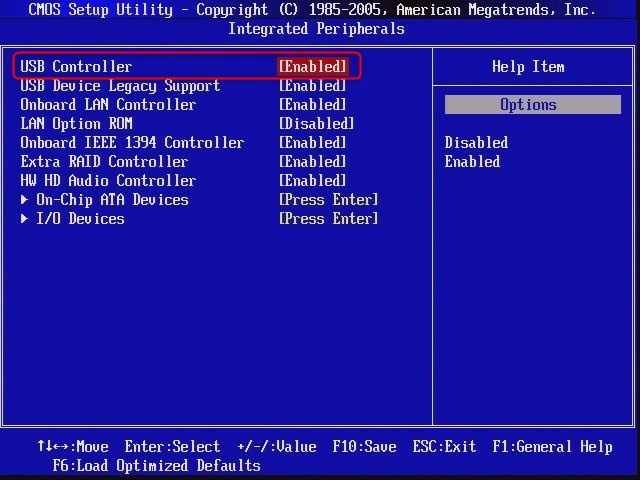
Passaggio 1. Riavvia il computer e premi F2 o Canc fino a quando non accedi al BIOS.
Passaggio 2. Usa i tasti freccia sulla tastiera per scegliere "Periferiche integrate" e premi "Invio".
Passaggio 3. Utilizzare i tasti freccia per selezionare "Controller USB". Cambia l'opzione in "Abilitato".
Guida completa
Qui abbiamo raccolto soluzioni efficaci per aiutarti. Segui per correggere il disco rigido non visualizzato in Windows 10.
Come risolvere il disco rigido esterno non rilevato
Un giorno, accedi al tuo disco rigido esterno e non viene visualizzato. Controlli tutti i soliti posti in cui potrebbe essere, ma semplicemente non è lì. Allora cosa dà? Il tuo disco rigido esterno potrebbe aver semplicemente smesso di funzionare. Tuttavia, ci sono alcune altre potenziali cause di questo problema. Potrebbe essere che il disco rigido esterno non sia compatibile con il tuo computer. Un'altra possibilità è che il disco rigido esterno non sia acceso o collegato correttamente al computer. Se i problemi persistono, è meglio consultare un professionista per risolvere il problema. Nel frattempo, ecco alcuni suggerimenti da provare se il tuo disco rigido esterno non viene visualizzato su Windows 10/8/7. Se sei un utente Mac, anch'è facile riparare un disco rigido esterno che non viene visualizzato sul Mac.
Scenario 1. Disco rigido esterno non visualizzato
Dettagli: Il disco rigido esterno non viene rilevato in Questo PC, ma viene visualizzato in Gestione disco.
I metodi seguenti ti guideranno nel rendere visibile e accessibile il tuo disco rigido esterno sul tuo computer. Prova ogni soluzione per assicurarti di non perdere nessun dettaglio.
Metodo 1. Connetti l'unità ad una porta diversa
Se hai problemi a connettere il tuo disco rigido esterno ad una porta diversa, ci sono alcune cose che puoi provare.
- Innanzitutto, scollega il disco rigido esterno dalla porta corrente e quindi collegalo alla porta desiderata.
- Se il disco rigido esterno non viene ancora rilevato, prova a riavviare il computer.
- Una volta che il computer è di nuovo attivo e funzionante, ricollega il disco rigido esterno alla nuova porta.
Metodo 2. Aggiorna il driver
Potrebbe anche essere necessario aggiornare i driver del disco rigido esterno. Di solito puoi farlo tramite Gestione dispositivi del tuo computer.
Metodo 3. Esegui uno strumento di risoluzione dei problemi
Windows ha uno strumento di risoluzione dei problemi del disco rigido che potrebbe farti un grande favore.
- All'inizio cerca Prompt dei comandi. Fai clic con il pulsante destro del mouse sul primo risultato e fai clic su "Esegui come amministratore".
- Digita il comando: msdt.exe -id DeviceDiagnostic e premi "Invio".
- Fai clic su "Avanzate" e seleziona "Esegui operazioni di ripristino automaticamente".
- Fare clic su "Visualizza informazioni dettagliate" per visualizzare una panoramica della scansione.
Se i problemi persistono, prova a contattare il produttore del disco rigido esterno per ulteriore supporto.
Guida completa
Continua a leggere per riparare il disco rigido esterno che può essere rilevato ma non aperto.
Scenario 2. Disco rigido esterno WD non riconosciuto
Dettagli: Il disco rigido esterno WD non riconosciuto ma la spia è accesa.
Il disco rigido esterno WD non riconosciuto è un problema comune che può essere risolto con pochi semplici passaggi.
Passaggio 1. Verifica la connessione
Innanzitutto, controlla se il disco rigido esterno WD è collegato correttamente al computer. Se lo è, scollegalo e ricollegalo.
Passaggio 2. Controlla il disco rigido WD
Quindi, controlla il disco rigido esterno WD per eventuali danni fisici. In caso di danni fisici, sarà necessario sostituire il disco rigido esterno WD.
Passaggio 3. Formatta il disco rigido WD
Infine, formatta il disco rigido esterno WD per correggere eventuali errori logici che potrebbero rendere il disco rigido esterno WD non riconosciuto.
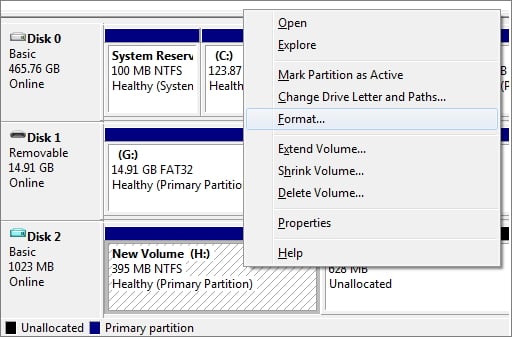
La formattazione del disco rigido esterno WD cancellerà tutti i dati sul disco rigido esterno WD, quindi assicurati di eseguire il backup di tutti i dati importanti prima della formattazione.
Guida completa
Risolvere il problema che il disco rigido esterno WD non veniva visualizzato/non funziona ma la spia led è accesa.
Scenario 3. Disco rigido esterno Seagate non funziona
Dettagli: Il disco rigido esterno Seagate non visualizzato/rilevato in Windows 10, la spia del disco rigido esterno lampeggiante ma l'unità non funziona, chiavetta USB non visualizzata ecc.
Come i dischi rigidi WD, i dischi rigidi esterni di Seagate sono un ottimo modo per archiviare grandi quantità di dati, ma a volte possono smettere di funzionare correttamente. Un problema comune è che l'unità non funziona. Questo può essere frustrante, ma ci sono alcune cose che puoi provare a risolvere il problema.
- Prova una porta USB diversa sul computer.
- Collega l'unità a un altro computer.
- Passa a un nuovo cavo se quello attuale è danneggiato.
- Prova una presa di corrente diversa. (Unità desktop)
- Verifica se la spia dell'unità è accesa. (La spia spenta indica che l'alimentatore non è collegato all'alimentazione.)
Guida completa
Leggi questa guida completa per risolvere il problema sul disco rigido esterno Seagate non rilevato.
Come risolvere SSD non rilevato/visualizzato
Le cose potrebbero essere leggermente diverse se utilizzi un SSD. Un'unità a stato solido (SSD) è un tipo di archiviazione che utilizza la memoria flash per archiviare i dati. A differenza di un disco rigido tradizionale, non ci sono parti mobili in un SSD, il che lo rende più durevole e aumenta le prestazioni. Gli SSD sono disponibili in diversi fattori di forma, comprese le unità da 2,5 pollici e le unità M.2. Possono essere utilizzati anche come unità di avvio o unità dati. La maggior parte dei laptop e dei PC moderni sono dotati di un SSD, anche se possono essere più costosi dei tradizionali dischi rigidi. Quando si tratta di SSD che non viene visualizzato in Windows 10, segui le soluzioni di seguito.
Scenario 1. SSD non rilevato/visualizzato nel BIOS
Se il tuo SSD non viene visualizzato nel BIOS o in Windows, è probabile che sia a causa di uno dei seguenti problemi:
- L'SSD non sia collegato correttamente alla scheda madre.
- I cavi SATA non siano collegati saldamente.
- La modalità SATA sia impostata sull'impostazione errata nel BIOS.
- Nelle Impostazioni del BIOS la modalità SATA sia impostata su AHCI (non IDE).
- Ci sia un problema con la scheda madre stessa.
Se hai provato tutto quanto sopra e il tuo SSD non viene ancora visualizzato, potrebbe esserci un problema con la scheda madre. Prova a ripristinare il BIOS o sostituire la scheda madre.
Guida completa
Hai ancora problemi? Leggi questa guida per correggere l'SSD che non viene visualizzato in Windows 11/10.
Scenario 2. M.2 non è visibile
M.2 è un tipo di SSD (unità a stato solido) più nuovo e veloce rispetto ai tradizionali SSD SATA. Le unità M.2 non sono sempre compatibili con tutte le schede madri e talvolta possono essere difficili da installare. Se hai problemi a visualizzare l'unità M.2 nel BIOS o in Windows, ci sono alcune cose che puoi provare.
Metodo 1. Configura il tuo SSD M.2
Innanzitutto, assicurati che l'unità M.2 sia installata correttamente nella scheda madre. Riavvia il PC e premi F2/Cancella per accedere al BIOS. Espandi "Configurazione SATA" e scegli "Configura configurazione SATA come IDE". Quindi, salva ed esci.
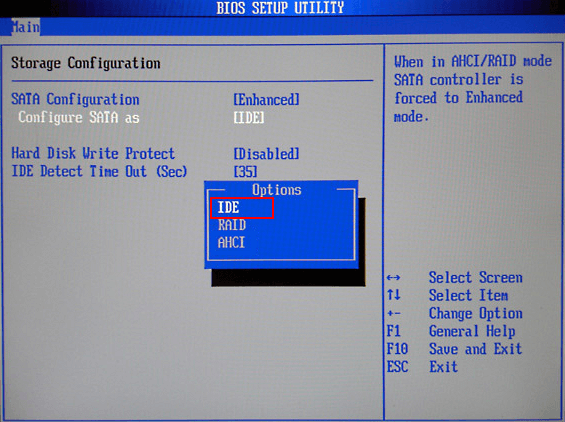
Metodo 2. Usa una scheda madre diversa
Puoi provare a utilizzare un'unità M.2 o una scheda madre diversa. La mancata visualizzazione di M.2 può essere un problema frustrante, ma ci sono modi per risolverlo.

Se l'SSD M.2 non viene visualizzato nella gestione del disco, è possibile aggiornare il driver, applicare lo strumento di risoluzione dei problemi di hardware e dispositivo e assegnare una lettera di unità.
Guida completa
Puoi apprendere i dettagli su come correggere l'SSD M.2 che non viene visualizzato nel BIOS o in Gestione disco.
Scenario 3. L'unità NVME non viene visualizzata
NVME (Non-Volatile Memory Express) è un'interfaccia più recente per il collegamento di SSD ai computer. Rispetto alla precedente interfaccia SATA, NVME offre numerosi vantaggi, tra cui una latenza inferiore, velocità di trasferimento dati più elevate e un uso più efficiente delle risorse della CPU.
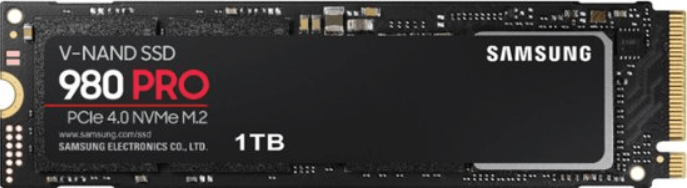
Tuttavia, a causa della sua natura relativamente nuova, le unità NVME non sono ancora compatibili con tutti i computer. In alcuni casi, un'unità NVME potrebbe non essere rilevata dal BIOS o potrebbe apparire come un dispositivo di archiviazione generico. Ci sono alcune cose che possono essere provate per far funzionare correttamente un'unità NVME.
- Innanzitutto, assicurati che la scheda madre supporti NVME e che le impostazioni BIOS corrette siano abilitate.
- Inoltre, potrebbe essere necessario installare driver o firmware speciali affinché il computer rilevi e utilizzi correttamente un'unità NVME.
Con un po' di sforzo, di solito è possibile ottenere un NVME per essere installato e funzionante sulla maggior parte dei computer moderni.
Guida completa
Questa guida fornisce soluzioni collaudate per correggere gli errori NVME SSD non rilevato. Continua a leggere.
Come recuperare file da hard disk non visualizzato
Che ci crediate o no, è spesso possibile recuperare i dati persi. Questo perché quando un file viene eliminato, il computer non rimuove effettivamente il file dal disco rigido. Invece, contrassegna semplicemente lo spazio come disponibile per nuovi dati. Di conseguenza, il file originale è ancora presente sull'unità, anche se in uno stato frammentato.
Opzione 1 - Recupera file da hard disk non rilevato con il software di recupero dati
Con il software giusto, è spesso possibile mettere insieme questi frammenti e recuperare i dati persi. In alcuni casi, tuttavia, il file potrebbe essere sovrascritto da nuovi dati e perso per sempre. Tuttavia, se agisci rapidamente dopo aver realizzato che un file è mancante, ci sono buone probabilità che tu possa recuperarlo.
Il software di recupero dati da hard disk di EaseUS consente di recuperare i dati da un disco rigido, un'unità esterna, SSD, USB, scheda SD e altro. Con esso, puoi ripristinare i dati da qualsiasi dispositivo con semplici clic. Segui i passaggi seguenti per recuperare i dati da un disco rigido che non viene visualizzato.
Passaggio 1. Seleziona il disco rigido in cui perdi i dati e fai clic su "Scansiona".
Passaggio 2. Utilizza "Filtro" o "Cerca" per trovare i file persi al termine della scansione.
Passaggio 3. Seleziona tutti i file HDD desiderati e fai clic su "Recupera". Quindi, esplora un'altra posizione sicura per salvarli.

Opzione 2 - Recupera file da hard disk non rilevato con il servizi di recupero dati
Sebbene il software di recupero dati possa essere uno strumento utile per recuperare i dati persi, spesso ha i suoi limiti. Un servizio di recupero dati può fornire una soluzione più completa, in particolare quando la perdita di dati è il risultato di un danno fisico a un dispositivo di archiviazione. Inoltre, può anche fornire assistenza esperta nei casi in cui la perdita di dati è il risultato di danneggiamento del software o infezione da virus. In breve, un servizio di recupero dati può offrire una soluzione più completa quando si verifica una perdita di dati, contribuendo a ridurre al minimo la frustrazione e le spese associate alla perdita di dati.
Servizi di recupero dati di EaseUS
Clicca qui per contattare i nostri esperti per una valutazione gratuita
Consulta gli esperti di recupero dati di EaseUS per un servizio di recupero manuale individuale. Potremmo offrire i seguenti servizi dopo la diagnosi GRATUITA
- Riparare la struttura RAID danneggiata, il sistema operativo Windows non avviabile e il file del disco virtuale danneggiato
- Recuperare/riparare la partizione persa e l'unità ripartizionata
- Ripristinare il disco rigido fromattato e riparare l'unità grezza (unità crittografata BitLocker)
- Correggere i dischi che diventano partizioni protette da GPT
Come controllare la salute di hard disk
Se non tieni d'occhio il tuo disco rigido, può guastarsi senza preavviso, lasciandoti senza accesso ai tuoi file. Fortunatamente, ci sono alcune cose che puoi fare per monitorare la salute del tuo disco rigido ed evitare la perdita di dati.
Opzione 1. Esegui una scansione regolare con antivirus
Una delle cose più importanti che puoi fare è eseguire scansioni regolari del tuo disco rigido utilizzando un programma antivirus. Ciò ti aiuterà a identificare eventuali minacce alla salute del tuo disco rigido e ti consentirà di rimuoverle prima che causino danni.
Opzione 2. Utilizza lo strumento SMART
SMART è l'acronimo di Self-Monitoring, Analysis, and Reporting Technology e tiene traccia di cose come la temperatura del disco e i tassi di errore. Se lo strumento SMART rileva un problema con il disco rigido, di solito ti dà un avviso in modo che tu possa eseguire misure per eseguire il backup dei dati prima che il disco rigido si guasti.
Opzione 3. Rivolgiti al produttore del hard disk non riconosciuto
Il produttore ti darà anche una durata prevista per il disco in base alla frequenza con cui viene utilizzato. Se copi regolarmente file di grandi dimensioni o se hai molti file di piccole dimensioni che vengono aggiunti ed eliminati frequentemente, il numero di passaggi/non superati diminuirà più velocemente del normale.
Conclusioni
Per riassumere, ci sono diversi potenziali motivi per cui un computer non riesce a rilevare un disco rigido. È possibile che il disco non sia collegato correttamente, che il disco sia danneggiato o che si sia verificato un problema con le impostazioni del BIOS del computer. Nella maggior parte dei casi, tuttavia, il problema può essere risolto semplicemente riavviando il computer. Se il problema persiste, tuttavia, si consiglia di cercare un aiuto professionale.
Articoli Relativi
-
Guida definitiva a Time Machine Backup [2025]
![author icon]() Elsa/10/06/2025
Elsa/10/06/2025 -
Strumenti e servizi per riparare il sistema Windows [Windows 10/11]
![author icon]() Anna/10/06/2025
Anna/10/06/2025 -
Riparare scheda SD su Windows 10 e Android
![author icon]() Anna/10/06/2025
Anna/10/06/2025 -
Tutorial macOS Update: Come aggiornare il sistema operativo su tutti i modelli di Mac
![author icon]() Anna/15/06/2025
Anna/15/06/2025