- Scoprire EaseUS
- Chi Siamo
- Recensioni & Premi
- Contatta EaseUS
- Rivenditore
- Affiliato
- Mio Conto
- Sconto Education
Argomenti Relativi
- 01 Hard disk viene riconosciuto nel BIOS ma non in Windows
- 02 Hard disk interno/esterno non rilevato Windows
- 03 Hard disk rilevato ma non visibile
- 04 Hard disk esterno non rilevato su mac
- 05 Hard disk WD non riconosciuto
- 06 Hard disk Seagate non rilevato
- 07 SSD non rilevato
- 08 M.2 non rilevato
- 09 SSD NVME non rilevato
I dischi rigidi esterni di Seagate sono noti per la loro velocità senza precedenti e le funzioni di archiviazione affidabili. Con l'aiuto dei driver rigidi esterni di Seagate, puoi salvare la tua musica preferita, video, foto e altri documenti importanti senza problemi. I dischi rigidi esterni sono utili anche durante i viaggi. In circostanze normali, quando colleghi il disco rigido esterno al tuo sistema Mac, viene rilevato automaticamente. Tuttavia, ci sono molti casi in cui i dischi rigidi esterni di Seagate non funzionano nei sistemi Mac. Prima di saltare alle soluzioni, è essenziale conoscere i vari motivi di errore di connessione. Alcuni dei motivi generali per cui il disco rigido esterno Seagate non viene visualizzato sul Mac sono:
- Errore logico: alcuni degli errori logici includono attacchi di virus, formattazione accidentale, danneggiamento e altro.
- Danno fisico: ci sono molti casi in cui la porta USB del disco rigido esterno di Seagate potrebbe essere danneggiata. Anche le possibilità di danni completi del disco rigido rimangono elevate a causa del surriscaldamento e dei danni causati dall'acqua.
Trovare la causa esatta del disco rigido esterno che non viene visualizzato su Mac può essere scoraggiante e noioso. È possibile seguire vari metodi e passaggi per correggere il problema e utilizzare il disco rigido esterno Seagate senza problemi.
Semplice controllo del tuo disco rigido esterno Seagate
A volte il disco rigido di Seagate non viene visualizzato su Mac per semplici motivi. La connessione potrebbe essere persa o il tuo sistema Mac potrebbe non essere in grado di riconoscere il disco rigido. Ecco alcuni dei semplici controlli che devi eseguire per assicurarti che il tuo disco rigido esterno Seagate non sia danneggiato dall'interno.
- Re-plug: ci sono molti casi in cui si collega per la prima volta il disco rigido esterno Seagate, ma non funziona. Si consiglia di ricollegare l'unità esterna e verificare lo stato della connessione.
- Cambia un'altra porta USB o cavo: A volte i cavi di connessione USB e le porte Mac difettosi sono il motivo che provoca un errore di connessione del disco rigido esterno di Seagate. Si consiglia agli utenti di controllare le porte del Mac e di cambiare i cavi del disco rigido.
- Testa il disco rigido esterno su un altro computer: per verificare se l'errore di connessione è associato a danni al disco rigido o al sistema Mac, è necessario testare il disco rigido esterno Seagate su un altro computer. Se il disco rigido funziona in modo efficiente su un altro sistema, devi controllare la configurazione del tuo Mac.
- Riavvia il Mac: se il disco rigido esterno non funziona con i punti sopra menzionati, riavvia il Mac e ricollega il disco rigido.
Anche dopo aver eseguito tutte le soluzioni semplici, se il tuo disco rigido esterno Seagate non viene visualizzato sul Mac, devi controllare i passaggi e i metodi avanzati elencati di seguito per far funzionare il tuo disco rigido.
Risolto il problema con il disco rigido esterno Seagate ora visualizzato su Mac
Esistono vari passaggi e metodi avanzati che gli utenti possono seguire per riparare il disco rigido di Seagate non visibile sul problema del Mac. I vari metodi sono elencati di seguito.
Metodo 1. Modifica delle impostazioni delle preferenze nel Finder
Se l'unità esterna Seagate non è visibile sul Mac, è necessario modificare le impostazioni delle preferenze nel Finder del Mac. Per modificare le impostazioni delle preferenze, attenersi alla seguente procedura:
Passaggio 1. Passa al Finder e quindi fai clic su Sidebar option nella scheda Preferences tab.
Passaggio 2. Spunta il "External Disk" che si trova nella "Sidebar" per mostrare i dischi rigidi esterni Seagate nel Finder.
Passaggio 3. Torna alla "General Tab" e controlla "External Disks" in "Show These Items on the Desktop".
Passaggio 4. Dopo aver eseguito i passaggi, il disco rigido esterno Seagate collegato verrà visualizzato sul desktop del Mac.
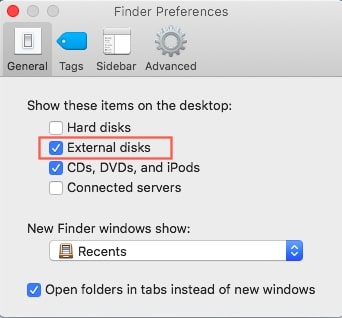
Metodo 2. Montaggio del disco rigido esterno tramite Utility Disk
Se il tuo disco rigido esterno Seagate è visibile in disk utility, puoi fare un respiro rilassante poiché il tuo disco rigido non ha problemi seri. In generale, il montaggio del disco rigido di Seagate lo rende accessibile. Per lo più, il sistema operativo monta automaticamente il disco rigido quando si collega l'USB. Tuttavia, se il disco rigido di Seagate è smontato, è possibile seguire le procedure manuali per montare il disco rigido. Segui i passaggi indicati di seguito:
Passaggio 1. Apri la scheda Utility Disk.
Passaggio 2. Una volta aperta la scheda, fai clic con il pulsante destro del mouse sull'unità esterna in Utility Disk e scegli Mount. Puoi anche fare clic sul pulsante Mount nella parte superiore della finestra.
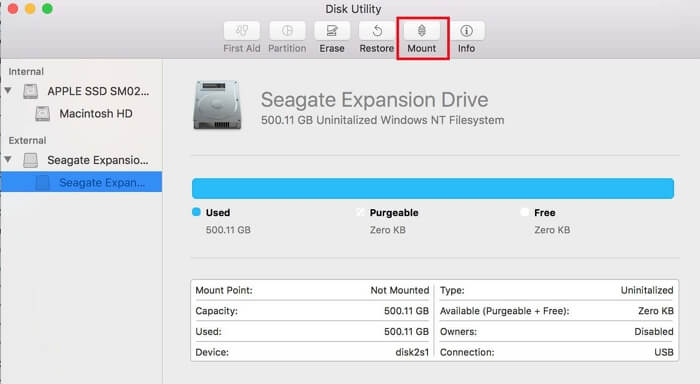
Metodo 3. Esecuzione del pronto soccorso per riparare il disco rigido esterno di Seagate
Se l'unità esterna Seagate non viene visualizzata sul Mac anche dopo aver montato manualmente il disco rigido utilizzando Utility Disk, è possibile che sul disco rigido siano presenti errori del disco. Per il sollievo, puoi riparare il tuo disco rigido esterno Seagate utilizzando lo strumento di riparazione del disco nativo noto come "Pronto Soccorso". Segui i passaggi per riparare il disco rigido utilizzando First Aid.
Passaggio 1. Passa all'icona del Launchpad sul Dock e cerca Other Option.
Passaggio 2. Trova Utility Disk e aprilo.
Passaggio 3. Seleziona il disco rigido esterno Seagate non montabile e scegli First Aid in alto.
Passaggio 4. Fai clic su Run per riparare il disco rigido.
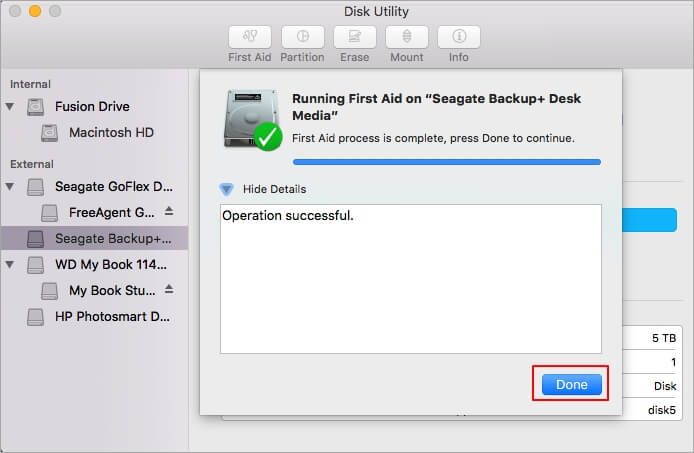
Metodo 4. Riformattazione del disco rigido esterno Seagate su un file system supportato da Mac
Anche se First Aid non riesce a riparare il disco rigido esterno di Seagate, si consiglia di riformattare il disco rigido esterno. Per riformattare il disco rigido esterno in un file system supportato da Mac, attenersi alla seguente procedura:
Passaggio 1. Collega il disco rigido esterno di Seagate e trova l'opzione Utility Disk dall'icona del Launchpad.
Passaggio 2. Scegli il disco rigido Seagate connesso e fai clic sull'opzione Cancella.
Passaggio 3. Modifica il nome del disco rigido e seleziona un formato che funzioni con il tuo sistema Mac.
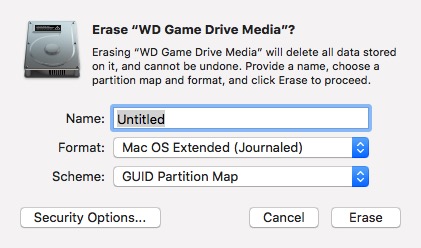
Passaggio 4. Dopo aver selezionato il sistema di formattazione, fai clic sul pulsante Erase.
Passaggio 5. Fai clic su Done e termina il processo.
Tuttavia, prima di riformattare il disco rigido esterno di Seagate, si consiglia agli utenti di eseguire il backup dei propri dati cruciali per evitare complicazioni.
Come recuperare i dati dal disco rigido esterno di Seagate su Mac
Alcuni degli errori di connessione di un disco rigido esterno Seagate provocano la perdita di dati. In soccorso, EaseUS Data Recovery Wizard for Mac consente agli utenti di eseguire il backup di tutti i dati importanti. Il software di recupero dati di EaseUS supporta diversi tipi di ripristino, come il ripristino formattato, il ripristino di arresto anomalo del sistema operativo, il ripristino non elaborato e altro ancora. Gli utenti Mac possono recuperare più di 250 diversi tipi di file con l'aiuto di EaseUS Data Recovery Wizard. Per recuperare i dati dal disco rigido esterno di Seagate, gli utenti devono seguire tre semplici passaggi e il processo di ripristino avrà inizio.
Passo 1. Seleziona la posizione su cui sono stati archiviati i tuoi dati e file eliminati e fai clic sul pulsante "Cerca file persi".

Passo 2. Il software eseguirà sia la scansione rapida che la scansione approfondita per trovare file eliminati sul volume selezionato.

Passo 3. I risultati della scansione verranno divisi per tipologie nel riquadro di sinistra. Basta selezionare i file e fare clic sul pulsante "Recupera" per recuperarli.

Conclusione
Esistono diversi motivi che possono portare alla mancata di visualizzazione del disco rigido esterno Seagate sul Mac. Tuttavia, ci sono molti modi per risolvere il problema di errore di connessione. Se il tuo disco rigido esterno Seagate non viene visualizzato sul Mac, puoi seguire uno dei metodi elencati nell'articolo. Se perdi i dati durante il processo di connessione, puoi utilizzare EaseUS Data Recovery Wizard e recuperare i tuoi dati importanti.
Articoli Relativi
-
Impossibile salvare il file Excel su Mac | Errori comuni e soluzioni [2025]
![author icon]() Elsa/10/06/2025
Elsa/10/06/2025 -
Come trovare film su Mac [Trova, elimina e recupera]
![author icon]() Elsa/10/06/2025
Elsa/10/06/2025 -
Come ripristinare le foto da Time Machine su Mac
![author icon]() Elsa/06/11/2025
Elsa/06/11/2025 -
5 Modi Efficaci per Correggere Fusion Drive non Visualizzato su Mac
![author icon]() Elsa/10/06/2025
Elsa/10/06/2025